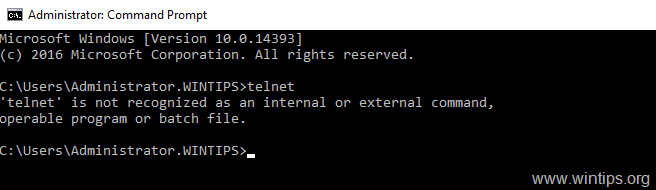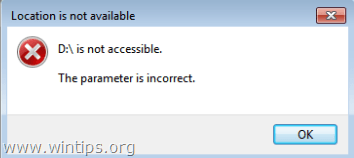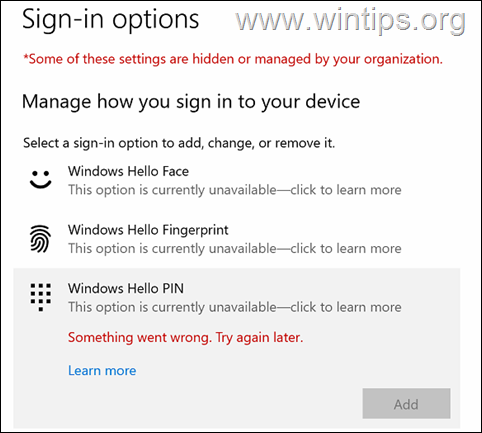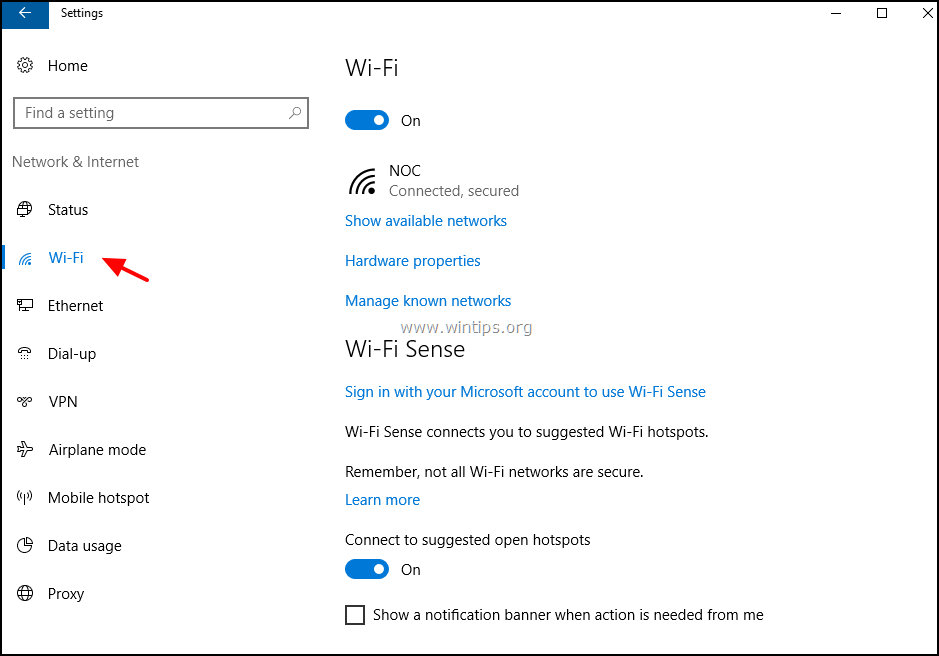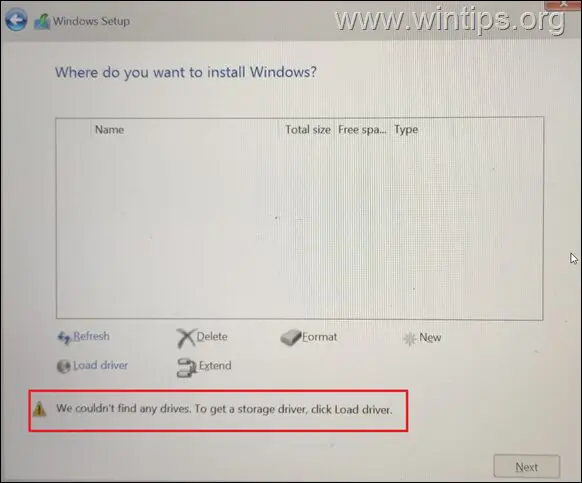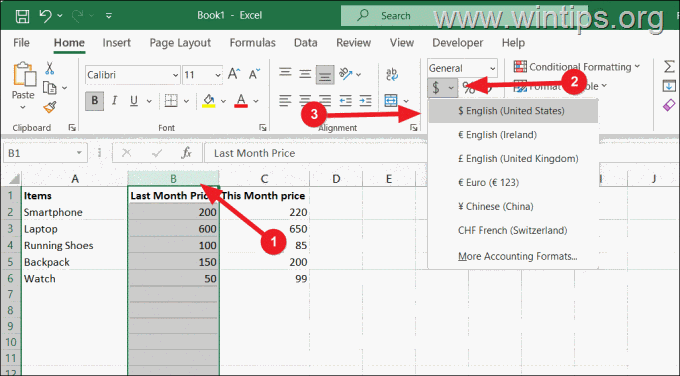、
このガイドには、次の問題をトラブルシューティングするステップバイステップの手順が含まれています。ユーザーがWindows RDS Server 2016からログオフしようとしている場合、「システムイベント通知サービスを待ってください」というログオフが詰まっています。問題の結果、RDPセッションが閉じることはなく、ユーザーはRDSサーバーにログオフまたは再接続できません。
詳細の問題:リモートデスクトップユーザーは、RDSH Server 2012/2016/2019から切断できず、「システム通知サービスを待つ」というメッセージを受信して、再接続できません。問題が発生すると、RDSサーバーのセッションステータスが「切断」され、サーバーから切断されたセッションをログオフできません。
RDSサーバーのエラーのリスト問題が現れるとき:
- イベントID 4627:出版社およびサブスクライバーのイベントクラス{D5978650-5B9F-11D1-8DDD2-00AA004ABD5E}でイベントクラスでログオンメソッドを発射しようと試みたCOM+イベントシステム。サブスクライバーは180秒以内に応答できませんでした。サブスクリプションの表示名は「hb_system_logon」です。 hresultは800705b4でした。
- イベントID 4627:出版社およびサブスクライバーのイベントクラス{D5978650-5B9F-11D1-8DDD2-00AA004ABD5E}でイベントクラスでログオフメソッドを起動しようと試みたCOM+イベントシステム。サブスクライバーは180秒以内に応答できませんでした。サブスクリプションの表示名は「hb_system_logoff」です。 hresultは800705b4でした。
- id 6001:winlogon通知サブスクライバー<Sens>通知イベントに失敗しました。
- イベントID 6005:Winlogon通知サブスクライバー<Sens>通知イベント(ログオフ)を処理するのに長い時間がかかります。」
修正方法:RDPユーザーはログオフできず、Windows Server 2016/2019で切断されたセッションをログオフできません。
方法1。プリントスプーラーを再起動します。
方法2。リモートデスクトップユーザーをフォースサインアウトします。
方法3。ウイルス対策プログラムをアンインストールします。
方法4。SENSサービスがハングアップする原因を見つけます。
方法5。Windowsに、反応しないサービスまたはプログラムを自動的に終了するように指示します。
方法1。プリントスプーラーを再起動します。
「システム通知サービスを待ってください」という問題を解決する最初の方法は、RDSサーバー2016の印刷スプーラーサービスを再起動することです。
1。同時に押しますWindows +r実行するコマンドボックスを開くキー。
2。実行コマンドボックスで、タイプ:services.mscそして押します入力。
3。右クリックしますプリントスプーラーサービスとクリック再起動。
4。プリントスプーラーを再起動した後、RDPサーバーに再接続し、問題が持続しているかどうかを確認してください。
方法2。リモートデスクトップユーザーをフォースサインアウトします。
RDSサーバーから切断されたセッションを正常にログオフできない場合(右クリック - >「サインアウトユーザー」オプションを使用して)、セッションの「WinLogon」プロセスを殺してRDPセッションを強制的に閉じることを試みます。それをするために:
1。RDPサーバー2016で、押しますCtrl+alt+消去を開くタスクマネージャー。
2。でユーザータブ、「[切断された]」でユーザーを「展開」します。
3。を右クリックしますWindowsログオンアプリケーションクリックします脱線に行きます。
4。注意してくださいpidハイライトされたwinlogon.exeプロセス。 (この例の「6116」など)
5。開ける管理者としてのPowerShell。
6。PowerShellで、次のコマンドを入力して押します入力:*
- キル-idpid
* 注記:どこpid=前のステップで気づいたPID。
たとえば、この例では、コマンドは次のとおりです。キル-id 6116
7。ストッププロセス操作を実行するかどうか尋ねられたら、y鍵。 *
* 注記:「Y」キーを押した後、「プロセスを終了できない。操作を完了できなかったため、アクセスが拒否されます」というエラーを受け取った場合、RDPセッションを停止する唯一の方法は、RDPサーバーをハードリブートすることです。
8。接続が閉じられていることを確認するために、タスクマネージャーを閉じて再び開きます。
9。同じ手順を実行し、「切断された」ユーザーの「winlogon.exe」プロセスを殺します。
10。完了したら、RDSサーバーに接続して2〜3回切断して、問題が修正されていることを確認してください。問題が続く場合は、方法3に進みます。 *
* 提案:念のため、再起動RDSサーバーは、マシンを再起動せずに更新をインストールした後に問題が発生することに気付いたためです。
方法3。ウイルス対策プログラムをアンインストールします。
「システム通知サービスを待ってください」エラーメッセージのもう1つの原因は、RDSサーバーにインストールされているウイルス対策です。最も具体的には、この問題は、ウイルス対策プログラム(ESET、Symantec、McAfeeなど)によって引き起こされる可能性があるため、問題の原因であるかどうかを確認するために、アンチウイルスなしのサーバーを数日間実行しないことをお勧めします。 *
*メモ:
1。私はそれが理想的な解決策ではないことを知っていますが、保護されてWindows Defender Antivirusをアクティブにすることができます。
2。問題が続く場合は、次の方法に進みます。
方法4。SENSサービスがハングアップする原因を見つけます。
ステップ1。イベントビューアのエラーイベントを確認します。
1。に移動しますイベントビューア- >Windowsログ- >応用。
2。すべてのイベントをIDで確認します4627サブスクリプションの表示名から犯人プログラムの名前を見つけることができるかどうかを確認します。 *
* 注記:サブスクリプションの名前が「hb_system_logoff」、「hb_system_logon」、「hb_displaylock」または「hb_displayunlock」の場合、これらのサブスクリプションはすべての関数であるため、次のステップに続きます。システムイベント通知「サービスなので、情報は役に立たない。
ステップ2。セキュリティおよびメンテナンスコントロールパネルの問題履歴を確認します。
1。コントロールパネルに移動し、「セキュリティとメンテナンス」を開きます。 *
* 注記:「セキュリティとメンテナンス」メニューが表示されない場合は、ご覧くださいにすべてのアイテム。
2。メンテナンスオプションを展開し、選択します信頼性の履歴を表示します
3。信頼性と問題履歴画面:
a。上部のペインで、問題が発生した日を選択します。
b。下部のペインで、クラッシュしたプログラムまたはサービスを右クリックして、選択します技術的な詳細をご覧ください。
4。詳細なレポートでは、どのアプリケーション(またはサービス)がシステムをハングアップさせるかに注意してください。 *
* ヒント:アプリケーションを認識できない場合は、Google検索を実行して、どのソフトウェアに属するソフトウェアを見つけてください。
たとえば、この例では、「ekrn.exe」アプリケーションにより、Windows Explorerがハングします。 (「ekrn」.exeは、システムで実行されているESETアンチウイルスソフトウェアのプロセスです。)
方法5。Windowsに、反応しないサービスまたはプログラムを自動的に終了するように指示します。
「SENSサービスを待ってください」エラーは古い問題であり、すべてのサーバーバージョンで明らかな理由がないことがランダムに表示される場合があります(Windows Server 2012、2016、または2019)。したがって、問題を修正するもう1つの可能な方法は、再起動、シャットダウン、またはサインアウト時に反応しないプログラムとサービスを終了するようにWindowsに指示することです。それをするために:
1。RDSサーバーで、レジストリエディターを開き、左ペインの次のキーでナビゲートします。
- hkey_users \ .default \ controlパネル\デスクトップ
2。空のスペースを右クリックして(右ペイン)新しい>文字列値
3。新しい値に名前を与えますAuto -Ttasksそして押します入力。
4。ダブルクリックでAuto -Ttasks(reg_sz)値と値データフィールド、タイプ1& クリックわかりました。
5。レジストリエディターを閉じる再起動サーバー。
それでおしまい!どの方法があなたのために働いたのですか?
このガイドがあなたの経験についてあなたのコメントを残してあなたを助けたかどうかを教えてください。他の人を助けるためにこのガイドを気に入って共有してください。
この記事があなたに役立つ場合は、寄付をすることで私たちをサポートすることを検討してください。1ドルでさえ私たちにとって大きな違いをもたらすことができますこのサイトを自由に保ちながら他の人を助け続けるための努力において: