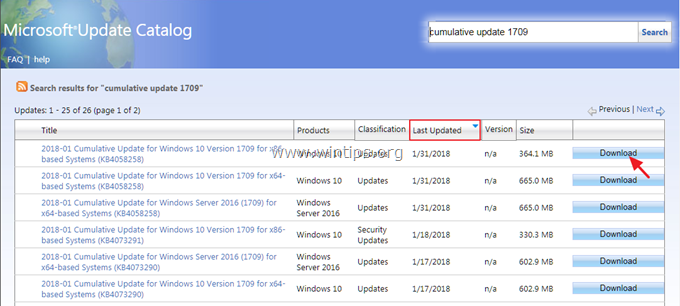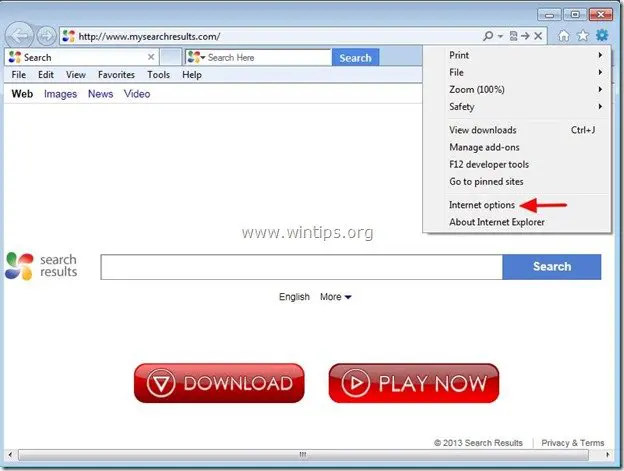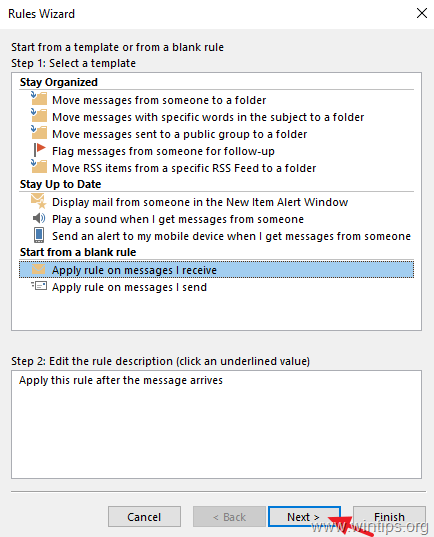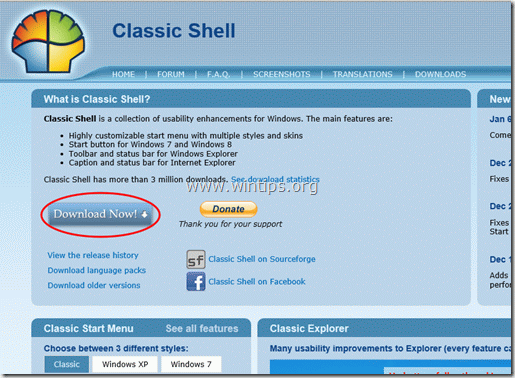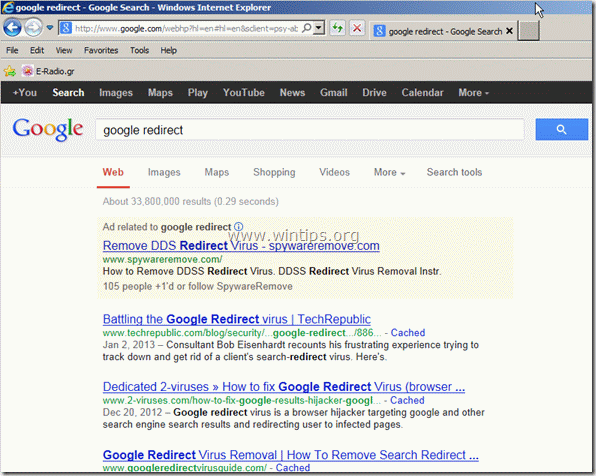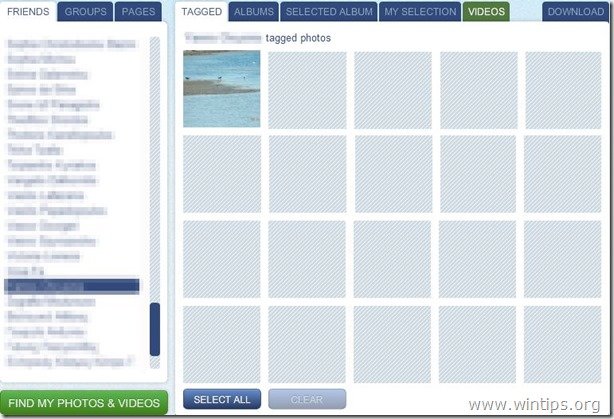、
パスワード/PINが誤っていて、何をすべきかわからないためにサインインするのに苦労しているWindows 10ユーザーがたくさんいます。 「パスワードが正しくない」または「ピンが間違っている」というメッセージは、パスワード/ピンが100%正しい場合でも表示される場合があります。
パスワードまたはピンが誤っているためWindows 10に接続できないことは、通常、間違ったパスワード/PINを入力することによるものですが、場合によっては、正しいパスワード/PINを入力した後でも問題が発生する可能性があり、通常はWindowsの更新をインストールした後に見られます。
同様の問題が発生している場合、あなたは正しい場所にいます。なぜなら、このガイドでは、Windows 10で次の問題を克服するためのいくつかの方法を示すからです。
- Windows 10は、パスワード/PINが間違っているがそうではないと主張しています。
- Windows 10は正しいにもかかわらずパスワードが正しくありません。
- Windows 10ログインパスワードは突然正しくありません。
- 正しいパスワード/PINでWindows 10にログインできません。
- Windows 10パスワードは、更新後に機能しません。
- Windows 10のパスワードは正しい場合でも正しくありません。
修正方法:Windows 10/11に更新をインストールした後、パスワードまたはPINは間違っています。
- PCを再起動します。
- 仮想キーボードでパスワード/ピンを入力して検証します。
- リカバリオプションから最新の更新を削除します。
- MSアカウントのパスワードを別のデバイスから変更します。
- 管理者アカウントを使用してパスワードをリセットします。
方法1。PCを再起動します。
多くの場合、このエラーは一時的なものであり、Windowsが更新のインストールを完了しておらず、デバイスの構成に正常に構成されていないために発生します。このような場合、コンピューターを再起動するだけで問題を解決できます。 PCを再起動しても問題が解決しない場合は、以下の次の方法にジャンプしてください。*
*注 - 提案:報告された問題は通常、Microsoftアカウントを使用してローカルアカウントではなくWindows 10にサインインする場合に発生します。ですから、問題を修正した後にお勧めしますMicrosoftアカウントからローカルアカウントに切り替えます。
方法2。仮想キーボードでアカウントパスワードを入力することにより、「ピンが正しくない」問題を修正します。
正しいピンを入力してWindowsに署名し、「ピンは間違っています。もう一度やり直してください」というメッセージを受信した場合、次のアクションを実行します。
1。クリックサインインオプション。
2。クリックします鍵 アイコン。
3。パスワードを入力して押します入力。それでもログインできない場合はクリックしてくださいわかりました「パスワード不正な」メッセージで次のように続行します。
4。クリックしてください簡単なアクセスアイコン(右下隅にあります)を開きます画面上のキーボード。
5。[パスワード]ボックスをクリックして、仮想キーボードを使用してパスワードを入力します。完了したら、「目」アイコンをクリックして、正しいかどうかを確認します。入力。それでもWindowsにログインできない場合は、次の方法に進みます
方法3。回復オプションを使用して最新のWindows Updateをアンインストールします。
通常、Windows 10の「誤ったパスワード」の問題は更新をインストールした後に発生するため、Windows Recoveryオプションからアンインストールします(この方法は通常機能します)。
1。ログイン画面押し下げますシフトキーとクリック力- >再起動
2。再起動後、クリックしますトラブルシューティング- >高度なオプション- >更新をアンインストールします。
3。クリック最新の品質アップデートをアンインストールしますこれが完了したら、Windowsにログインしてみてください。できない場合は、同じ手順を実行しますが、今回は最新の機能アップデートをアンインストールします。
4。更新をアンインストールした後、PIN/パスワードを使用してWindows 10にサインインしてみてください。
方法4。MSアカウントのパスワードを別のデバイスから変更します。 *
* 注意:この方法は、Microsoftアカウントを使用してWindows 10/11デバイスにサインインするユーザーにのみ適用されます。ローカルアカウントを使用している場合、または別のデバイスを使用してMSパスワードをリセットできない場合方法-5下に。
1。別のPCからまたはデバイス(たとえば、携帯電話やタブレット)、サインインMicrosoftアカウント。
2。クリックします[セキュリティ]タブ次に、パスワードを入力して、身元を確認します。
3。下パスワードセキュリティクリックパスワードを変更します。
4。パスワードを変更した後、再起動パスワードの問題を備えたコンピューターと、新しいパスワードを使用してWindows 10にログインします。 *
* 注記:MSアカウントを変更した後、Windowsにログインできない場合は、次の方法に進みます。
方法5。「管理者」アカウントを使用してWindowsにアクセスし、パスワードをリセットします。
上記の方法が「パスワード/ピンの間違った」問題を解決するのに役立たなかった場合は、以下に指示するように、Hidden Administratorアカウントを使用してWindowsにログインしてからパスワードをリセットします。
ステップ1。サインイン画面でコマンドプロンプトを有効にします。
1。「sight -in」画面で、クリックします力ボタンを押し続けますシフトキーボードのキーとクリックします再起動マウスで。
2。再起動後、クリックしますトラブルシューティング - >高度なオプション- >コマンドプロンプト。
3。コマンドプロンプトウィンドウで、次のコマンドを順番に入力します(押します入力各コマンドを入力した後):
- C:\ Windows \ System32 \ utilman.exe C:\を移動する
- C:\ windows \ system32 \ cmd.exe c:\ windows \ system32 \ utilman.exe
- 出口
4。完了したら、近いコマンドプロンプトウィンドウとクリックします続行します(終了してWindowsに進みます)
5。次に、「サインイン」画面で、をクリックしますアクセシビリティの左側のアイコン力ボタン。
6。上記の指示に正しく従っている場合は、コマンドプロンプトウィンドウが開きます。もしそうなら、以下のステップ2を続けてください。
ステップ2。レジストリを介して非表示の管理者アカウントを有効にします。
1。開いたコマンドプロンプトウィンドウで、タイプ "regedit「そして、プレス入力。
2。レジストリエディターでは、次の場所に移動します。
- hkey_local_machine \ sam \ domains \ account \ users \ 000001f4
3。右ペインで、ダブルクリックを開くfreg_binary値。
4。ダウンアローキーまたはマウスを使用して、ラインにカーソルを配置します0038番号の前」11「以下のスクリーンショットに示されているように。
5。今一度押します消去番号を削除する鍵」11 "そして、入力します1番号を挿入する10 '。次に、クリックしますわかりました。
6。今近いレジストリエディターそしてコマンドプロンプトウィンドウとクリックしますPCをオフにします。
7。電源を入れます再びPCと「サインイン」画面でクリックしてください管理者左下のアカウント。次に、Windowsを作成して新しいプロファイルを作成および構成し、優先プライバシー設定を設定します。
9。Windowsに入った後、押しますWindows+私キーボードで同時にキーを使用して、Windowsを起動します設定。
10。[設定]ウィンドウで、クリックしますアカウント画面に表示されるオプションのリストから。
11。選択しますサインインオプション左ペインから、そして(右ペインで)、消すのトグルサインイン情報を使用して、更新または再起動後にデバイスのセットアップを自動的に完了します。
12。再起動PCを使用して、通常のアカウントにログインしようとします。以下のステップ3を続けることができない場合。
ステップ3。「管理者」アカウントを使用してアカウントパスワードをリセットします。
1。ログインWindowsにと管理者アカウント。
2。次に、アカウントの種類に応じて以下の指示に従って、誤ったパスワードのためにサインインできないアカウントのパスワードをリセットします。
A. Microsoftアカウント:
Microsoftアカウントを使用してWindows 10にログインしようとしたときに「パスワード/PINが正しくない」というメッセージを受信した場合は、Microsoftはパスワードをリセットします画面上のプロンプトに従って、MSアカウントのパスワードをリセットします。次に、新しいパスワードを使用してWindowsにログインします。 *
* 注記:パスワードをリセットした後、新しいパスワードでWindowsデバイスにログインできない場合は、次のことを実行します。
- 新しいローカルアカウントを作成し、管理者として設定します(の指示を読む追加のヘルプ記事の最後にあるセクション新しいアカウントの作成方法を学ぶ)。
- PCを再起動し、新しいアカウントでWindowsにログインし、すべてのファイルをMicrosoftアカウントプロファイルフォルダーから新しいアカウントに転送します。
- 完了したら、開いてください管理者としてコマンドプロンプト「管理者」アカウントを無効にするために、次のコマンドを指定します。ネットユーザー管理者 /アクティブ:いいえ
- 最後に、指示に従ってくださいステップ4以下の機能を復元するためにアクセシビリティ'アイコン。
B.ローカルアカウント:
「パスワードの間違った」問題に直面している場合、ローカルアカウントでWindows 10にログインしようとする場合、次のようにローカルアカウントのパスワードを進めてリセットします。
1.同時に押しますWindows +r開くための鍵走るコマンドボックス。
2。次のコマンドを入力して押します入力:
- Control userPasswords2
3.アカウントを選択してクリックしますパスワードをリセットします。
4。さて、押すだけですわかりました現在のパスワードをクリアするか、アカウントの新しいパスワードを入力してクリックしますわかりました変更を適用するために2回。
5。 リブートあなたのPCとあなたのアカウントへのログイン。
5。Windowsに入った後、進みますステップ4 以下で物事を取り戻すため。
ステップ4。「サインイン」画面にコマンドプロンプトを無効にします。
問題を修正した後、「コマンドプロンプト」の無効化に進み、「」を復元します。アクセシビリティ「以下に指示するように、サインイン画面で機能します。
1。あなたにナビゲートしますC:\その内容を運転して探索します。
2。カット(またはコピー)useilman.exe「内部のファイル」C:\ Windows \ System32「フォルダー。次に選択しますはい許可を与えるように促されたとき、あなたは完了です!
追加のヘルプ
Windows 10/11でローカルアカウントを作成する方法。
Windows 10/11に管理権を備えた新しいローカルアカウントを追加するには:
1a。同時に押しますWindows +r実行コマンドボックスを開くキー。
1b。次のコマンドを入力して押します入力。
- Control userPasswords2
2。クリックします追加ボタン。
3。次の画面でクリックの上Microsoftアカウントなしでサインイン(推奨されません)
4。次に、クリックしますローカルアカウント。
5。次に、新しいアカウントのユーザー名を入力してクリックします次パスワードなしでそれを作成します。次に、クリックします仕上げる「ユーザーの追加」ウィザードを閉じる。
6。「ユーザーアカウント」ウィンドウに戻る、選択します新しいアカウントクリックしますプロパティ。
7。[ユーザープロパティ]ウィンドウで、を選択しますグループメンバーシップタブ、選択管理者そして、クリックしますわかりました。
それでおしまい!どの方法があなたのために働いたのですか?
このガイドがあなたの経験についてあなたのコメントを残してあなたを助けたかどうかを教えてください。他の人を助けるためにこのガイドを気に入って共有してください。
この記事があなたに役立つ場合は、寄付をすることで私たちをサポートすることを検討してください。1ドルでさえ私たちにとって大きな違いをもたらすことができますこのサイトを自由に保ちながら他の人を助け続けるための努力において: