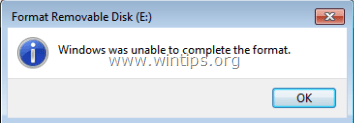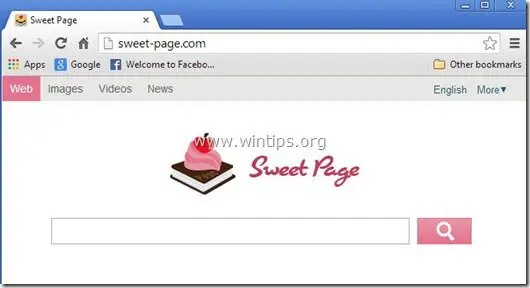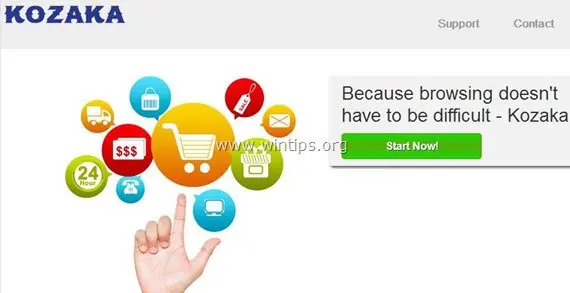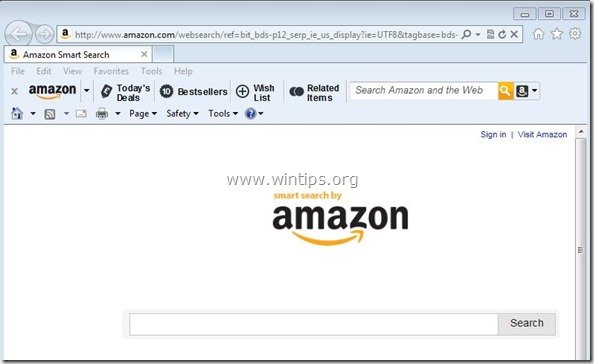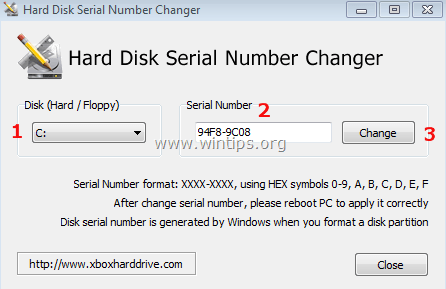、
「page_fault_in_nonpaged_area「BSOD(ブルースクリーンの死亡)エラーは、Windowsコンピューターでいくつかの理由で発生する可能性があります。たとえば、互換性のないドライバーまたはプログラム(CPU-Zなど)、破損したファイルシステム、またはハイブリッドビデオカードの構成(デュアルグラフィックカードの構成)をサポートするラップトップで発生する可能性があります。、のインストール後プラットフォームアップデートKB2670838現在インストールされているグラフィックカードドライバーなどとの互換性の問題のために..ページ障害のないエリアの障害BSODエラー、以下のソリューションに従ってください。
page_fault_in_nonpaged_area
この停止エラー画面を見たのが初めてである場合は、コンピューターを再起動します。この画面が再度表示された場合は、次の手順に従ってください。
新しいハードウェアまたはソフトウェアが適切にインストールされていることを確認してください。
これが新しいインストールの場合は、必要なWindowsの更新をハードウェアまたはソフトウェアメーカーに尋ねてください。問題が続いている場合は、新しくインストールされているハードウェアまたはソフトウェアを無効または削除します。キャッシングやシャドーイングなどのBIOSメモリオプションを無効にします。セーフモードを使用してコンポーネントを削除または無効にする必要がある場合は、コンピューターを再起動し、F8を押して高度なスタートアップオプションを選択してから、セーフモードを選択します。
技術情報:
***停止:0x00000050(…………………………………)
「page_fault_in_nonpaged_area」bsodを修正する方法 - 停止:0x00000050エラー。
「停止:0x00000050 - page_fault_in_nonpaged_area」の問題を解決するために、最初に:
1.コンピューターがウイルス、マルウェアなどからきれいであることを確認してください。このガイドで見つけることができる方法についての詳細な指示:クイックマルウェアスキャンおよび削除ガイド。
2.ウイルス対策ソフトウェアを無効にして、コンピューターを再起動してください。
3.最近追加されたハードウェアをコンピューターに削除し、コンピューターを再起動してエラーが再発するかどうかを確認します。
4.クリーンなWindowsブートを実行して、サービスまたはスタートアッププログラムが停止を引き起こすかどうかを確認します:0x00000050エラー。
5.使用してシステムエラーについては、ハードドライブを確認してくださいchkdsk /f /r指示。このチュートリアルには、詳細な指示があります。チェックディスクツールを使用してハードディスクを確認および修復する方法(ファイルシステムエラーの診断と修正)
上記の提案が機能しない場合は、次のソリューションを試してください。
解決策1:最新のインストールプログラムをアンインストールします。(デスクトップまたはラップトップコンピューターに適用できます)
解決策2:必須デバイスドライバーをアンインストールおよび再インストールします。(デスクトップまたはラップトップコンピューターに適用できます)
ソリューション3:更新KB2670838をアンインストールします。 (デュアルグラフィックカードのサポートを備えたラップトップのみ)
解決策4:更新kb2834140をインストールします。 (デュアルグラフィックカードのサポートを備えたラップトップのみ)
ソリューション5:最新のビデオカードドライバーをアンインストールして再インストールします。 (デュアルグラフィックカードのサポートを備えたラップトップのみ)
ソリューション1:最新のインストールプログラムをアンインストールします。
インストールされたプログラムから、最近コンピューターにインストールされたプログラムを見つけてアンインストールします。それをするために:
1。Windowsコントロールパネルに移動します。
2。ダブルクリックして開きますプログラムと機能。
3。画面にプログラムリストが表示されたら、選別によって表示されたプログラムインストール日(インストール)そして、見つけて削除(アンインストール)最近システムにインストールされたプログラム。 (例えば、CPU-Z、iTunesなど)
ソリューション2:必須デバイスドライバーをアンインストールおよび再インストールします。
次に、システム上のいくつかの必須デバイスドライバーを再インストールしてから、どのような原因となるかを調べてみてください。page_fault_in_nonpaged_area「問題。それを行うには、次のドライバーを次の順序でアンインストールします。*
*毎回1人のドライバーをアンインストールしてから、コンピューターを再起動します。あなたがまだ受け取るならpage_fault_in_nonpaged_area "再起動後エラーは、次のデバイスドライバーを以下のリストの次のデバイスドライバーのアンインストールを続けます。見つけたら、このデバイスの最新のドライバーをメーカーのWebサイトからダウンロードしてインストールします。
- アダプタードライバーを表示します
- ワイヤレスアダプタードライバー
- イーサネットアダプタードライバー
- システムからデバイスドライバーをアンインストールして再インストールするには:
注記:NVIDIAまたはAMD ATIビデオカードの場合、ディスプレイドライバー非インストラーユーティリティ(DDU)グラフィックドライバーを完全にアンインストールします。以下のステップ1で見つけることができるDDUの使用方法に関する詳細な手順。
1。プレス "Windows」+「r」ロードする鍵走るダイアログボックス。
2。タイプdevmgmt.mscそして押します入力デバイスマネージャーを開く。
3。デバイスマネージャーで、拡張アダプターを表示します、インストールされたビデオアダプター(AMD Radeonなど)を右クリックして選択しますアンインストール。
4。アンインストール操作が完了したら、インストールされているプログラム(コントロールパネル>プログラムと機能)からアンインストールされたデバイスに関連するソフトウェアも削除します。
5。コンピューターを再起動します。
6。アンインストールされたデバイスの最新ドライバーをインストールします。
注記:以下のソリューションは、デュアルグラフィックカードの構成(Intel&AMDなど)をサポートするラップトップ用です。
ソリューション3:更新KB2670838をアンインストールします
1。Windowsコントロールパネルに移動します。
2。ダブルクリックして開きますプログラムと機能。
3。でプログラムと機能ウィンドウ、「」を選択します。インストールされている更新を表示します」左ペインからのリンク:
4。検索ボックス(右上)で、「」と入力します。KB2670838」。
5。次に、「」を選択しますMicrosoft Windowsの更新(KB2670838)」[]をクリックします。アンインストール」。
6。コンピューターを再起動し、かどうかを確認しますpage_fault_in_nonpaged_areaBSOD問題は解決されます。
ソリューション4:更新KB2834140をインストールします
1。に移動しますMicrosoftのサポートサイトWindows OSバージョンに応じて、適切なWindows Update KB2834140パッケージをダウンロードしてインストールするには:
2。手順に従ってアップデートをインストールし、次の場合にもう一度確認してくださいpage_fault_in_nonpaged_areaBSODエラー解決されます。
ソリューション5:最新のビデオカードドライバーをアンインストールして再インストールします。
ステップ1:DDUユーティリティを使用して現在のVGAドライバーをアンインストールします。
Display Driver Unstaller Utility(DDU)*を使用して、グラフィックカードドライバーを完全に削除します。それをするために:
* 情報:ディスプレイドライバーのアンインストラーAMD/NVIDIAグラフィックスカードドライバーとシステムからのパッケージを完全にアンインストールするのに役立つドライバーの削除ユーティリティです。残り物(レジストリキー、フォルダー、ファイル、ドライバーストアを含む)を残すことなく。
1。インターネットブラウザを開き、ダウンロードしますディスプレイドライバーUninstaller DDUユーティリティこれらの場所の1つから:
- 公式DDUダウンロードWebサイト: https://www.wagnardmobile.com/ddu/
- 公式のDDU Guru3Dダウンロードミラー:https://www.guru3d.com/download/display-driver-uninstaller-download/
2。を押しますダウンロードボタンと保存しますディスプレイドライバーのアンインストラーデスクトップのユーティリティ。
3。ダブルクリックして実行しますDDU V12.3.Exe。
(選ぶ走る尋ねられたとき…)
4。抽出されたファイルの宛先フォルダーを指定します(例:c:\ users \ admin \ desktop \ dduv123」)そして、「」を押します抽出する" ボタン。
5。抽出が完了したら、宛先フォルダーを開きます(例」dduv123 "デスクトップで)と「」でダブルクリックしますディスプレイドライバーのアンインストラー" 応用。
6。プレスわかりましたで警告メッセージ。*
注記:以下の説明された手順は通常効果的であり、コンピューターに問題を引き起こしません。しかし、安全上の理由から、あなたの個人ファイルのバックアップ使用する前にそれユーティリティ。

7。いつディスプレイドライバーのアンインストラーメインアプリケーションが始まり、選択します(1) あなたのグラフィックカードモデル(例えば「nvidia」)、チェック(2)「c:\ amdおよびまたはc:\ nvidiaフォルダーを削除します」オプションを押してください。クリーニングと再起動(強くお勧めします)" ボタン。
8。コンピューターが再起動したら、ステップ2に進みます。
ステップ2:最新のグラフィックドライバーをダウンロードしてインストールします。
再起動後、グラフィックカードメーカーのWebサイトに移動して、グラフィックカードの対応するドライバーをダウンロードしてインストールします。
幸運を!
この記事があなたに役立つ場合は、寄付をすることで私たちをサポートすることを検討してください。1ドルでさえ私たちにとって大きな違いをもたらすことができますこのサイトを自由に保ちながら他の人を助け続けるための努力において: