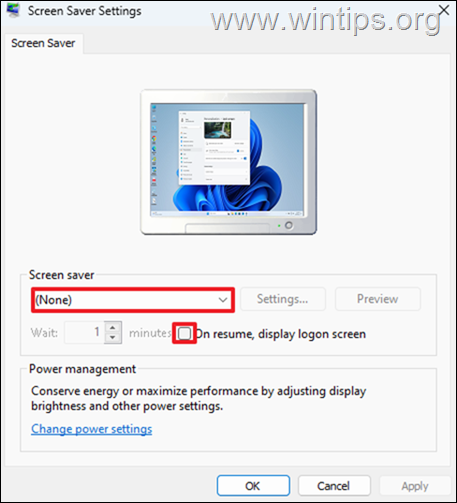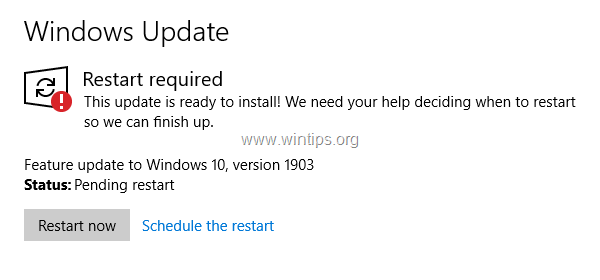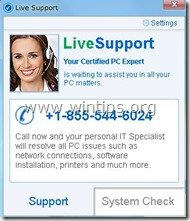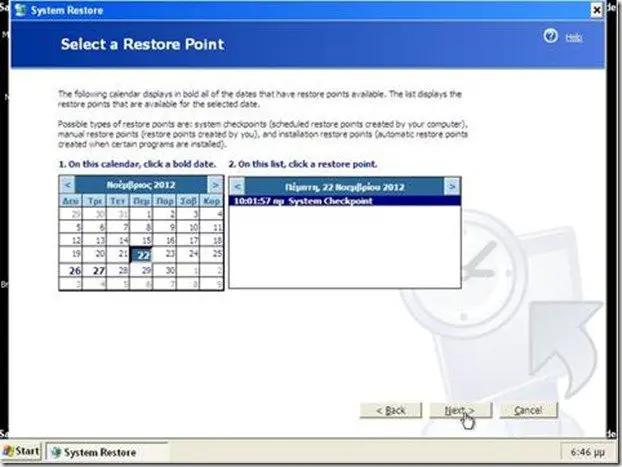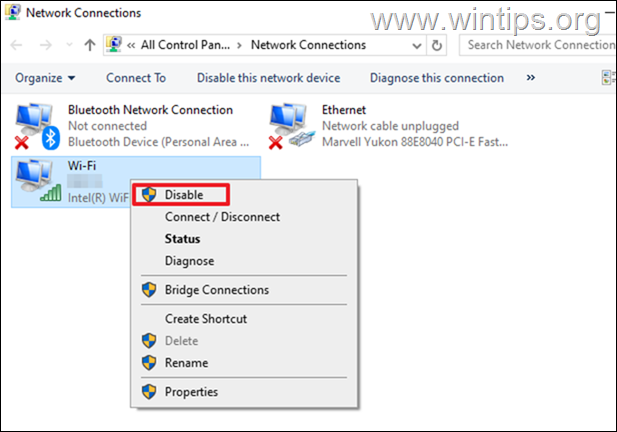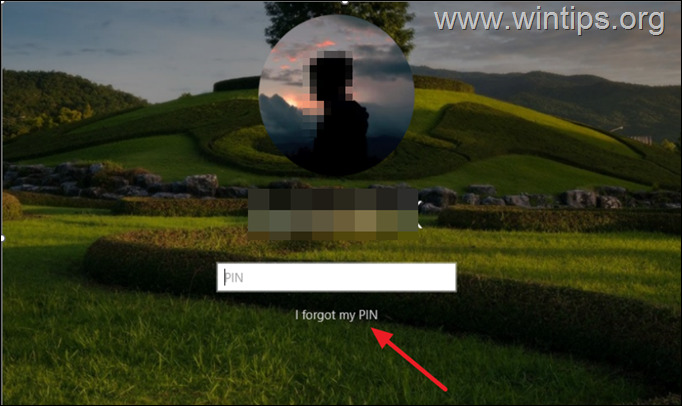、
「username.ost」ファイルが使用されているか破損しているためにアクセスできないため、Outlookを開くことができない場合は、以下を読み続けて問題を修正してください。
Outlookアカウント設定で「Cached Exchange Modeを使用」オプションを有効にした場合、Outlookのダウンロードと「username.ost」という名前のファイルでExchangeサーバー上にあるすべての電子メールメッセージをローカルに保存します。 * Outlookがこの方法で構成されている場合、ユーザーはオフラインモードで動作している場合でもすべてのメールを表示できます。
* 注記:ここで、「ユーザー名」はあなたの交換口座名です。 (例:[email protected]。)
Exchange ServerとのOutlookの同期中に、ネットワーク接続が不十分なため、または突然のコンピューターシャットダウン(停電後)のためにOutlookがクラッシュする場合、Outlookを起動するときに次のエラーメッセージが表示される場合があります。
ファイルc:\ users \ ***** \ appdata \ local \ microsoft \ outlook \ username.ostが使用されており、アクセスできません。このファイルを使用しているアプリケーションを閉じてから、再試行してください。コンピューターを再起動する必要があるかもしれません。
このエラーの結果、Outlookは起動せず、OSTファイルが使用されているか破損しているため、ユーザーはメールにアクセスできません。
修正方法:Outlook .ostファイルが使用されており、Outlook 2019、2016またはOutlook for Office 365でアクセスできません。
* 提案:次の方法のいずれかを試す前に、最初に行うことは、現在のすべての作業を保存し、すべての実行プログラムを閉じて閉じることです。再起動あなたのコンピューター。これらの単純な手順「Outlook username.ostファイルが使用されており、アクセスできない」エラーを修正することがよくあります。
- すべてのOutlook関連プロセスを殺します。
- 交換キャッシュモードを無効にします。
- Outlook OSTファイルを修復します。
- Microsoft Officeの修理。
- Outlook OSTファイルを再作成するようにOutlookを強制します。
方法1:すべての見通し関連プロセスを殺します。
バックグラウンドで実行されている一部のプロセスとサービスにより、Outlookがエラー「Outlook username.ostファイルが使用されており、アクセスできない」というエラーで開かれなくなる場合があります。したがって、次のように続行します。
1。プレスCtrl+シフト+ESC開くタスクマネージャー。
2。でプロセスタブ、右クリックします次のプロセス(実行中の場合)で、選択しますタスクを終了します。
- Microsoft Outlook
- Microsoft Lync
- Skype
- WebEx
3。完了したら、Outlookをもう一度開始し、問題が修正されているかどうかを確認します。 「username.ost」ファイルにアクセスできないためにOutlookが開いていない場合は、次の方法に進みます。
方法2:キャッシュされた交換モードを無効にし、再度に依存させます。
Outlookエラー「username.ostが使用されており、アクセスできない」を修正するこの次の方法は、キャッシュエクスチェンジモードn Outlookアカウント設定を無効にすることです。
1。Outlookデスクトップアプリを閉じます。
2。開けるコントロールパネル、セットご覧くださいに小さなアイコン、その後、開きますメール(Microsoft Outlook)。
3。aメールのセットアップウィンドウクリックメールアカウント…
4。にメールタブ、選択しますアカウントを交換します、クリックします変化。
5。ボックスをチェックしてくださいキャッシュされた交換モードを使用してください。次に、クリックします次そして仕上げる。 *
* 注記:「キャッシュエクスチェンジモードを使用」がグレイアウトされている場合は、次の方法に進みます。
6。次に、Outlookを開始し、エラーが持続しているかどうかを確認します。そうでない場合は、上記の手順を使用して、もう一度Outlookを閉じて、交換キャッシュモードを再度に容認します。エラーがまだ発生している場合は、以下の次のメソッドを続けてください。
方法3。OutlookOSTデータファイルを修復します。
OutlookがOSTファイルを開くことができる場合は、次のように進み、修理してください。scanpst.exeユーティリティ(別名「受信ボックス修理ツール」)。それをするために:
1。に従ってくださいステップ1-3上に開きますメールアカウントオプション。
2。でデータ[ファイル]タブ、影響を受けるOSTファイルを選択してクリックしますファイルの場所を開きますディスク上の影響を受けたOSTファイルの保管場所を見つける。
3。オフィスバージョンに従って、別のエクスプローラーウィンドウを開き、ディスク上の次の場所に移動します。
Office 365、Office 2019&Outlook 2016クリックしてバージョンを実行します。
- C:\プログラムファイル\ Microsoft Office \ root \ office16 \
Outlook 2019、2016(32ビット)およびWindows(32ビット):
- C:\プログラムファイル\ Microsoft Office \ root \ office16 \
Outlook 2019、2016(32ビット)およびWindows(64ビット):
- C:\プログラムファイル(x86)\ Microsoft Office \ root \ office16 \
Outlook 2019、2016(64bit)&Windows(64bit):
C:\プログラムファイル\ Microsoft Office \ root \ office16 \
Outlook 2013(32bit)&Windows(32bit):
- C:\プログラムファイル\ Microsoft Office \ Office15
Outlook 2013(32bit)&Windows(64bit):
- C:\プログラムファイル(x86)\ Microsoft Office \ Office15
Outlook 2013(64bit)&Windows(64bit):
- C:\プログラムファイル\ Microsoft Office \ Office15
Outlook 2010(32bit)およびWindows(32bit):
- C:\プログラムファイル\ Microsoft Office \ Office14
Outlook 2010(32bit)&Windows(64bit):
- C:\プログラムファイル(x86)\ Microsoft Office \ Office14
Outlook 2010(64bit)&Windows(64bit):
- C:\プログラムファイル\ Microsoft Office \ Office14
Outlook 2007&Windows(32bit):
C:\プログラムファイル\ Microsoft Office \ Office12
Outlook 2007&Windows(64bit):
- C:\プログラムファイル(x86)\ Microsoft Office \ Office12
4。 ダブルクリックしますでscanpst.exe
5。クリックブラウズまた、上記の場所からOSTファイルを選択します。
6。最後に、をクリックします始める修理プロセスを開始するボタン。
7。修復プロセスが完了するのを待ちます。 (最終修理段階では、バックアップを作成するかどうかを尋ねられます。クリックします。はい。)
8。修理プロセスが完了したら、受信トレイの修理ツールユーティリティを閉じます。
9。Outlookを起動します。
方法4。マイクロソフトオフィスの修理。
1。同時に押しますWindows +r実行するコマンドボックスを開くキー。
2。実行コマンドボックスで、タイプ:appwiz.cplそして押します入力。
3。でプログラムと機能、選択しますオフィスインストールしたバージョン、クリックします変化。
4。を離れます迅速な修理選択してクリックします修理。
5。オフィスの修理プロセスが完了したら、Outlookを起動し、エラーが持続するかどうかを確認します。
方法5。OutlookOSTファイルを再作成するために、Outlookを強制します。
1。見通しを閉じます。
2。を使用してステップ1-2上にOSTファイル名を見つけ、ディスク上のOSTファイルの位置に移動します。
3。 右クリックしますOSTファイルで選択します名前を変更します。
4。拡張機能を追加します。古いファイル名の最後に、バックアップの理由でOSTファイルの名前を変更します(例:[email protected] "から[email protected]へ。古い)。 *
* 注記: 十分な空きスペースがない場合は、OSTファイルを削除したり、別のストレージデバイスに移動したりできます。
5。Outlookを開き、Outlookを新しい空のOSTデータファイルを作成し、メールを再度同期させます。これが完了したら、ディスクから古いOSTファイルを削除すると完了します。
それでおしまい!どの方法があなたのために働いたのですか?
このガイドがあなたの経験についてあなたのコメントを残してあなたを助けたかどうかを教えてください。他の人を助けるためにこのガイドを気に入って共有してください。
この記事があなたに役立つ場合は、寄付をすることで私たちをサポートすることを検討してください。1ドルでさえ私たちにとって大きな違いをもたらすことができますこのサイトを自由に保ちながら他の人を助け続けるための努力において: