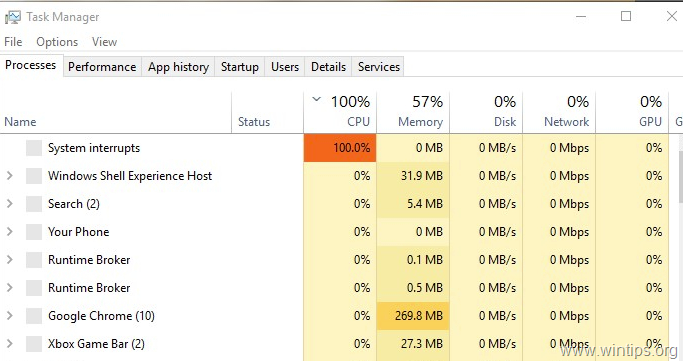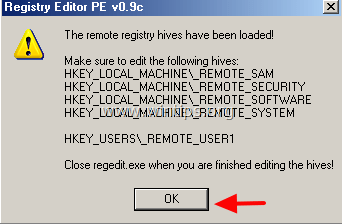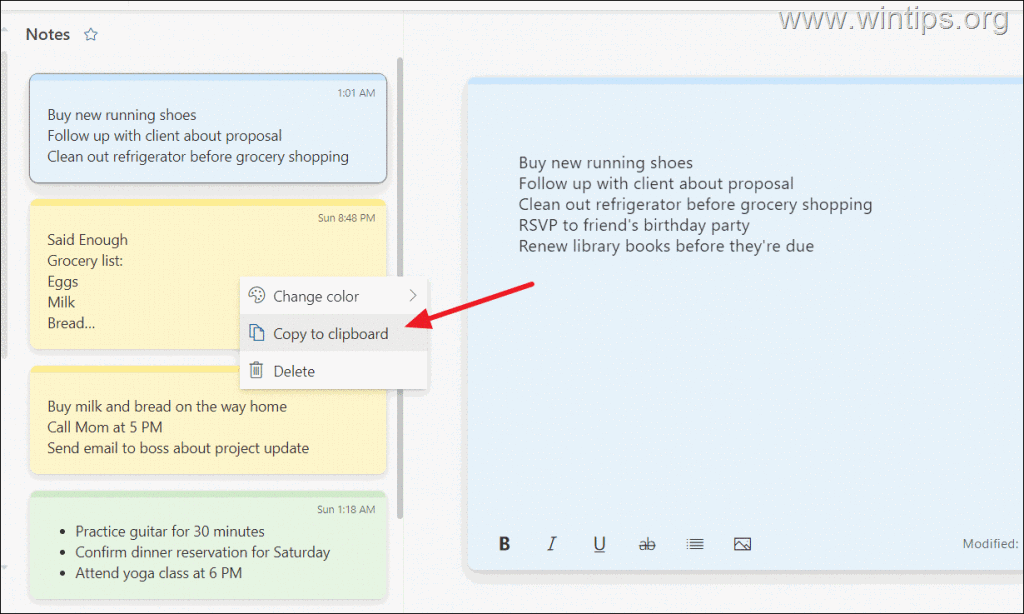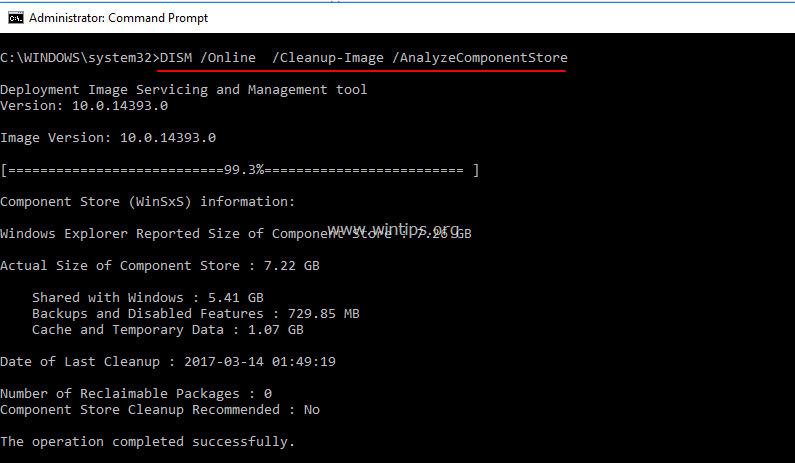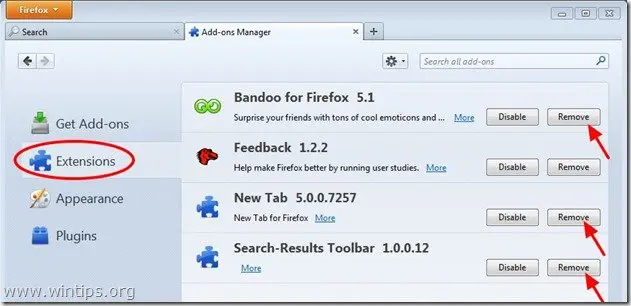、
Outlookが開くときにクラッシュまたはフリーズするためにOutlookを開くことができない場合は、以下を続けて問題を修正してください。
Microsoft Outlookは、個人的およびビジネス目的で使用できる信頼性が高く効率的な電子メールクライアントです。ただし、Outlookがまったく開かれたり、オープニング時にフリーズしたりクラッシュしたりしない場合があります。
次の理由のいずれかが原因で、通常、Outlookが凍結し、クラッシュし、開く問題が発生しないことが表示されます。
- Outlookデータファイルの破損。
- 問題のあるOutlookアドイン。
- 最近インストールされた更新。
- サードパーティのアンチウイルスプログラム。
- Outlookメールボックスのサイズの制限は超えています。
修正方法:オープニング時にOutlook FreezingまたはCrashing(Outlook 2019、2016、2016&Outlook for Office 365)。 *
* 注記:提案された方法を進める前に、次のことを試してください。
- サードパーティのアンチウイルスプログラムを使用している場合は、それを無効にして、問題が持続しているかどうかを確認してください。
- 更新をインストールした後に問題が発生した場合は、アンインストール彼らとそれが問題を修正するかどうかを確認します。
方法1。Outlookアドインを無効にします。
Outlookのクラッシュまたはフリーズの問題を解決する最初の方法は、Outlookが適切に機能することを妨げる可能性のあるアドオンを無効にすることです。
ステップ1。セーフモードでOutlookを開始します。
1。を押しますWindows +r開くための鍵走る道具。
2。次にタイプしますOutlook.exe /Safeそして押します入力セーフモードでOutlookを開始するには(アドインなし)。
3。結果に応じて、次のように進みます。
- Outlookがセーフモードで開いていない場合は、スキップしてください方法-2下に。
- Outlookが問題なくセーフモードで開いている場合は、それを閉じて正常に再度開いて、問題が修正されているかどうかを確認してください。
- Outlookがセーフモードで開いているが正常に開かない場合は、セーフモードで再度開き、ステップ2下にOutlook Addinsを無効にする。
ステップ2。Outlookアドインを無効にします(セーフモード)。
1。からファイルメニュー選択オプション。
2。選択しますアドイン左ペインで、選択しますcomアドイン右側(「管理」の横)。それからヒットします行く…ボタン。
3。 すべてのボックスをチェックしますすべてのアドインを無効にするには、を押しますわかりましたボタン。
4。次に、Outlookを閉じてから、通常は再び開始します。 Outlookが問題なく起動するようになった場合は、セーフモードで再開し、問題が発生しているものを発見するまで、1つずつアドオン(および再起動を再起動)を有効にします。
方法2。Outlookデータファイルを修復します。
Outlookが開いていない場合に最も一般的なのは、破損したOutlookデータファイル(.pstまたは.ost)です。したがって、以下の手順に従って、Outlookデータファイルエラーをスキャンして修復します。
1。に移動しますコントロールパネル、セットご覧くださいに小さなアイコン、その後、開きますメール(Microsoft Outlook)。
2。でメールのセットアップウィンドウクリックデータファイル…
3。でデータ[ファイル]タブ、Outlookデータファイル(PSTまたはOST)を選択してクリックしますファイルの場所を開きますディスク上の保管場所を見つける。
4。次に、別のエクスプローラーウィンドウを開き、開きますscanpst.exeインストールされているWindowsとOfficeのバージョンに応じて、ディスク上の次の場所からのツール:
Office 365、Office 2019&Outlook 2016クリックしてバージョンを実行します。
- C:\プログラムファイル\ Microsoft Office \ root \ office16 \
Outlook 2019、2016(32ビット)およびWindows(32ビット):
- C:\プログラムファイル\ Microsoft Office \ root \ office16 \
Outlook 2019、2016(32ビット)およびWindows(64ビット):
- C:\プログラムファイル(x86)\ Microsoft Office \ root \ office16 \
Outlook 2019、2016(64bit)&Windows(64bit):
C:\プログラムファイル\ Microsoft Office \ root \ office16 \
Outlook 2013(32bit)&Windows(32bit):
- C:\プログラムファイル\ Microsoft Office \ Office15
Outlook 2013(32bit)&Windows(64bit):
- C:\プログラムファイル(x86)\ Microsoft Office \ Office15
Outlook 2013(64bit)&Windows(64bit):
- C:\プログラムファイル\ Microsoft Office \ Office15
Outlook 2010(32bit)およびWindows(32bit):
- C:\プログラムファイル\ Microsoft Office \ Office14
Outlook 2010(32bit)&Windows(64bit):
- C:\プログラムファイル(x86)\ Microsoft Office \ Office14
Outlook 2010(64bit)&Windows(64bit):
- C:\プログラムファイル\ Microsoft Office \ Office14
Outlook 2007&Windows(32bit):
- C:\プログラムファイル\ Microsoft Office \ Office12
Outlook 2007&Windows(64bit):
- C:\プログラムファイル(x86)\ Microsoft Office \ Office12
</p)
5。「Microsoft Outlook Inbox Repair Tool」でクリックしますブラウズまた、上記の場所からOutlook .pst(または.ost)ファイルを選択します。 (気づいた場所にOutlookデータファイルが表示されない場合、非表示ファイルを有効にします)。
6。最後に、をクリックします始める修理プロセスを開始するボタン。
7。修復プロセスが完了するのを待ちます。 (最終修理段階では、バックアップを作成するかどうかを尋ねられます。クリックします。はい。)
8。修理プロセスが完了したら、受信トレイの修理ツールユーティリティを閉じます。
9。Outlookを起動します。 *
* 提案:Outlookが問題なく開く場合は、進みます方法5メールボックスのサイズを縮小します。
方法3:Microsoft Officeアプリケーションの修復。
Outlookがクラッシュしたり反応を停止したりする問題をトラブルシューティングする次の方法は、MS Officeアプリを修復することです。それをするために:
1。同時に押しますWindows +r実行するコマンドボックスを開くキー。
2。実行コマンドボックスで、タイプ:appwiz.cplそして押します入力。
3。でプログラムと機能、選択しますオフィスインストールしたバージョン、クリックします変化。
4。を離れます迅速な修理選択してクリックします修理。
*注記:クイック修理スキャン、および損傷したファイルを新しいファイルに置き換えます。このプロセスは高速で、インターネット接続を必要としませんが、オンラインの修理にはインターネット接続が必要であり、完了するのに時間がかかります。迅速な修理が問題を修正できない場合は、オンラインで修理してみてください。
方法4:新しいOutlookプロファイルを作成します。
Outlookのクラッシュ/凍結の問題を解決する次の方法は、新しいOutlookプロファイルを作成することです。
1。に移動しますコントロールパネル開けるメール(Microsoft Outlook)クリックプロファイルを表示します。
2。クリック追加新しいプロファイルを作成します。
3。でプロフィール名ボックス、新しいプロファイルの名前を入力してからヒットしますわかりました。
4。次に、メールアカウントのセットアップに進み、クリックします次続行する。
5。画面上の指示に従って、アカウントのセットアップを完了します。
6。最後に選択します新しいプロファイルであることデフォルトクリックしますわかりました。
7。次に、Outlookを開き、問題が修正されているかどうかを確認します。はいの場合、そしてポップアカウントを使用している場合は、以下の手順を使用して、古いOutlookプロファイル(.pstファイル)から電子メールをインポートします。
- からファイルメニュー選択オープン&エクスポート>インポート/エクスポート
- 選択します別のプログラムまたはファイルからインポートします& クリック次。
- 選択しますOutlookデータファイル(.pst)& クリック次。
- クリックブラウズ、気づいた場所から古いOutlookPSTファイルを選択します方法-2上とクリック開ける。
- 最後にクリックします次と仕上げ古いメールを新しいプロファイルにインポートします。
- インポートが完了したら、コントロールパネルのメールに移動し、古いプロファイルを削除します。
方法5:古いアイテムをアーカイブして、メールボックスのサイズを縮小します。
Outlookをクラッシュから遠ざけるためのもう1つの手法は、古いアイテムをアーカイブすることでメールボックスのサイズを縮小することです。これを行うには、以下に概説する手順に従ってください。
1。Outlook 2016、2019以降では、を選択しますファイルタブ、選択します情報>ツール>古いアイテムをきれいにする…*
注記:Outlook 2010、2013で、に移動しますファイル>情報>クリーンアップツール>アーカイブ。
2。アーカイブオプション:
- オプションを選択しますすべてのフォルダーをアーカイブしますすべてのメールフォルダーをアーカイブするか、選択しますこのフォルダーとすべてのサブフォルダーをアーカイブします次に、アーカイブするフォルダーを選択します(例:受信トレイフォルダ)。
- 下の日付を選択しますより古いアイテムのアーカイブオプション。
- ボックスをチェックしてくださいチェックされた「自動アーカイブではない」のアイテムを含めます個々のフォルダーをアーカイブします。
- 最後にクリックしますわかりました古いアイテムをアーカイブするボタン(電子メール)
3。アーカイブが完了すると、問題なくOutlookを再度使用できます。
それでおしまい!どの方法があなたのために働いたのですか?
このガイドがあなたの経験についてあなたのコメントを残してあなたを助けたかどうかを教えてください。他の人を助けるためにこのガイドを気に入って共有してください。
この記事があなたに役立つ場合は、寄付をすることで私たちをサポートすることを検討してください。1ドルでさえ私たちにとって大きな違いをもたらすことができますこのサイトを自由に保ちながら他の人を助け続けるための努力において: