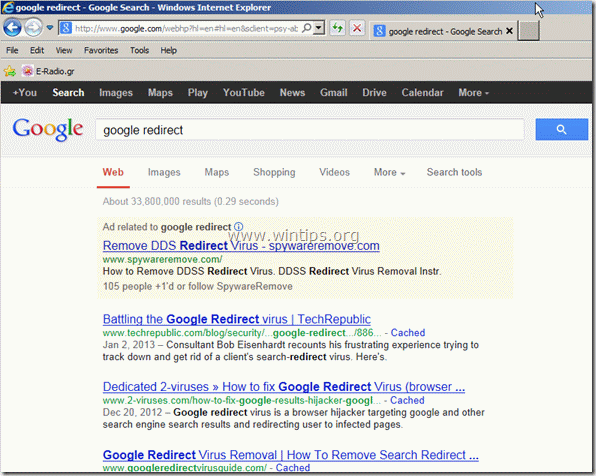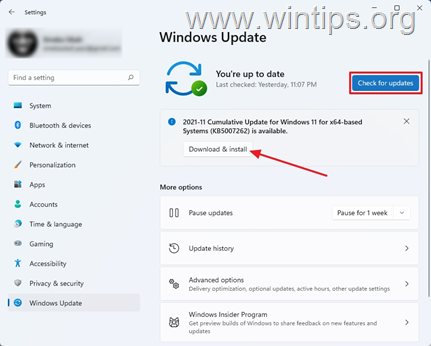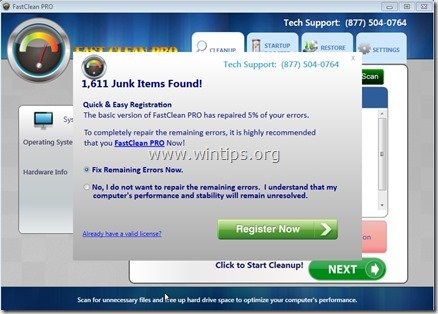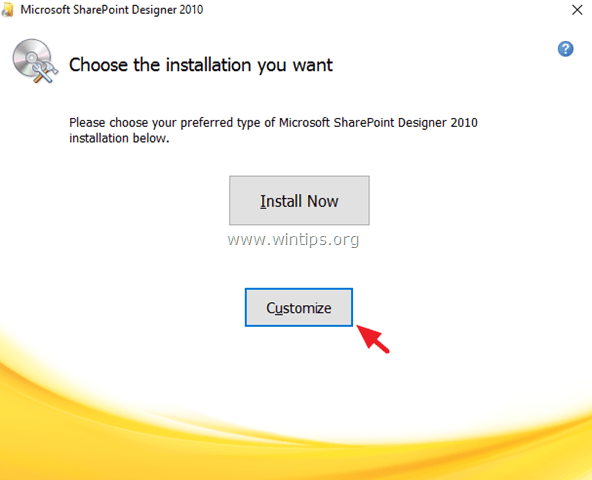、
Outlook 2019、2016、2013、または2010では、「メールボックスがいっぱいです」、または「メールボックスサイズの制限を超えた」エラーのためにメールを受信または送信できない場合は、以下を読み続けて問題を修正してください。
Microsoft Outlookは、個人的およびビジネス目的で使用できる信頼性が高く効率的なメールアプリケーションであるため、おそらく最も人気のある電子メール管理アプリケーションです。しかし、見通しの機能に影響を与える問題が発生する場合があります。
最も一般的な問題の1つは、メールボックスがいっぱいであるか、メールボックスのサイズの制限が超えているため、Outlookが受信トレイに電子メールを受信しない場合です。この問題が発生している場合は、このガイドでは、それを解決するためのいくつかの方法があります。
注記:これらの指示は、Mac 2019、2016、および2011のWindows&OutlookのOutlook 2019、2016、2013、および2010に適用できます。ただし、わずかな変更に気付くかもしれません。
修正方法:Outlookメールボックスのサイズ制限を超えるか、メールボックスがいっぱいです。
- 方法1:空のジャンクメールと削除されたアイテムフォルダー。
- 方法2:古いアイテムのアーカイブ。
- 方法3:大きな添付ファイルを削除します。
- 方法4:Outlookクリーンアップツール機能を使用します。
- 方法5:Outlook PSTファイルを圧縮します。
- 方法6。Outlookファイルのサイズ制限を増やします。
- 方法7:Outlookキャッシュをクリアします。
方法1:空の削除およびジャンクの電子メールメッセージ。
Outlookメールボックスのサイズを削減する1つの方法は、ジャンクメールフォルダーと削除されたアイテムフォルダーを空にすることです。
さらに、Outlookを終了すると削除されたアイテムフォルダーを自動的に空にすることで、削除されたメッセージを取り除くことができます。これを行うには、以下の手順に従ってください。
1。Outlookでは、に行きますファイルタブと選択オプション。
2。Outlookオプションで選択します高度なそして下Outlookの開始と終了オプション、ボックスを確認してくださいOutlookを終了するときに、空の削除されたアイテムフォルダー。クリックわかりました適用するボタン。
3。閉じますそしてリニューアル見通し。
方法2:古いアイテムをアーカイブします。
Outlookのメールボックスサイズを削減する別の方法は、古いアイテムをアーカイブすることです。以下の手順に従って、そうするようにしてください。
1。Outlook 2016、2019については、を選択しますファイルタブ、選択します情報>ツール>古いアイテムをきれいにする…*
* 注記:Outlook 2010、2013で、に移動しますファイル>情報>クリーンアップツール>アーカイブ。
2。アーカイブ設定で:
a。選択しますこのフォルダーとすべてのサブフォルダーをアーカイブしますオプションを選択して、アーカイブするフォルダーを選択します。この場合、選択します受信トレイ。
b。下より古いアイテムのアーカイブオプション、日付を選択します。
c。ボックスを確認してくださいチェックされた「自動アーカイブではない」のアイテムを含めます個々のフォルダーをアーカイブします。
d。クリックしますわかりましたボタン。
方法3:大きな電子メールを削除します(添付ファイル付き)。
大きな電子メールファイルと添付ファイルを削除すると、メールボックスを簡単に削除できます。これを行うには、以下の手順に従ってください。
1。クリックフォルダーを検索しますそして、選択します新しい検索フォルダー。
2。新しい検索フォルダーウィンドウで:
a。下にスクロールして選択します大きなメール下メールの整理。
b。次に、クリックします選ぶ下検索フォルダーをカスタマイズしますメールのサイズを設定します。
c。のサイズを指定しますより大きいメールを表示しますボックス(「3000」kbなど)、クリックしますわかりました続行する。
* 注記:この例では、約3MBに相当する3000kbを指定します。
d。クリックわかりましたもう一度。
3。名前の新しいフォルダー」xxx kbより大きい "下に作成されますフォルダーを検索します。このフォルダーは、指定したサイズよりも大きいメッセージで自動的に更新されます。
4。このフォルダーのメッセージを定期的に検討しますすべての不要な電子メールを削除します、 または動く大きなメールの下アーカイブフォルダー。
方法4:Outlookクリーンアップツール機能を使用します。
「メールボックス」を削除する別の方法は、Outlookのメッセージです。メールボックスのクリーンアップツールを使用して、メールボックスのサイズを削減することです。
1。クリックファイルそして、で情報タブ、クリックしますツール- >メールボックスのクリーンアップ…
2。このメールボックスのクリーンアップオプションでは、次のいずれかのアクションを実行して、メールボックスのサイズを削減できます。
a。を選択します「x」日よりも古いアイテムを見つけますまたは「X」キロバイトよりも大きいアイテムを見つけますそして、それらを削除します。 *
たとえば、90日以上のメッセージを見つけてから、すべてのメッセージを削除するか、不要なメールを削除することを選択できます。
*クイックヒント:2〜4か月の期間を指定することが理想的です。また、指定するファイルサイズは2000キロバイト以上にすることができます。
b。自動アーチーブ設定でカスタムアーカイブルールを指定した場合(ファイル - >オプション - > Advanced-> under autoarchive> autoarchive Settings)、クリックします自制心古いアイテムをアーカイブファイルに移動するボタン。
c。永久に空の削除されたアイテムフォルダー。
方法5:Outlook PSTファイルを圧縮します。
1。打ち上げ見通しをクリックしますファイルタブ。
2。今すぐ行きますアカウント設定クリックしますアカウント設定…
3。[アカウント設定]ウィンドウで、クリックしますデータファイルタブ。
4。ここで、複数のOutlookデータファイル(メールアドレス)がある場合は、圧縮してクリックするものを選択します設定
5。クリックします今コンパクトOutlookデータファイルのサイズを縮小するボタン。
方法6。Outlookデータファイルの制限を増やします。
デフォルトでは、Outlook Personal Data File(.pst)およびOffline Outlook Data File(.ost)は、Outlook 2019、2016、2013、2010バージョンで50GBの事前に設定された制限とOutlook 2007バージョンで20GBの制限があります。
これは、実際には、ローカルOutlookデータファイルが50GBの制限に達した場合、Outlookは新しいメッセージを保存できず、「Outlook MailboxはFull」というメッセージを表示することを意味します。このような場合、以下に説明するように、レジストリ内のローカルOutlookデータファイルのサイズ制限を増やすことで問題を解決できます。
1。閉じます見通し。
2。開けるレジストリエディター。それをするために:
1.同時に押しますWindows +r実行するコマンドボックスを開くキー。
2。実行コマンドボックスで、タイプ:regeditそして押します入力。
3。レジストリエディターでは、Outlookバージョンに従って次の場所に移動します。*
- Outlook 2019、2016:hkey_current_user \ software \ microsoft \ office \ 16.0 \ outlook \ pst
- Outlook 2013:hkey_current_user \ software \ microsoft \ office \ 15.0 \ outlook \ pst
- Outlook 2010:hkey_current_user \ software \ microsoft \ office \ 14.0 \ outlook \ pst
- Outlook 2007:hkey_current_user \ software \ microsoft \ office \ 12.0 \ outlook \ pst
* 注記:」PST「キーは下に存在しません見通しキー、手動で作成する必要があります。それをするために:
a。 右クリックしますに見通しキーと表示されるメニューから、次を選択してください。新しい>鍵。
b。新しいキーに名前を与えます:PSTそして押します入力。
4a。を選択しますPSTキーと右クリックします右ペインの空きスペースで。
4b。クリック新しい>DWORD(32ビット)値
4c。新しい値で名前を与えます:
maxlargefilesize
5。手順4Aと4Bを繰り返し、名前で2番目のDWORD値を作成します。
WARNLARGEFILESIZES
6。さて、ダブルクリックしますでmaxlargefilesize値、選択小数値データ型では、メガバイト(MB)の新しいファイルサイズ。完了したら[OK]をクリックします。 *
* 注記:MBの新しいサイズを計算するには、1GB = 1024MBであることに注意してください。 *
たとえば、Outlookデータファイルのサイズ制限を50GBから70GB(70 x 1024)に増やす場合は、値データボックスに「71680」と入力します。
7。それからダブルクリックでWARNLARGEFILESIZES値、選択小数値データで、警告ファイルサイズが95%でなければならないことを考慮して、Megabytes(MB)の新しい警告ファイルサイズを入力しますmaxlargefilesize上記で指定した値。
たとえば、MaxLargeFilesizeの値が71680の場合、WarnLargeFilesizeの値は次のようになります:71680 x 95%= "68096"
8。レジストリエディターを閉じます。
9。Out Outlookを開き、送信/受信を押します。問題はなくなるはずです。
方法7。Outlookキャッシュをクリアします
Outlookは、ローカルコンピューターの電子メールのローカルコピーを保存してパフォーマンスを向上させます。これらのファイルが、Outlookがメールを受信できない理由になる場合があります。 Outlookキャッシュを削除するには:
* 注記:Outlookキャッシュを削除しても、Outlookデータ(電子メール、連絡先など)には影響しません。Outlookは、キャッシュファイルを開くと自動的に再現されます。
Outlookキャッシュを削除するには:
1。閉じます見通し。
2。同時に押しますWindows +r実行するコマンドボックスを開くキー。
3。以下を入力して押しますわかりました。
- %localAppData%\ Microsoft \ Outlook
4。開きますroamcacheフォルダ。
5。 すべてのファイルを選択しますこのフォルダーで押してCtrl+aそして、ヒットします消去キーボードのキー。 *
* 注記:また、これらのファイルをから削除してくださいビンをリサイクルしますスペースを節約するためにも同様です。
6。Open Outlook。
それでおしまい!どの方法があなたのために働いたのですか?
このガイドがあなたの経験についてあなたのコメントを残してあなたを助けたかどうかを教えてください。他の人を助けるためにこのガイドを気に入って共有してください。
この記事があなたに役立つ場合は、寄付をすることで私たちをサポートすることを検討してください。1ドルでさえ私たちにとって大きな違いをもたらすことができますこのサイトを自由に保ちながら他の人を助け続けるための努力において: