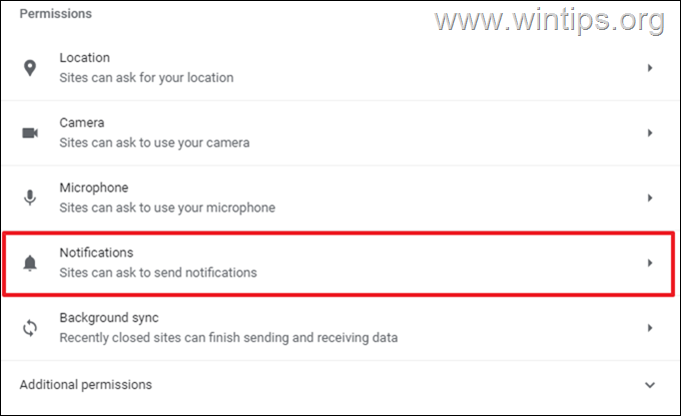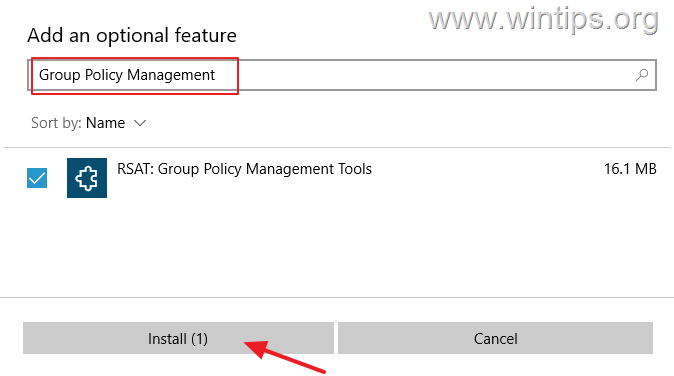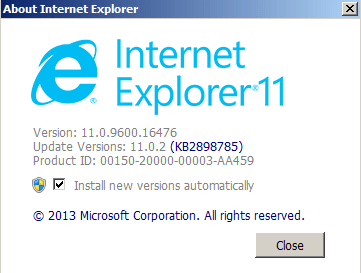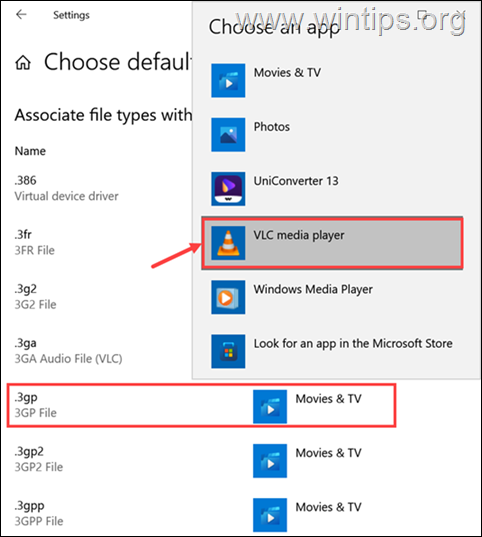、
Outlookが起動時にパスワードを繰り返し求める場合は、以下を読み続けて問題を修正してください。
Outlookはメール、連絡先、カレンダーを管理するための優れたプログラムですが、パスワードを常に求めるなど、さまざまな問題を突然発生させることがあります。メールアカウントに接続します。
詳細の問題:明白な理由はありません(例:パスワードの変更)、Outlookは常にアプリケーションを開くときにパスワードを求めます。パスワードは正しく入力されていますが、Outlookは継続的に正しいパスワードを入力するように求めます。
この記事には、パスワードを繰り返し尋ねるOutlookの問題を解決する方法に関する詳細な指示が含まれています。
Windows 10/11でのパスワードを常に迅速にプロンプトするのを防ぐ方法。
Outlookがパスワードを繰り返し要求した場合、問題を解決するためにいくつかの簡単な手順があります。
- 見通しを閉じます再起動あなたのPC。再起動した後、インターネット接続を確認し、それが問題ない場合は、Out Outlookを開いて、問題が修正されているかどうかを確認します。
- 重要:Outlookが最新であり、すべての保留中のWindowsの更新がインストールされていることを確認してください。
- サードパーティのアンチウイルスプログラムがインストールされている場合は、Outlookがリアルタイム保護をオフにしたパスワードを求めないことを確認してください。
- メールプロバイダーに相談して、問題がメールサーバーにあるかどうかを確認するか、パスワードを変更するように依頼してから、Outlookで新しいパスワードを試してください。
上記の手順を使用して問題を修正できない場合は、以下の方法に進みます。 *
* 重要:Googleアカウント(Gmail)またはYahooアカウントでOutlookを使用するときに前述の問題に直面した場合は、アカウント設定でアプリパスワードを生成し、そのパスワードを使用してOutlookにサインインします。
- 方法1。アカウント設定で「パスワードを記憶する」オプションを確認します。
- 方法2。資格管理マネージャーのOutlookのキャッシュされたパスワードをクリアします。
- 方法3。セキュリティ設定で「常にログオン資格情報を求める」チェックを解除します。
- 方法4。Windows10で最新の認証を有効にします。
- 方法5。修理オフィス。
- 方法6。Outlookの新しいプロファイルを作成します。
方法1:アカウント設定(POP3/IMAP)で「パスワードを記憶する」オプションを有効にします。*
*** 重要: 以下の方法を適用する前に、最初にすべてのオフィスアップデートを進めてインストールします次に、問題が修正されているかどうかを確認します。 (オフィスの更新をインストールするには、任意のオフィスアプリケーション(単語など)を開き、ファイル>アカウント>オフィスの更新>今すぐ更新してください))***
* 注記:この方法は、POP3/IMAPアカウントにのみ適用されます。 Exchange、Office 365、Outlook.comアカウントを使用している場合は、Method-2にスキップします。
Outlookがパスワードを要求し続ける一般的な理由は、最初にアカウントを設定したときに「パスワードを記憶する」オプションを選択しなかったことです。この場合、問題を解決するために、以下の手順に従ってください。
1。開ける見通しそしてからファイルメニュー、クリックしますアカウント設定>アカウント設定。*
* 注記:Outlookを開くことができない場合は、行ってくださいコントロールパネル - >メール - >電子メールアカウント。
2。の下メールタブ、アカウントを選択してクリックします変化。
3a。「アカウントの変更」ウィンドウで、パスワードを入力しますそしてチェックパスワードを覚えておいてください箱。
3b。今すぐクリックしますアカウント設定をテストしますそして、結果に応じて次のように進みます。
a。テストが成功した場合は、クリックしてください次そして仕上げるそして、Outlookを開いて、問題が持続するかどうかを確認します。
b。テストが失敗した場合は、続行します方法-3下に。
方法2:修正Outlookは、資格情報マネージャーのパスワードを要求し続けます。
Windowsアプリケーションで使用されるパスワードは、資格情報マネージャーに保存されます。ただし、Outlookパスワードが間違って保存されている場合、電子メールのパスワードを求め続けます。そのような場合、資格情報マネージャーの保存されたOutlookパスワードを削除します。 *
1。タイプ資格マネージャー検索バーで選択します開けるツールを起動します。
2a。資格マネージャーでは、SELECTWindows資格情報。
2b。「ジェネリック資格情報」の下で、Outlookアカウントの資格情報を展開してクリックします取り除く。
3。次に、メールアカウントのユーザー名とパスワードでOutlookとサインインを再度開きます。
方法3:Office365のログオン資格情報を常に促すようにOutlookを防ぐ。 *
* 注記:この方法は、ExchangeまたはOffice365アカウントにのみ適用されます。 POP3/IMAPスキップを次の方法に使用している場合。
1。開ける見通しそしてからファイルメニュー、クリックしますアカウント設定>アカウント設定。*
* 注記:Outlookを開くことができない場合は、行ってくださいコントロールパネル - >メール - >電子メールアカウント。
2。アカウントを選択してクリックします変化。
3。クリックその他の設定。
3。で安全タブ、チェックを解除しますオプション常にログオン資格情報を求めてくださいチェックした場合。完了したら、クリックします適用するもっているわかりました。 *
*メモ:
1。Outlook 2013、Outlook 2010、またはOutlook2007を所有している場合は、ログオンネットワークセキュリティに設定匿名認証。
2。オプションが選択されているが、(下のスクリーンショットのように)灰色になっているため変更できない場合は、ネットワーク管理者に連絡して、そうすることを妨げるセキュリティポリシーがあるかどうかを尋ねます。
3。常にログオン資格情報を求めてくださいOutlook.comアカウントで、オプションはデフォルトでグレイアウト(およびチェックされていない)です。
方法4。最新の認証を有効にすることにより、Office365のパスワードのOutlookプロンプトを修正します。
POP3/IMAPアカウントを使用してオンラインまたはOffice365とOutlookに接続してパスワードを要求し続ける場合は、以下の指示に従ってシステムの最新の認証サポートを進めて有効にします。
* 注記:このメソッドは、Outlook for Office 365、Outlook 2019、Outlook 2016、およびOutlook 2013バージョンに適用されます。古いOutlookバージョン(Outlook 2010、2007、または2003)を使用している場合は、Office 2010、2007、または2003のOutlookで最新の認証がサポートされていないため、Officeを新しいバージョンに更新します。
1。開くレジストリエディター。それをするために:
1.同時に押します勝つ +r実行コマンドボックスを開くキー。
2。タイプregeditそして押します入力レジストリエディターを開く。
3。次のレジストリキーに移動します。
- hkey_current_user \ software \ microsoft \ Exchange
4a。 右クリックします右ペインの空きスペースでnew> dword(32ビット)値)
4b。新しい値に名前を付けます:Alwaysusemsoauthforautodiscover
4c。新しく作成された値を開き、値データをに設定します1。完了したら、クリックしますわかりました。
5。これで、Outlookバージョンに応じて、実行しているバージョンは次のように続行します。
- Outlook 2016、Outlook 2019、またはOutlook for Office 365を実行している場合は、レジストリエディターを閉じて再起動あなたのPC。
- Outlook2013を実行している場合は、[先に進んでキーも追加しますイネーブリード&バージョン以下のレジストリの場所で、次にPCを再起動します。
- hkcu \ software \ microsoft \ office \ 15.0common \ ID
| レジストリキー | タイプ | 価値 |
| hkcu \ software \ microsoft \ office \ 15.0common \ Identity \イネーブリード | reg_dword | 1 |
| hkcu \ software \ microsoft \ office \ 15.0 \ common \ Identity \バージョン | reg_dword | 1 |
6。Outlookを開き、パスワードを入力してログインします。 *
* 注記:問題が持続し、Office365アカウント(Exchange Online Mailbox)を使用している場合は、見通しを閉じて実行しますOutlookパスワードプロンプト診断ツール。
方法5:Outlookがオフィスを修理してパスワードを絶えず要求するのを止めてください。
Outlookがクラッシュしたり反応を停止したりする問題をトラブルシューティングする次の方法は、MS Officeアプリを修復することです。それをするために:
1。同時に押しますWindows +r実行するコマンドボックスを開くキー。
2。実行コマンドボックスで、タイプ:appwiz.cplそして押します入力。
3。でプログラムと機能、選択しますオフィスインストールしたバージョン、クリックします変化。
4。を離れます迅速な修理選択してクリックします修理。
* 注記:クイック修理スキャン、および損傷したファイルを新しいファイルに置き換えます。このプロセスは高速で、インターネット接続を必要としませんが、オンラインの修理にはインターネット接続が必要であり、完了するのに時間がかかります。迅速な修理が問題を修正できない場合は、オンラインで修理してみてください。
方法6:新しいOutlookプロファイルを作成します
問題がまだ続いている場合は、新しいプロファイルを作成し、それがOutlookがパスワードを繰り返しリクエストするのを停止するかどうかを確認します。
1。に移動しますコントロールパネル開けるメール(Microsoft Outlook)クリックプロファイルを表示します。
2。クリック追加新しいプロファイルを作成します。
3。でプロフィール名ボックス、新しいプロファイルの名前を入力してからヒットしますわかりました。
4。次に、メールアカウントのセットアップに進み、クリックします次続行する。
5。画面上の指示に従って、アカウントのセットアップを完了します。
6。最後に選択します新しいプロファイルであることデフォルトクリックしますわかりました。
7。Open Outlook。
それでおしまい!どの方法があなたのために働いたのですか?
このガイドがあなたの経験についてあなたのコメントを残してあなたを助けたかどうかを教えてください。他の人を助けるためにこのガイドを気に入って共有してください。
この記事があなたに役立つ場合は、寄付をすることで私たちをサポートすることを検討してください。1ドルでさえ私たちにとって大きな違いをもたらすことができますこのサイトを自由に保ちながら他の人を助け続けるための努力において: