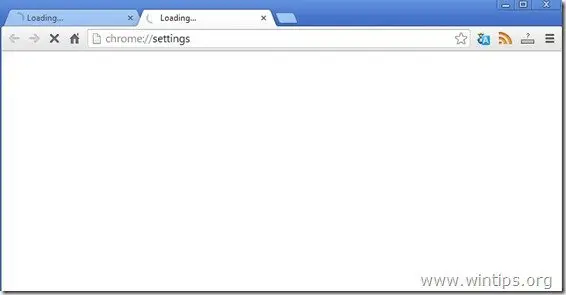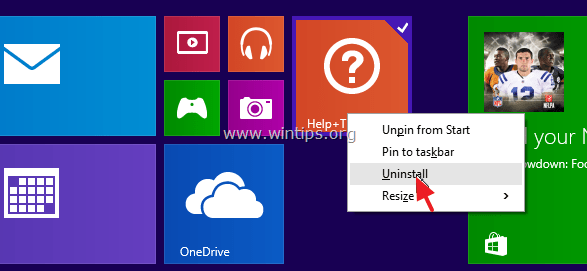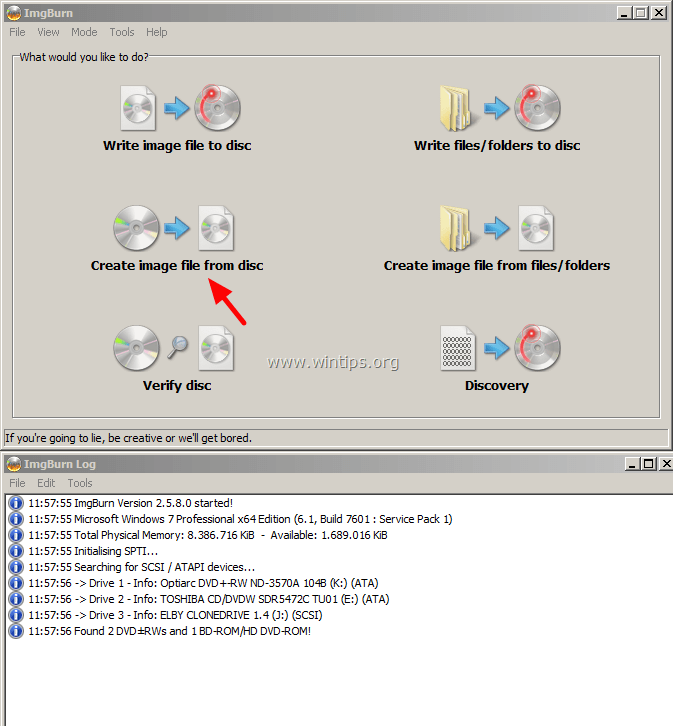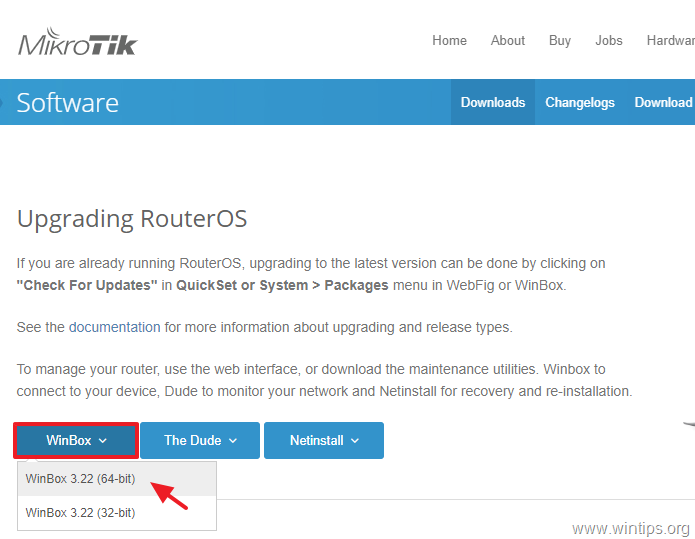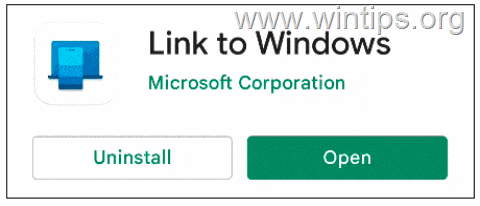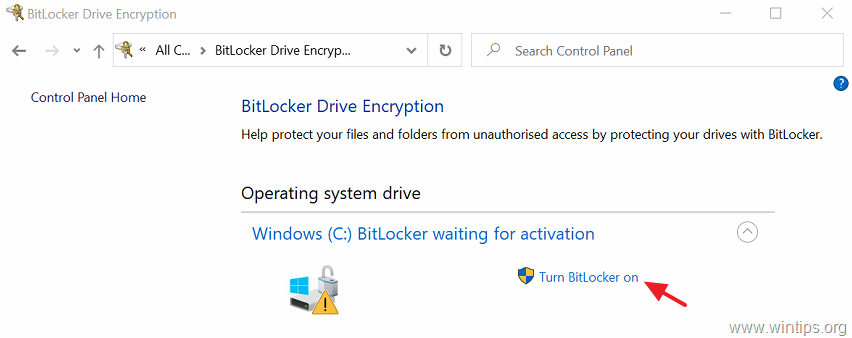、
Outlook 2016の検索が機能しない場合は、以下を続行して問題を解決します。このチュートリアルには、Windows 10のOutlook検索問題のトラブルシューティングを修正するための手順が含まれています。
前の数年前に書きましたが、WindowsでOutlook検索の問題を解決するためのさまざまな方法について言及しました。 Outlookの問題は、OutlookとWindowsの後のバージョンでまだ続いているため、Windows 10のOutlook 2016、2019または365の検索問題を修正するための新しい更新されたトラブルシューティングガイドを作成することにしました。
修正方法:Outlook Search Outlook 2016、Outlook 2019またはOutlook 365およびWindows 10で動作していません。
方法1。検索にすべてのOutlookデータファイルを含めます。
1。Outlookを開始し、をクリックします検索箱。
2。から検索メニュー、選択検索ツール>検索する場所データファイルのすべてが選択されていることを確認します。
方法2。MicrosoftOfficeを更新して、Outlook検索の問題を修正します。
通常、MS Officeはバックグラウンドで自動的に更新されますが、最新であることを確認するために手動で更新する必要がある場合があります。
1。Outlookからファイルメニュー選択オフィスアカウント。
2。クリックオフィスの更新選択します今すぐ更新してください。
3。オフィスのセットアップを設定して更新をインストールしてから再起動あなたのPC。
方法3。インデックスを再構築することにより、Outlook検索が機能しない問題を修正します。
Outlookの検索問題を解決するための一般的な修正は、インデックス作成データベースを再構築することです。
1。Windowsコントロールパネルを開きます。それを行うには、検索ボックスと入力を開きますコントロールパネル。 *
* 注記:Windows 7&Vista:行く開始>コントロールパネル。
2。設定しますご覧くださいに小さなアイコンそして開いていますインデックス作成オプション。
3。インデックス作成オプションで、選択します高度な。
4。高度なオプションで、クリックします再構築しますインデックスを削除して再構築します。
5。クリックわかりました「再構築インデックス」メッセージで。
6。インデックス作成が完了したら近いインデックス作成オプションOutlook 2016で検索を試してみてください。
方法4。Outlookファイルをインデックス化する方法を変更します。
1。手順1-3に従ってください方法-3上に開きます高度なインデックス作成オプション。
2a。でファイルタイプタブ、選択しますPST拡張および変化「インデックスプロパティのみ」からインデックスタイプインデックスプロパティとファイルコンテンツ。
2b。次の拡張機能についても同じことを繰り返し、クリックしますわかりました完了したら:
- MSG
- ost
3。クリックわかりました「再構築インデックス」メッセージで。
4。インデックスが完了すると、インデックス作成オプションが閉じます。
5。Open Outlookと試す検索する。
方法5。Windows検索からOutlookを除外します。
Outlook 2016の検索問題は一般的にWindows検索に関連しているため、続行し、除外しますインデックス作成からの見通し。それをするために:
1。のステップ1-2に従ってください方法-3上記のインデックスオプションを開く。
2。インデックス作成オプションでクリックします修正する。
3。 チェックを解除しますMicrosoft Outlookチェックボックスとクリックしますわかりました。
4。今すぐクリックします高度な選択しますファイルタイプタブ。
5。チェックを解除しますPSTそしてostチェックボックスとクリックしますわかりました。
6。クリックわかりました「再構築」メッセージでメッセージを送信し、インデックスが完了するのを待ちます。
7。インデックス作成オプションを閉じます再起動あなたのPC。
8。再起動後、Outlook 2016の検索が機能しているかどうかを確認します。 *
* 注記:Outlook 2016の検索がまだ機能していない場合は、同じ手順に従ってくださいが、今回は含むMicrosoft OutlookそしてPST&ostインデックス付けのファイル。
方法6。Windows検索サービスを無効にします。
1。同時に押しますWindows +r実行するコマンドボックスを開くキー。
2。実行コマンドボックスで、タイプ:services.mscそして押します入力。
3。サービスでは、ダブルクリックしますWindows検索サービス。
4。 変化スタートアップタイプに無効クリックしますわかりました。
5。すべてのウィンドウを閉じます再起動あなたのPC。
6。再起動後、Outlookでの検索は現在機能しますが、遅くはありません。
方法7。Ism&SFCツールを使用したOutlook検索問題。
1。開ける管理者としてコマンドプロンプト。それをするために:
1。検索ボックスタイプ:CMDまたはコマンドプロンプト
2。右クリックしますコマンドプロンプト(結果)および選択管理者として実行します。
2。コマンドプロンプトウィンドウで、次のコマンドを入力して押します入力:
- dism.exe /online /cleanup-image /restorehealth
3。Dismがコンポーネントストアを修理するまで我慢してください。操作が完了したら(コンポーネントストアの腐敗が修復されたことを通知する必要があります)、このコマンドを与えて押します入力:
- SFC /スキャノー
4。SFCスキャンが完了したら、再起動あなたのコンピューター。
方法8。MicrosoftOfficeの修理または再インストール。
一部のユーザーは、Outlook 2016の検索問題がオフィスを修復または再インストールした後に解決したと報告しました。
1。同時に押しますWindows +r実行するコマンドボックスを開くキー。
2。実行コマンドボックスで、タイプ:appwiz.cplそして押します入力。
3。プログラムと機能で、インストールしたオフィスバージョンを選択し、クリックします変化。
4。を離れます迅速な修理選択してクリックします修理。
5。オフィスの修理プロセスが完了したら、Outlookアプリケーションを起動し、検索問題が持続するかどうかを確認します。エラー「0xc0000142」が再度表示された場合、同じ手順に従っていますが、今回は選択します。オンライン修理オプション。 *
* 注記:「オンライン修理」プロセスは削除され、PCのすべてのオフィスアプリケーションを再インストールします。その後、再インストールすると、オフィス製品を再アクティブ化するように求められます。
それでおしまい!どの方法があなたのために働いたのですか?
このガイドがあなたの経験についてあなたのコメントを残してあなたを助けたかどうかを教えてください。他の人を助けるためにこのガイドを気に入って共有してください。
この記事があなたに役立つ場合は、寄付をすることで私たちをサポートすることを検討してください。1ドルでさえ私たちにとって大きな違いをもたらすことができますこのサイトを自由に保ちながら他の人を助け続けるための努力において: