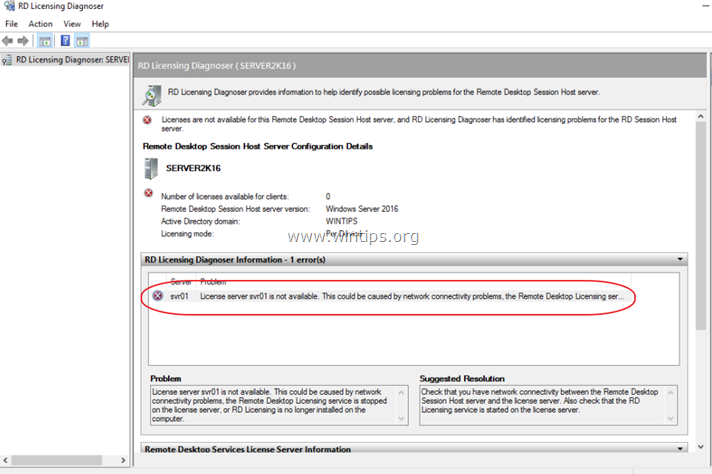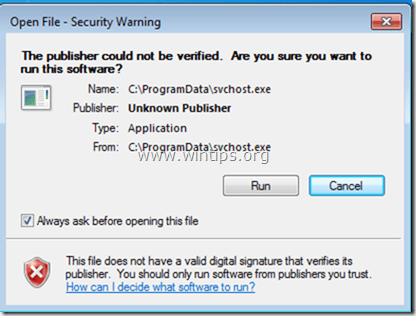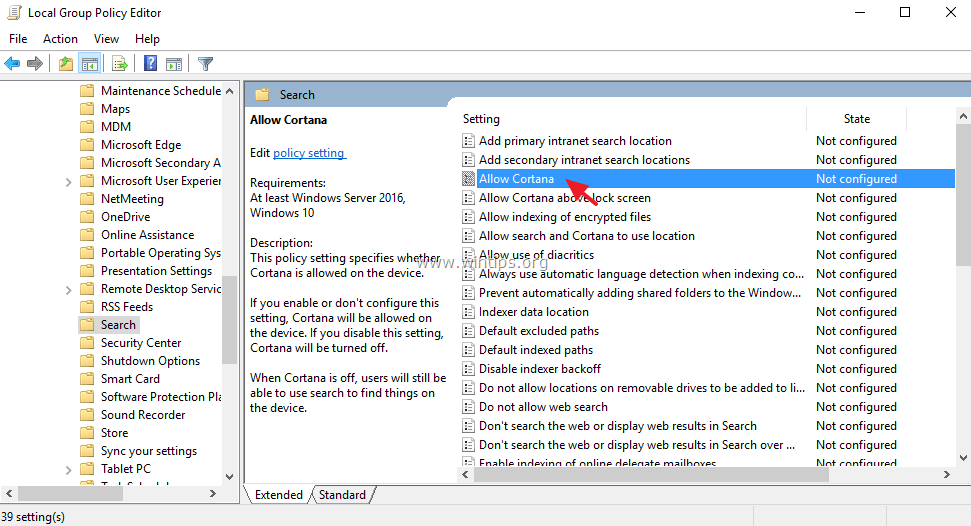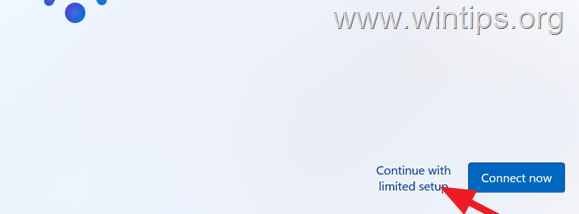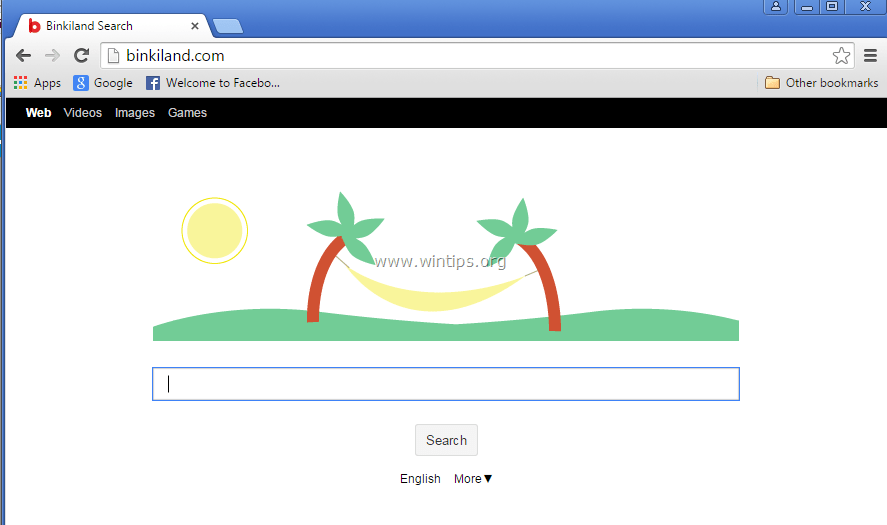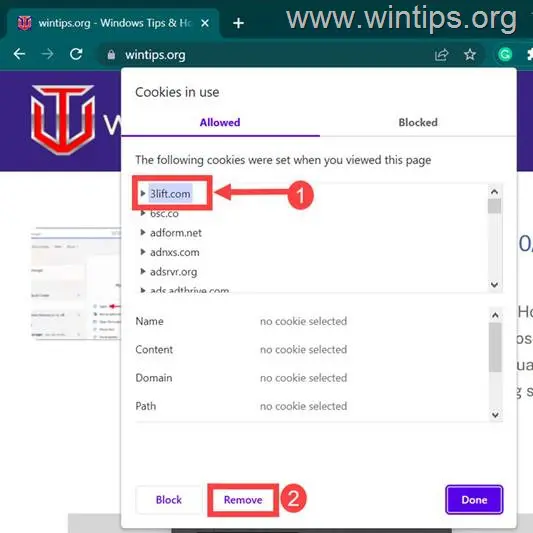、
次のエラーは、ブートプロセス中にWindows 10または8.1コンピューターに表示される可能性があります」オペレーティングシステムは見つかりませんでした。オペレーティングシステムが含まれていないドライブを切断してみてください。 Ctrl+alt+delを押して再起動します「。
「オペレーティングシステムが見つかりませんでした」Windows 10またはWindows 8.1のコンピューターで、Windowsのアップグレード(Windows 8.1からWindows 10への)、BIOSの更新後、またはハードドライブを別のディスクにクローニングした後、エラーを表示できます。
このチュートリアルでは、「」を解決する方法に関する詳細な指示を見つけることができます。オペレーティングシステムは見つかりませんでした。オペレーティングシステムが含まれていないドライブを切断してみてください。 Ctrl+alt+delを押して再起動します「Windows 10またはWindows 8または8.1 OSで。
修正方法:「オペレーティングシステムは見つかりませんでした」Windows10およびWindows8.1でエラー
- 修正するためにオペレーティングシステムが見つかりませんでした」Windows 10では、Windows 10(または8、8.1)ブートUSBまたはDVDメディア(インストールメディア)が必要です。- Windows 10ブートメディアを所有していない場合は、(別のコンピューターから)作成できます。これらの記事に記載されている指示に従ってください。
重要:以下の手順に従って問題のトラブルシューティングを続ける前に、次の後にWindowsに起動してみてください。
A.内部ハードドライブ(インストールされたOSを使用)をBIOSセットアップ設定(またはWindows Boot ManagUEFIシステムを所有している場合)。
B.コンピューターに接続されている他のUSBドライブ(またはデバイス)を切断しました。
方法1:Windows Startup Repairを実行します。
方法2。ブートファイルを構成して修復します。
方法1:Windows Startup Repairを実行します
1。Windowsブートメディアをコンピューターに配置し、そこから起動します。
2。最初のセットアップ画面で、言語、時間 - 通貨とキーボード入力方法を選択してクリックします次。
3。次の画面で選択しますコンピューターを修理します。
4。次に、クリックしますトラブルシューティング- >高度なオプション - >スタートアップの修理。
5。Windowsの診断と修正中に問題を解決する間、待ってください。
6。スタートアップの修理が完了したら、通常はWindowsで起動してみてください。
- まだ「オペレーティングシステムが見つからなかった」エラーが発生した場合、またはスタートアップの修理がPCを修理できなかった場合は、方法2下に。
方法2。ブートファイル(オプション)を構成して修復します。
1。Windowsブートメディアをコンピューターに配置し、そこから起動します。
2。最初のセットアップ画面で、言語、時間 - 通貨とキーボード入力方法を選択してクリックします次。
3。次の画面で同時に押しますシフト+F10コマンドプロンプトを開くキー。
4。コマンドプロンプトウィンドウで、次のコマンドを入力してディスクパートユーティリティを開き、押します入力:
- ディスクパート
5。次に、次のコマンドを指定して、ディスクがGPTまたはMBRパーティションテーブルに設定されているかどうかを確認し、Enterを押します。
- ディスクをリストします
GPT列を見て、アスタリスクがあるかどうかを確認します
。
- アスタリスクが表示されている場合
- アスタリスクが表示されない場合、それはディスクのパーティションテーブルがMBRであることを意味します。、つまり、ディスクのパーティションテーブルはGPTです。MBR
))(このスクリーンショットでは、パーティションテーブルはですgpt
(このスクリーンショットでは、パーティションテーブルはです出口))入力6。タイプ
そして押しますgpt。パート27。パーティションテーブルがある場合MBR次に、読んで適用しますパートの1「o近視システムは見つかりませんでした」問題、それ以外の場合 - パーティションテーブルがある場合
- 読んで適用しますパート1。説明書。
MBRパーティションテーブルブートファイルを修正します
- 1。
まず、どのディスクウィンドウがインストールされているかを調べます。それを行うには、コマンドプロンプトウィンドウで、次のコマンドを指定します。あなたc:
Windowsディレクトリが表示されている場合は、次のステップまで続行します。それ以外の場合は、Windowsフォルダーが含まれるドライブ(dir d:、dir e:。dir f:、etc.など)が含まれるまで次のアルファベット文字を入力して続行します。* 注記:d
(この例では、Windowsフォルダーはドライブにあります2。:)入力
どのドライブにWindowsフォルダーが含まれているかを見つけたら(ドライブ「D:」のこの例では)、次のコマンドを指定して、そのドライブとプレスにブートファイルを作成します* 注記:。 *d
- Windowsが別のドライブにある場合は、文字を変更します
bcdboot d:\ windows /sd:
ブートファイルが正常に作成されましたそのドライブレターで。システムはこのメッセージを返す必要があります。
「「
- 3。
ブートファイルの作成後、入力してディスクパートユーティリティを再度開きます。4。ディスクパートディスクパート
- で
プロンプトタイプ:5。ディスクをリストします入力
- :次に、次のコマンドを入力してから押しますxx0ディスクを選択します(どこ "
「オペレーティングシステムを含むディスクの数を意味します。6。」)入力
- 次に、次のコマンドを順番に与えます(押します
- それらのそれぞれを入力した後)ボリュームXを選択しますリストボリューム
- ここで、「X」とは、Windowsフォルダーを含むボリューム数を意味します。この例では、ボリューム「3」があります)
(7。アクティブ出口
タイプ8。ディスクパートツールを閉じるため。リブート
すべてのウィンドウを閉じますあなたのコンピューター。
9。
Windows 10ブートメディアを削除し、通常はWindowsに起動します。あなたはやった!このガイドがあなたの経験についてあなたのコメントを残してあなたを助けたかどうかを教えてください。他の人を助けるためにこのガイドを気に入って共有してください。
パート2:GPTパーティションテーブルにブートファイルを修正します
- 1。
最初は、どのディスクウィンドウがインストールされているかを調べます。それを行うには、コマンドプロンプトウィンドウで次のコマンドを指定します。あなたc:
Windowsディレクトリが表示されている場合は、次のステップに進みます。それ以外の場合は、Windowsフォルダーが含まれているドライブが見つかるまで次のアルファベット文字を入力して続行します(例:dir d:、dir e:。dir f:、など)。* 注記:c
(この例では、Windowsフォルダーはドライブにあります2。:)入力
- 次に、次のコマンドを入力してディスクパートユーティリティを開き、押します
:ディスクパート
- 3。
DiskPartプロンプトタイプ:4。ディスクをリストします入力
- :次に、次のコマンドを入力してから押しますxx0ディスクを選択します(どこ "
「オペレーティングシステムを含むディスクの数を意味します。 5。」)。入力
- 次に、次のコマンドを入力して押します
。6。パーティションをリストします
システム。
どのパーティションがラベル付けされているかを確認します6。(このスクリーンショットでは、パーティション4にシステムとしてラベル付けされています)システム
- を選択します「パーティションのラベルが付けられていますxタイピングによるパーティション:システムとして。パーティションxを選択します(どこ "
例:「4」)。s入力7。ドライブ文字を割り当てます(例:文字」
- ")次のコマンドを入力してシステムをパーティションに送信して押します
: *手紙を割り当てます= s:
* 注記:出口ドライブ文字「S」がすでに使用されている場合は、Alphabetで次のドライブレターを付けます。入力8。タイプ
そして押します9。ディスクパートツールを閉じる。入力
- それらのそれぞれを入力した後)。次に、次のコマンドを順番に与えます(押しますs
- CD /D
- レンBCD BCD。バク:\ efi \ microsoft \ boot \s
bcdboot c:\ windows /l en-us /s
注:: /f uefis
「システムパーティションに別のドライブ文字を割り当てた場合。1。文字を変更します」c
言語コード2。Windowsが別のドライブにある場合は、そのドライブ文字の代わりに使用してください。FR-FRI「。3。」/l in-you「上記のコマンドの一部はWindows言語を英語に設定します。別の言語を設定する場合は、「en-us」を適切なものに置き換えます
(例」10。「フランスのために)。リブート
すべてのウィンドウを閉じますあなたのコンピューター。
11。
あなたはやった!このガイドがあなたの経験についてあなたのコメントを残してあなたを助けたかどうかを教えてください。他の人を助けるためにこのガイドを気に入って共有してください。Windows 10ブートメディアを削除し、通常はWindowsに起動します。1ドルでさえ私たちにとって大きな違いをもたらすことができます