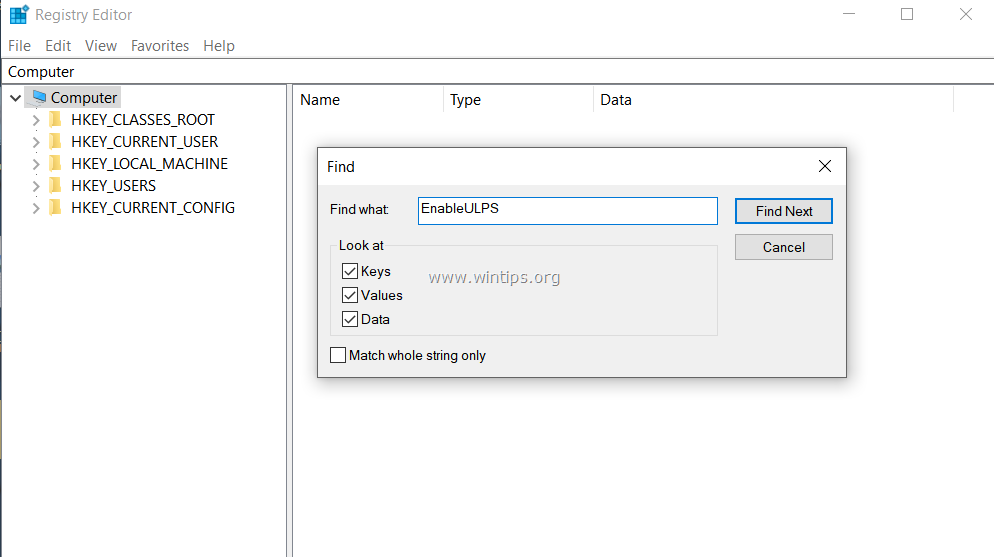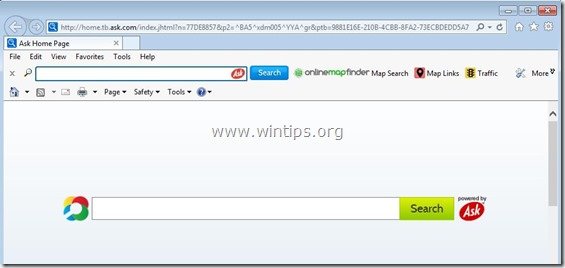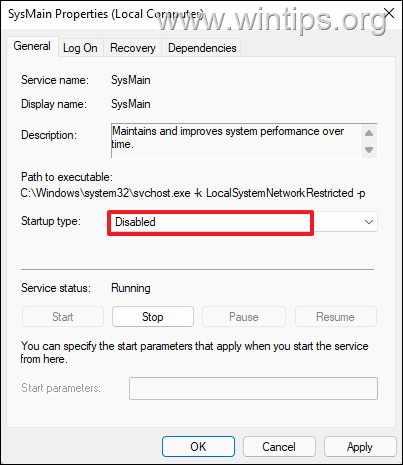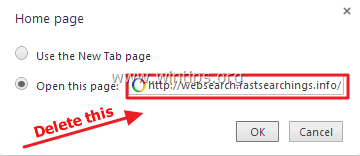、
OneDriveは、今日アクセスできる最も人気のあるクラウドストレージサービスの1つです。 Windows 10を使用すると、OneDriveが事前にインストールされ、ユーザーはそれを使用して多くのデバイスにファイルを保存およびアクセスできます。ただし、OneDriveは、他のソフトウェアと同様に、その欠陥がないわけではありません。
OneDriveの同期の問題は、ユーザーが報告した最も一般的な問題です。これは、デスクトップ上のOneDriveクライアントがファイルをOneDriveクラウドサービスに更新できないことを意味します。
ファイルをOneDriveで同期できない場合、またはOneDriveが「Sync Pending」に固執している場合は、心配しないでください。このガイドでは、Windows 10で直面しているOneDrive Syncの問題を修正するさまざまな方法をまとめました。
修正方法:Windows 10のOneDrive同期の問題(OneDrive、OneDrive Sync Pending、OneDrive Not Syncingなどとファイルを同期することはできません。)
方法1:OneDriveアプリケーションを閉じて再起動します。
接続の問題がある場合、ファイルは同期しません。そのような場合、OneDriveアプリケーションの再起動が役立ちます。
1. OneDriveアイコンを右クリックしますタスクバーで。*
* 注記:アイコンが表示されない場合は、をクリックします隠されたアイコンを表示しますアイコンがそこに存在するかどうかを確認してください。
2。選ぶonedriveを閉じますメニューから。
3。タイプonedriveの隣の検索バー始めるシンボル。
4。最上部の検索結果をダブルクリックします。
5。次に、ファイルを同期し、機能するかどうかを確認してください。
方法2:ファイルを同期フォルダーから別のフォルダーに移動します。
同期アイコンが長い間詰まっているのを見るときは、SyncフォルダーからOneDriveにリンクされていない別のフォルダーにいくつかのファイルを移動してみてください。
1。タスクバーのOneDriveアイコンを右クリックします。
* 注記:アイコンが表示されない場合は、をクリックします隠されたアイコンを表示しますアイコンがそこに存在するかどうかを確認してください。
2。をクリックします下向きの矢印一時停止の同期の隣。
3。選ぶ2時間ドロップダウンメニューから。
4。同期フォルダーに移動するか、OneDriveの場所がわからない場合は、1つのドライブアイコンをクリックして選択しますオープンフォルダー。
5。一部のファイルをOneDriveに関連付けられていない別のフォルダーに移動します。 (たとえば、デスクトップのフォルダーに。)
6。今、右クリックしますの上OneDriveアイコン選択します履歴書の同期。
7。同期の問題が解決されたかどうかを確認してください。もしそうなら、それらのファイルを同期フォルダーに戻します。
方法3:OneDriveアカウントにリンクして再署名します。
1。右クリックしますにOneDriveアイコンタスクバーで。
2。選ぶ設定メニューから。
3。でアカウントタブ、クリックしますこのPCを解除します。
4。クリックしてくださいアカウントを解除します表示される確認ダイアログに表示されます。
5。今すぐクリックしますアカウントを追加します。(画面に自動的に表示されるOneDriveサインインウィンドウ)
6。 メールアドレスを入力してくださいをクリックしますサインインボタン。
7。パスワードを求められます。パスワードを入力してくださいクリックしてくださいサインイン
8。指示に従って、セットアッププロセスを完了します。
9.同期問題が解決したかどうかを確認します。
方法4:1つのドライブアカウントをリセットします。
1。を押し続けますWindowsキー を押しますr実行コマンドボックスを開くキー。
2。ウィンドウで、次のコマンドを入力してヒットします入力: *
- %localappata%\ microsoft \ onedrive \ onedrive.exe /reset
* 注記:「Windowsが見つからない…」というエラーに気付いた場合、コマンドを実行した後、以下のコマンドを実行してみてください。
32ビットマシンの場合:
- c:\プログラムファイル\ Microsoft onedrive \ onedrive.exe /reset
64ビットマシンの場合:
- c:\プログラムファイル(x86)\ Microsoft onedrive \ onedrive.exe /reset
3。さて、OneDriveを開いてみてください。開始シンボルの横にある検索ボックスで検索することで、これを行うことができます。
4。最上位の結果をダブルクリックします。
5。サインインして、同期問題が解決するかどうかを確認してください。
方法5:OneDriveに十分なストレージがあるかどうかを確認します
1。右クリックしますタスクバーのOneDriveアイコン。
2。選ぶ設定メニューから。
3。あなたがいることを確認してくださいアカウントタブと十分なストレージがあるかどうかを確認します
方法6:ファイル名とファイルタイプがサポートされていることを確認してください。
onedrive同期の問題は、次の場合に見られます
- フィルタイプはサポートされていません:一時的なTMPファイルはOneDriveに同期されません。また、「desktop.ini」などのWindowsで使用されているファイルや、MacOSの「.ds_store」などのファイルは同期されていません。 *
* 注記:次の名前はファイルやフォルダーでは許可されていません:.Lock、Con、Prn、Aux、Nul、Com0 - com9、lpt0 - lpt9、_vti_、desktop.ini、〜$で始まるファイル名。
- ファイルパスが長すぎます。ファイルパスを含むファイルパス内の文字の最大数は400文字でなければなりません。そのような場合、ファイル名またはサブフォルダーの名前を短くします。
- ファイル名には文字が含まれていますのような:" *:<>? / \ |
それでおしまい!どの方法があなたのために働いたか/あなたの経験についてあなたのコメントを残すことであなたがあなたを助けたかどうか私に知らせてください。他の人を助けるためにこのガイドを気に入って共有してください。
この記事があなたに役立つ場合は、寄付をすることで私たちをサポートすることを検討してください。1ドルでさえ私たちにとって大きな違いをもたらすことができますこのサイトを自由に保ちながら他の人を助け続けるための努力において: