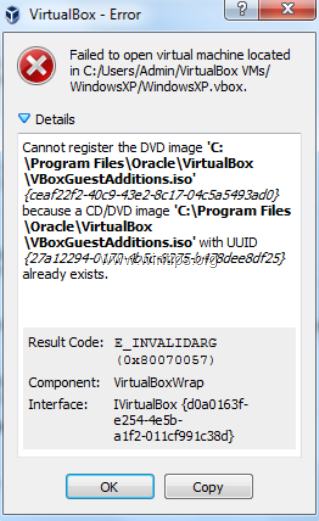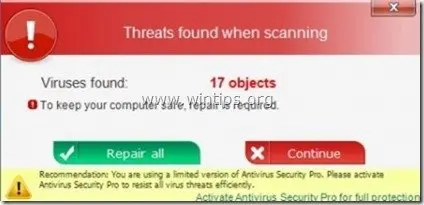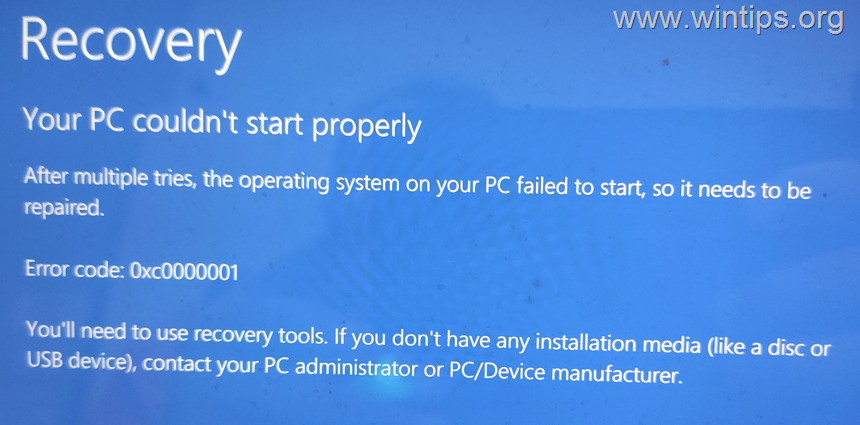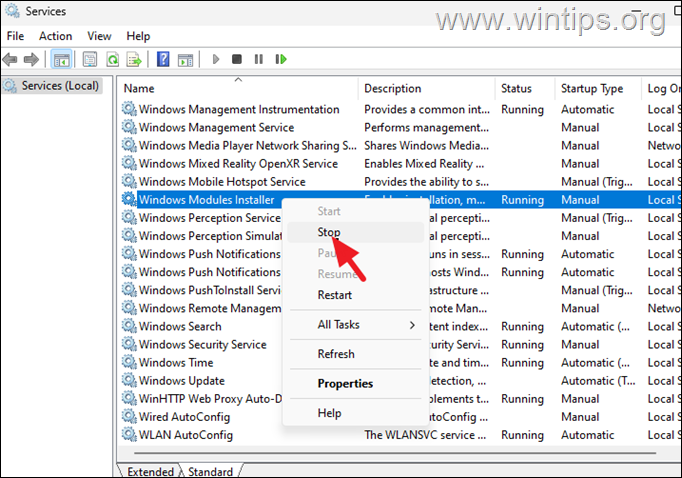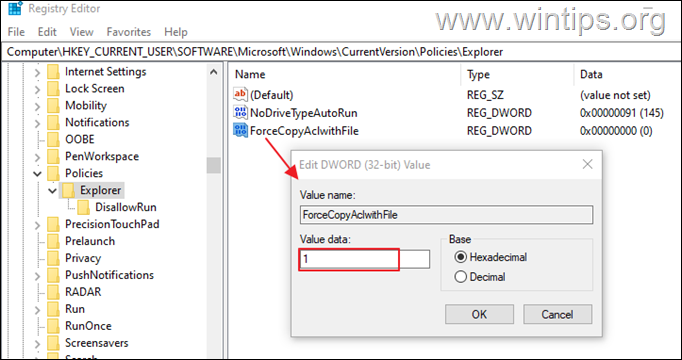、
OneDriveはMicrosoftのクラウドストレージサービスであり、すべてのファイルを安全に保存し、どこからでもアクセスできます。従来の外部ドライブとは異なり、サービスはインターネットからアクセスでき、さまざまなモダンな機能を提供します。
ただし、これらの優れた機能は、OneDriveがエラーがないという意味ではありません。最近、数人のユーザーが、OneDriveアカウントにログインしようとすると、OneDriveエラーコード0x8004DA9Aに直面していると報告しました。
署名に問題がありました。数分後にもう一度やり直してください(エラーコード:0x8004DA9A)
あなたが同様の問題に直面している場合、あなたは正しい場所にいます。なぜなら、このガイドでは、すぐにこの問題を修正するいくつかの方法を説明するからです。始めましょう!
修正方法:OneDriveアプリ(0x8004DA9A)にサインインする問題があります。
重要:以下の方法に進む前に、インターネット接続が動作していることを確認し、VPNから切断していることを確認してください(接続されている場合)。
- 方法1。Web上のOneDriveにログインします。
- 方法2。最新のOneDriveバージョンをインストールします。
- 方法3。OneDriveアプリを終了および再開します。
- 方法4。OneDriveキャッシュをリセットします。
- 方法5。OneDriveアプリへのサインアウトとサインインを再度。
- 方法6。OneDriveアプリを完全に削除および再インストールします。
- 方法7。MSオフィスを修理します。
方法1.オンラインでOneDriveにログインします
OneDriveアプリでエラー0x8004DA9Aをバイパスする最初の方法は、アクセスしようとすることですオンラインでonedrive(Webブラウザを使用)。次に、結果に応じて、以下に指示します。
a。 Webを介してOneDriveにアクセスできない場合は、OneDriveアカウントに問題があります。 Office365をビジネスに使用している場合は、OneDriveが正しく構成されている場合はシステム管理者に尋ねてください。
b。 OneDrive Webページにログインしてファイルに正しくアクセスできる場合、これは問題がOneDriveデスクトップアプリにあることを意味します。この場合、以下の方法を進めて、時間がかかったらすぐにエラー0x8004DA9Aを修正します。
方法2。onedriveの最新バージョンのonedriveをインストールして、onedrive 0x8004da9aエラーを修正
1。をクリックしますOneDriveアイコンタスクバーで、ヒットしますヘルプと設定オプションを選択してから選択します設定コンテキストメニューから。
2。新しく起動したダイアログボックスで、に移動しますタブについて次に、下のバージョン番号リンクをクリックしますMicrosoft Onedriveについて。
3a。次に、現在のバージョンのOneDriveを、上記の最新バージョンと比較してくださいOneDriveリリースノートページ。
3b。OneDriveの古いバージョンを実行している場合は、クリックしてくださいWindows用のOneDriveをダウンロードしてください最新バージョンをインストールします。
4。インストールが完了したら、再起動OneDriveアプリとOneDriveにログインできるかどうかを確認してください。
方法3。OneDriveアプリを閉じて再開します。
1。開ける管理者としてのPowerShell。それをするために:
- 検索ボックスタイプ:Powershell
- 右クリックしますの上Windows Powershell選択します管理者として実行します。
2。PowerShellウィンドウに次のコマンドを入力してヒットします入力すべてのOneDriveアプリ関連のプロセスを終了します。
- taskkill /f /im onedrive.exe
3。ここで、検索ボックスに「onedrive」と入力してクリックします開けるOneDriveを再起動する。
4。OneDriveログイン資格情報を使用してアカウントにログインして、OneDriveログインエラー0x8004DA9Aが解決されるかどうかを確認してください。
方法4。OneDriveキャッシュをリセットします。
1。まず、上記の方法から手順1と2を使用して、すべてのOneDrive関連プロセスを閉じます。
2。今すぐ押しますWindows+Rキーキーボードを同時に開くには走るダイアログボックス。
3。実行ボックスで、次のコマンドを入力してOneDriveをリセットしてクリックしますわかりました。
- %localappata%\ microsoft \ onedrive \ onedrive.exe /reset
4。ついに、再起動あなたのPCとOneDriveをリニューアルします起動すると、問題が修正されているかどうかを確認します。
方法5:サインアウトとOneDriveアプリへの再署名。
1。右クリックしますにOneDriveアイコンタスクバーで。
2。選ぶ設定メニューから。
3。でアカウントタブ、クリックしますこのPCを解除します。
4。クリックしてくださいアカウントを解除します表示される確認ダイアログに表示されます。
5。今すぐクリックしますアカウントを追加します。(画面に自動的に表示されます)。
6。 メールアドレスを入力してくださいをクリックしますサインインボタン。
7。パスワードを求められます。パスワードを入力してくださいクリックしてくださいサインイン。
方法6。OneDriveを完全にアンインストールして再インストールします。
ステップ1。OneDriveをアンインストールします。
1。管理者としてコマンドプロンプトを開きます。それをするために:
a。検索ボックスタイプ:CMD(またはコマンドプロンプト)。
b。を右クリックしますコマンドプロンプト(結果)および選択管理者として実行します。
2。コマンドプロンプトウィンドウの内部で、次のコマンドを指定して、OneDriveプロセスを終了します。
- taskkill /f /im onedrive.exe
3。次に、Windowsバージョンに応じて次のコマンドをコピー/貼り付けて押します入力、onedriveをアンインストールするには:
- 使用している場合64ビットシステム:
- %SystemRoot%\ syswow64 \ onedrivesetup.exe /uninstall
- 使用している場合32ビットシステム:
- %SystemRoot%\ System32 \ onedrivesetup.exe /uninstall
4。コマンドプロンプトウィンドウを閉じます。
ステップ2。OneDriveフォルダーの名前を変更します。
1。Windows Explorerを開き、プロファイルフォルダー(C:\ User \%username%\)を開きます。
2。「onedrive」フォルダーを「onedrive.old」に変更します
ステップ3。MicrosoftからOneDriveをダウンロードして再インストールします。
1。ダウンロードonedrive(ソース:https://onedrive.live.com/about/en-hk/download/))
2。「onedrivesetip.exe」を開き、画面上の手順に従ってコンピューターにonedriveをインストールします。
3。インストールが完了したら、OneDriveアイコンをクリックしてクリックしますサインインOneDrive(Microsoft)アカウントにログインします。
4。サインインした後、すべてのファイルを「C:\ User \%username%\ onedrive.old」フォルダーから「c:\ user \%username%\ onedrive」フォルダーに移動します。
方法7。マイクロソフトオフィスの修理。
OneDriveはMicrosoft Officeの一部であるため、オフィスの設置を修理してから、問題が持続しているかどうかを確認してください。
1。同時に押しますWindows +r実行するコマンドボックスを開くキー。
2。実行コマンドボックスで、タイプ:appwiz.cplそして押します入力。
3。プログラムと機能で、インストールしたオフィスバージョンを選択し、クリックします変化。
4。を離れます迅速な修理選択してクリックします修理。
5。オフィスの修理プロセスが完了したら、OneDriveを起動し、エラーが持続しているかどうかを確認します。
それでおしまい!どの方法があなたのために働いたのですか?
このガイドがあなたの経験についてあなたのコメントを残してあなたを助けたかどうかを教えてください。他の人を助けるためにこのガイドを気に入って共有してください。
この記事があなたに役立つ場合は、寄付をすることで私たちをサポートすることを検討してください。1ドルでさえ私たちにとって大きな違いをもたらすことができますこのサイトを自由に保ちながら他の人を助け続けるための努力において: