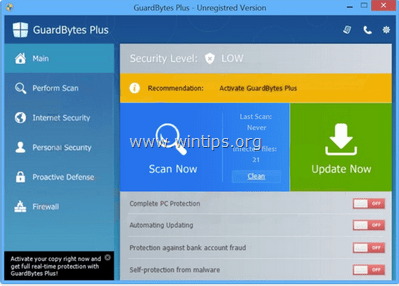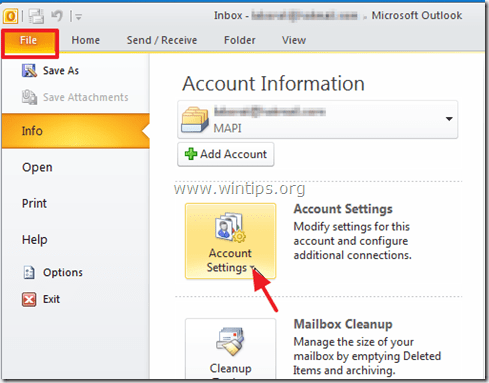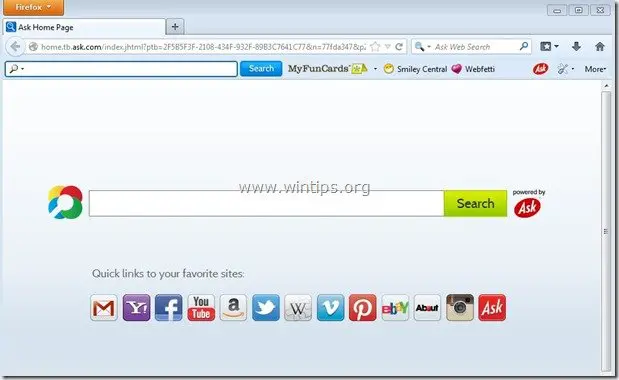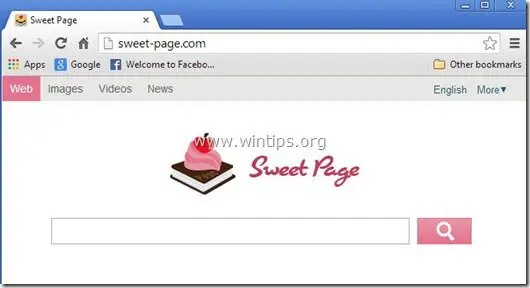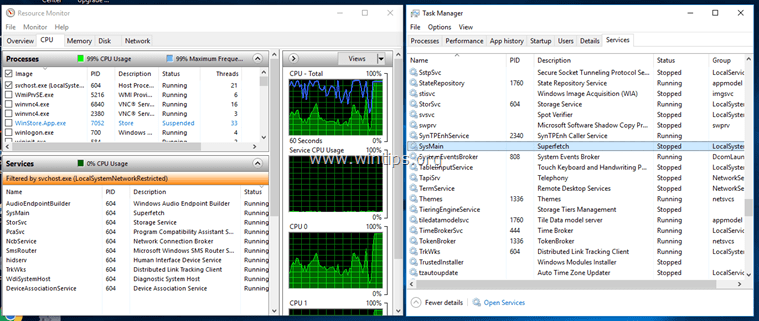、
「このコンピューターに1つ以上のネットワークプロトコルが欠落しています「Windows 10、8、または7ベースのコンピューターのインターネット接続の問題をトラブルシューティングしようとしているときに、問題が現れた可能性があります。インターネット接続の問題は突然、明らかな理由なしに現れる可能性があり、たとえばウイルス攻撃後、Windowsの更新後、不適切または破損したネットワーク設定など、いくつかの問題によって引き起こされる可能性があります。
問題の説明:Windowsコンピューターでは、ネットワーク接続の問題の兆候がないという事実に関係なく、インターネットに接続してWebサイトを開くことはできません。実際、ネットワークカード(ワイヤレスまたはイーサネット)のネットワークステータスには「接続」が表示される場合がありますが、インターネットWebサイトにアクセスすることはできません。インターネットアクセスの問題を診断して修正するためにネットワーク診断のトラブルシューティングを実行しようとすると、次のエラーが表示されます。「このコンピューターに1つ以上のネットワークプロトコルが欠落しています」:次の詳細が記載されています。」ネットワーク接続に必要なWindowsSocketsレジストリエントリがありません。」
このチュートリアルでは、「このコンピューターに1つ以上のネットワークプロトコルが欠落している」という問題を修正するためのいくつかのソリューションを見つけることができます。
修正方法:このコンピューターで1つ以上のネットワークプロトコルが欠落しています。 (Windows10、8、および7 OS)
インターネットアクセスの問題のトラブルシューティングを続ける前に、以下を試してください。
1。プラグを抜く少なくとも30秒間、インターネットルーターからの電源コード。プラグ再び電源コードと再起動あなたのコンピューター。
2。Windows 10または8コンピューターで完全なシャットダウンを実行します。それをするために:
1。から始めるメニュー、選択してください力。
2保持 下シフトキー(キーボード上)、クリックしますシャットダウン。
3。電源を入れますコンピューターとインターネット接続の問題が解決されたかどうかを確認してください。
3.コンピューターがウイルス/マルウェアがないことを確認してください。このタスクを達成するには、これから手順に従ってくださいクイックマルウェアスキャンおよび削除ガイド。
方法1。ネットワーク設定を確認し、TCP/IPv6プロトコルを無効にします。
方法2:Winsockレジストリエントリをリセット/修理します。
方法3。ネットワークアダプターをアンインストールおよび再インストールします。
方法4。ウイルス対策/セキュリティスイートを無効またはアンインストールします。
方法5。コンピューターを以前の作業状態に復元します。
方法1。ネットワーク設定を確認し、TCP/IPv6プロトコルを無効にします。
1。プレス "Windows」+「r」ロードする鍵走るダイアログボックス。
2タイプNCPA.CPLそして押します入力。
3。アクティブネットワーク接続を右クリックして選択しますプロパティ。
4。チェックを解除しますインターネットプロトコルバージョン6(TCP/IPv6)チェックボックス。
5。選択しますインターネットプロトコルバージョン4(TCP/IPv4)クリックしますプロパティ。
6。」を確認してくださいIPアドレスを自動的に取得します"&"DNSサーバーアドレスを自動的に取得します「オプションが選択されています。
5。押しますわかりました変更を適用し、ネットワークプロパティを終了します。
6.コンピューターを再起動してから、インターネットに接続してみます。
方法2:Winsockレジストリエントリをリセット/修理します。
Winsockは、Windowsネットワークソフトウェアがネットワークサービス、特にTCP/IPにアクセスする方法を定義する技術仕様です。 Winsockが破損している場合、インターネットにアクセスできません。その場合、Winsockを修理する必要があります。それをするために:
1。開くコマンドプロンプトとして管理者。それをするために:
でWindows7 & Vista移動:
始める>すべてのプログラム>アクセサリー
右-クリックに "コマンドプロンプト」アイテムと選択管理者として実行します」。
でWindows 10、8&8.1:
- 右クリックしますで始める メニューとポップアップメニューから、選択しますコマンドプロンプト(管理者)。
2。コマンドプロンプトで、次のコマンドを順に入力します。
- ipconfig /flushdns
- netsh winsockリセット
3。近いコマンドプロンプトとシャットダウン(再起動しない)コンピューター。
方法3。ネットワークアダプターをアンインストールおよび再インストールします。
1。を押しますWindows+rキーボードのキーをロードします走るダイアログボックス。
2。タイプdevmgmt.mscそして押します入力。
3。拡大するネットワークアダプター。
4.使用して選択するイーサネットアダプターを右クリックして選択しますアンインストール。
5。クリックしますわかりましたデバイスのアンインストールを確認します。
6。次に、コンピューター名(上部)を右クリックしてクリックしますハードウェアの変更をスキャンします。 *
* 注記:通常、Windowsは、ネットワークアダプターに必要なすべてのドライバーを再インストールする必要があります。 Windowsが自動的にドライバーを再インストールしない場合は、メーカーのWebサイトから手動でダウンロードして再インストールする必要があります。
7。ドライバーのインストール後、必要に応じてウィンドウを再起動し、インターネット接続が復元されているかどうかを確認します。
方法4。ウイルス対策/セキュリティスイートを無効またはアンインストールします。
場合によっては、アバストやAVGウイルス対策などの一部のウイルス対策プログラムが、エンジンを更新した後、またはWindowsの更新後にネットワーク接続の問題を引き起こすことがわかりました。これらの場合、私はセキュリティ保護プログラムをアンインストールして再インストールすることを好みます。
したがって、インターネットトラフィックから保護するウイルス対策またはファイアウォールプログラムを使用する場合は、インターネット(Web)保護を無効にするか、コンピューターからセキュリティプログラムを完全にアンインストールしてください。次に、インターネット接続の問題が修正されている場合は、セキュリティ保護プログラムを再度再インストールします。
方法5。コンピューターを以前の作業状態に復元します。
Windowsの問題を修正する最も人気のある方法の1つは、ウィンドウやソフトウェアの更新が多くの場合、Windowsの操作に問題を引き起こす可能性があるため、コンピューターを以前の作業状態に復元することです。システムを以前の作業状態に復元するには:
1。を押しますWindows +rロードするキー走るダイアログボックス。
2。次のコマンドを入力してシステムを開き、ユーティリティを復元して押します入力。
- スクロールする
3。最初のスクリーンプレスで次。
4。リスト*から以前の復元ポイントを選択し、選択します次。
* 注記:利用可能なすべての復元ポイントを表示するには、 チェック「より多くの復元ポイントを表示する」チェックボックス。
5。最後の画面で、選択肢を確認して押します仕上げる。
4。「システムの復元」プロセスが完了しました。
5。システムを再起動した後、インターネット接続の問題が解決したかどうかを確認します。
それでおしまい!このガイドがあなたの経験についてあなたのコメントを残してあなたを助けたかどうかを教えてください。他の人を助けるためにこのガイドを気に入って共有してください。
この記事があなたに役立つ場合は、寄付をすることで私たちをサポートすることを検討してください。1ドルでさえ私たちにとって大きな違いをもたらすことができますこのサイトを自由に保ちながら他の人を助け続けるための努力において: