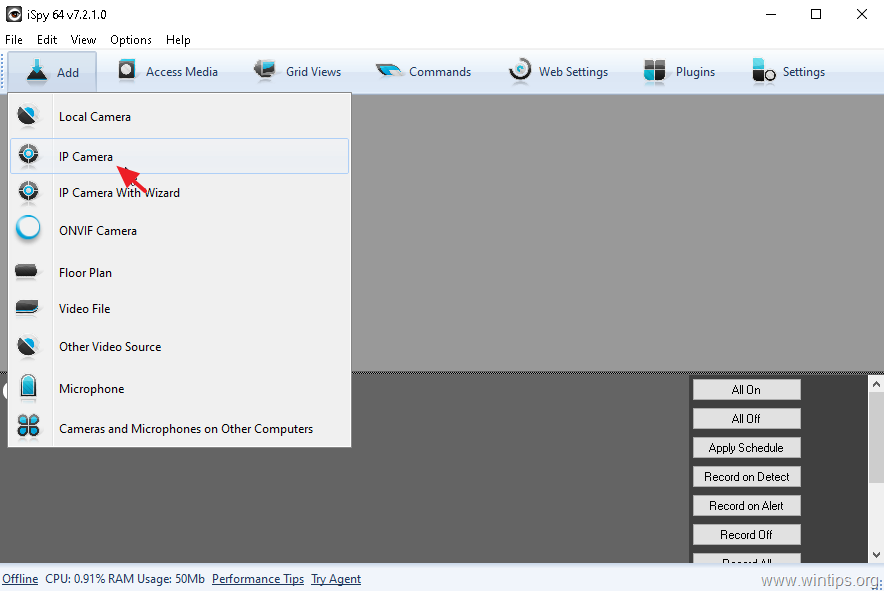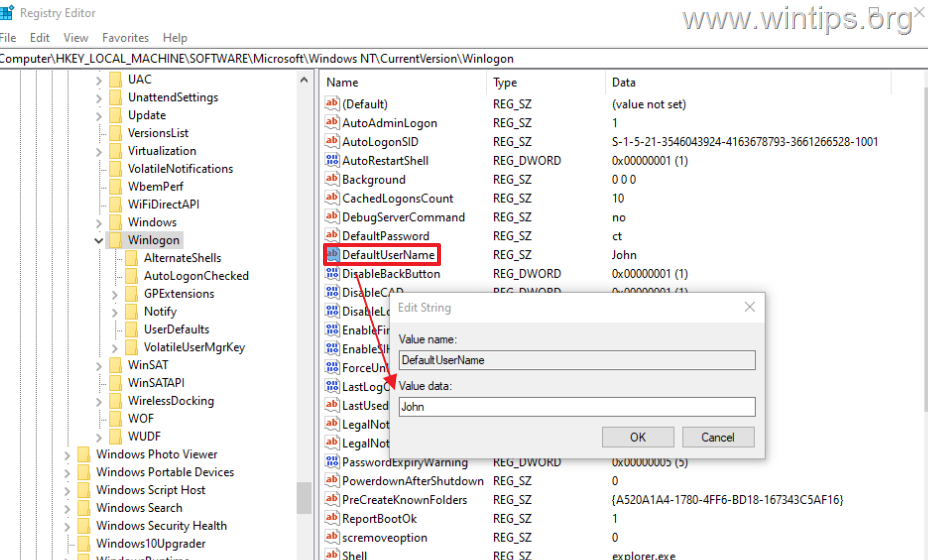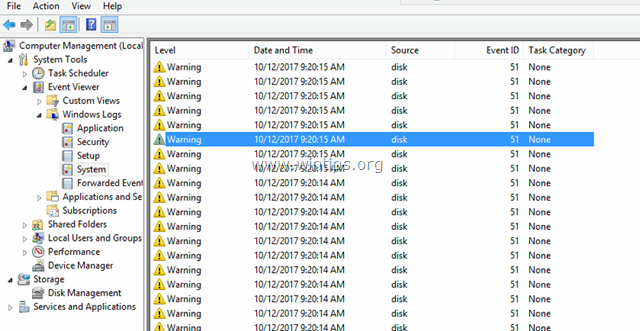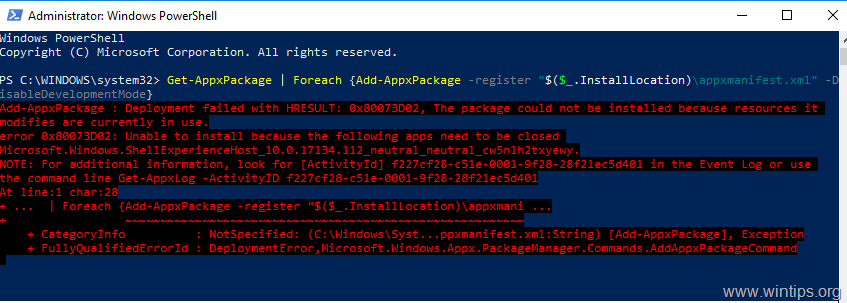、
これらは、Windows 10/11に表示されないNvidiaコントロールパネルの可能性のある犯人です。同様の問題に直面している場合は、このガイドの手順に従ってそれを解決してください。
NVIDIAコントロールパネルは、NVIDIAグラフィックスカードの設定を管理するためのツールです。たとえば、このツールを使用すると、ユーザーはグラフィックカードの解像度やリフレッシュレートなどの表示設定を調整したり、ゲームやアプリケーションのグラフィックパフォーマンスを監視および最適化できます。
ただし、一部のユーザーは、デスクトップの右クリックメニュー、スタートメニュー、またはコントロールパネルなど、Windows 10/11にNVIDIAコントロールパネルがどこにも表示されないという問題に遭遇する可能性があります。
NVIDIAコントロールパネルがエラーを欠いている原因は何ですか?
「Nvidiaコントロールパネルが表示されない」問題はさまざまな理由で発生する可能性があり、ここにいくつかの一般的な原因があります。
1。NVIDIAグラフィックスドライバーとソフトウェアはインストールされていません:これは、NVIDIAコントロールパネルがない問題の最も一般的な原因です。そのような場合、NVIDIAドライバーをインストールすると問題が解決します。
2。NVIDIAグラフィックカードは、デバイスマネージャーでは認識されていません。コンピューターがデバイスマネージャーのNVIDIAグラフィックカードを認識していない場合、またはエラーでそれを認識した場合、NVIDIAコントロールパネルの問題が表示されない可能性があります。
3。NVIDIAグラフィックスドライバーの問題:時代遅れまたは破損したグラフィックスドライバーは、「nvidiaコントロールパネル」オプションが問題を欠いている可能性があります。
4。Windowsの更新:Windowsの更新をインストールした後、NVIDIAコントロールパネルが表示されない場合があります。
Windows 10/11で問題を表示または欠落していないNvidiaコントロールパネルを修正する方法*
* 重要:以下の方法に進む前に、行きますデバイスマネージャnvidiaアダプターがディスプレイアダプターセクションに表示され、適切に動作していることを確認します。 nvidiaアダプターがそこにリストされていない場合、またはエラーが表示されない場合、グラフィックカードの最新のnvidiaドライバーをインストールします。 (見る方法-5指示用)。
- nvidiaディスプレイコンテナLSサービスを開始または再起動します。
- nvidiaコントロールパネルアプリをインストールします。
- NVIDIAコントロールパネルでNVIDIAデスクトップコンテキストメニューを有効にします。
- 「nvdisplay.container」アプリケーションを起動アプリに追加します。
- nvidiaグラフィックスドライバーを削除および再インストールします。
方法1。NVIDIAサービスを再起動します。
不足しているNVIDIAコントロールパネルの問題は、一部のNVIDIAサービスが実行されていないか、無効になっている場合に発生する可能性があります。したがって、上記の問題を解決する最初の方法は、すべてのNVIDIAサービスを有効にして開始することです。
1。プレスWindows +r実行コマンドボックスを開くキー。
2。タイプservices.mscそしてヒット入力。
3。サービスのリストで、nvidiaから始まる名前のあるサービスを見つけて、それらがあるかどうかを確認してくださいランニングそして、「スタートアップタイプ」はです自動。
4。今、結果に応じて、次のことを行います。
- すべてのNVIDIAサービスが実行されている場合、右クリックしますにnvidiaディスプレイコンテナlsサービスと選択再起動。次に、先に進み、他のすべてのNvidiaサービスを再起動します。
- NVIDIAサービスの1つが実行されていない場合、ダブルクリックしますその上で開くのはプロパティ、セットスタートアップタイプに自動その後始めるサービス。
5。次に、「nvidiaコントロールパネル」オプションが表示されるかどうかを確認します(たとえば、デスクトップの空の領域を右クリックした場合)。もしそうなら、完了です!そうでない場合は、次の方法に進みます。
方法2。NVIDIAコントロールパネルアプリを再インストールします。
「nvidiaコントロールパネル」が不足している問題を解決する次の簡単な方法は、nvidiaコントロールパネルアプリを再インストールすることです。
1。に移動します始める>設定>アプリそして、クリックしますアプリと機能Windows 10を所有している場合、またはインストールされたアプリWindows 11を所有している場合。
2。ここで見つけますnvidiaコントロールパネルリスト内のアプリ。次に、それをクリックして選択しますアンインストールWindows 10を所有している場合、またはクリックしてください3つのドットそして、選択しますアンインストールWindows 11を所有している場合。
3。NVIDIAコントロールパネルアプリをアンインストールした後、再起動あなたのPC。
4。から始めるメニューを開きますマイクロソフトストアアプリ。
5。Microsoft Storeの検索ボックス、タイプnvidiaコントロールパネルそして、選択しますnvidiaコントロールパネル検索結果で。
6。を押します得るアプリをインストールするボタン。
方法3。NVIDIAデスクトップコンテキストメニューを有効にします。
1。タイプnvidiaコントロールパネル検索中、クリックしてくださいnvidiaコントロールパネル「ベストマッチ」結果の下でのアプリ。
2。nvidiaコントロールパネルアプリ*でクリックにデスクトップタブとそのことを確認してください「デスクトップコンテキストメニューを追加」オプションが選択されています。そうでない場合、クリックその上で、Nvidiaコントロールパネルが表示されているかどうかを確認します。
* 注記:nvidiaコントロールパネルアプリが開かれていない場合は、次の方法にスキップします。
3。「nvidiaコントロールパネル」オプションがまだ表示されていない場合は、検索再び」nvidiaコントロールパネル「そして選択しますタスクバーにピンタスクバーの関連アイコンからNVIDIAコントロールパネルアプリを簡単に開く。
方法4。「nvdisplay.container.exe」アプリケーション*をスタートアップフォルダーに追加します
「nvdisplay.container.exe」は、nvidiaコントロールパネルアプリの起動に使用される実行可能ファイルです。したがって、スタートアップアプリケーションに「nvdisplay.container.exe」を追加すると、nvidiaコントロールパネルの欠落問題を修正できます。
1a。プレスWindows +r実行コマンドボックスを開くキー。
1b。タイプservices.mscそしてヒット入力。
2。でサービス、 ダブルクリックを開くnvidiaディスプレイコンテナlsサービス。
3。でnvidiaディスプレイコンテナlsサービスのプロパティウィンドウ、選択しますそしてコピー実行可能ファイルへのパス。
4。それから、ペーストメモ帳のコピーされたパス。
5。メモ帳で、選択しますそしてコピー」の道display.nvcontainer「フォルダー。*
*例」c:\ windows \ system32 \ driverstore \ filerepository \ nvacegpu.inf_amd64_6940f2df00681 \ display.nvcontainer \「
6。今ファイルエクスプローラーを開きますそしてペーストアドレスバーとプレスのコピーされたパス入力。
7。でdisplay.nvcontainerフォルダ、右クリックしますにdisplay.nvcontainer応用 選択しますコピー。
8a。今すぐ押しますWindows +r実行コマンドボックスを開くキー。
8b。タイプシェル:スタートアップそしてヒット入力。
9。開くスタートアップフォルダーで、右クリックします選択しますペーストコピーするにはdisplay.nvcontainerファイル。
10。完了したら、右クリックしますにdisplay.nvcontainer貼り付けたファイルを選択し、選択しますプロパティ。
11。[プロパティ]ウィンドウで、に移動します互換性タブ。選択します「このプログラムを管理者として実行する」チェックボックス。次に、クリックしますわかりました設定を適用します。
12。これらの手順を完了した後、再起動PCは、不足しているNVIDIAコントロールパネルをデスクトップコンテキストメニューとシステムトレイに戻します。
方法5。NVIDIAグラフィックスドライバーをアンインストールおよび再インストールします。
上記の方法がNVIDIAコントロールパネルに問題を示していない場合、最後のオプションはNVIDIAドライバーを完全に削除および再インストールすることです。
1。 プレスWindows +xキーを同時に、電源メニューを開き、選択しますデバイスマネージャ。
2。拡張しますアダプターを表示しますデバイスマネージャーのドライバーのリストからのオプション。
3。 右クリックしますあなたにnvidiaグラフィックカードを選択しますデバイスをアンインストールしますオプション。*
* 注記:nvidiaグラフィックカードがここにリストされていない場合は、ステップ4にスキップします。
3。次のウィンドウで、選択しますにこのデバイスのドライバーソフトウェアを削除しますそして、クリックしますアンインストール。
4。ドライバーをアンインストールした後、にナビゲートしますnvidiaドライバーのダウンロードウェブページ。
5。NVIDIA製品タイプ、シリーズ、モデルを選択し、オペレーティングシステムバージョンを選択します。完了したら、をクリックします検索下のボタン。
6。次の画面で、クリックしますダウンロードドライバーをダウンロードします。
7。ダウンロードが完了したら、ダウンロードされたファイルをダブルクリックし、画面の指示に従ってNVIDIAドライバーをインストールします。
8。インストール後、再起動PCとNVIDIAコントロールパネルがデスクトップコンテキストメニューとシステムトレイで利用可能かどうかを確認します。
それでおしまい!どの方法があなたのために働いたのですか?
このガイドがあなたの経験についてあなたのコメントを残してあなたを助けたかどうかを教えてください。他の人を助けるためにこのガイドを気に入って共有してください。
この記事があなたに役立つ場合は、寄付をすることで私たちをサポートすることを検討してください。1ドルでさえ私たちにとって大きな違いをもたらすことができますこのサイトを自由に保ちながら他の人を助け続けるための努力において: