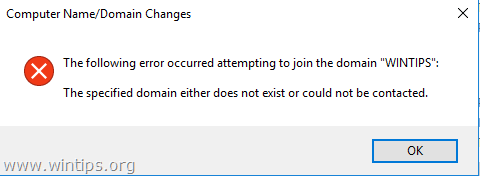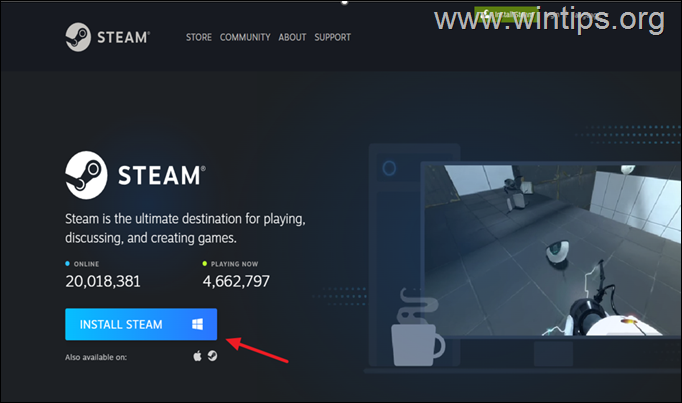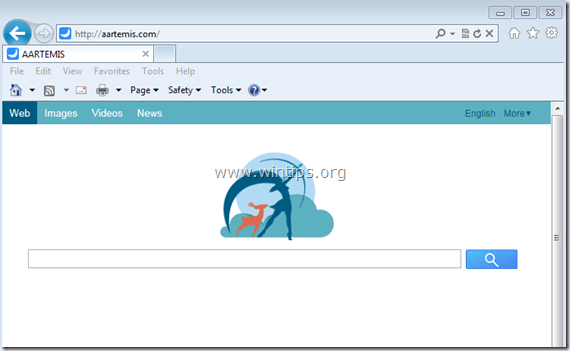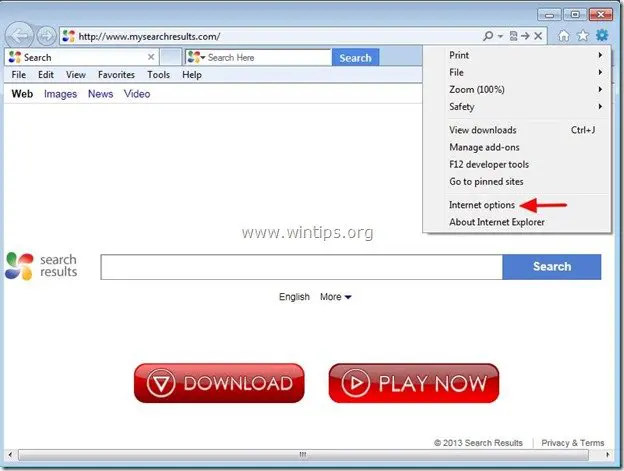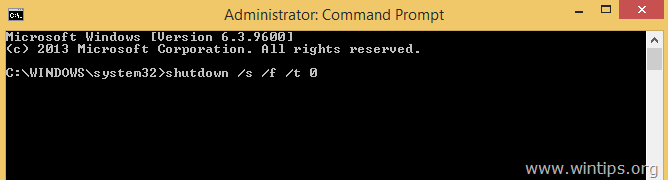、
デスクトップまたはラップトップPCにサウンド出力がない場合は、以下を読んで問題を修正してください。このチュートリアルには、次の症状/エラーのいずれかを使用して、Windows 10、8、または7ベースのコンピューターの音声の問題をトラブルシューティングする手順が含まれています。
- オーディオ出力はありません
- ボリュームアイコンがありません
- オーディオサービスが開始できません。
- WindowsはローカルコンピューターでWindowsオーディオサービスを開始できませんでした。エラー1068:「依存関係サービスまたはグループが開始できませんでした。
- AudioEndPointBuilderサービスは開始できません。エラー126:指定されたモジュールが見つかりませんでした」。
Windowsコンピューターで健全な問題を修正する方法。
提案:下の手順に進む前に、健全な問題のトラブルシューティングを行うには、以下を試してください。
- 再起動あなたのPC。
- タスクバーにボリュームアイコンが表示されている場合は、クリックしてボリュームを調整します(スライダーを上にドラッグします)。
- タスクバーにボリュームアイコンが表示されない場合は、次のように移動します。タスクバー設定(プロパティ)>通知エリア>クリックしますタスクバーに表示されるアイコンを選択します(カスタマイズ)し、を確認してください音量アイコン通知はですの上(アイコンと通知を表示)。すでにオンになっている場合は、以下の手順に進みます。
ステップ1。システムの復元を実行します。 *
最近、コンピューターにWindowsアップデート、プログラム、またはデバイスドライバーをインストールした場合は、最初にシステムを以前の作業状態に復元してみてください。
* 注記:このステップを適用して、最近PCを更新した場合にのみ、ステップ2に移動します。
1。同時に押しますWindows +r実行するコマンドボックスを開くキー。
2。実行コマンドボックスで、タイプ:スクロールするプレス入力。
3。最初のスクリーンプレスで次そして次の画面で以前の復元ポイントを選択しますクリックします次また。
5。最後の画面で、クリックします仕上げるそして、システムの復元プロセスが完了するまで待ちます。
6。復元が完了したら、健全な問題が修正されているかどうかを確認します。
ステップ2。必要なオーディオサービスを有効にします。
Windowsの健全な問題を解決するための次のステップは、次のサービスが実行されていることを確認することです。
- DCOMサーバープロセスランチャー
- マルチメディアクラススケジューラ *
- 力
- プラグアンドプレイ
- リモートプロシージャコール(RPC)
- RPCエンドポイントマッパー
- Windowsオーディオ
- Windowsオーディオエンドポイントビルダー
* 注記:Windows 10 V1803またはV1809を所有している場合は、「マルチメディアクラススケジューラ」サービスを無視します。これは、Windows 10のこれらのバージョンには存在しないためです。
上記のサービスが実行されているかどうかを表示するには:
1。同時に押しますWindows +r実行するコマンドボックスを開くキー。
2。実行コマンドボックスで、タイプ:services.mscそして押します入力。
3。上記のすべてのサービスを1つずつ見つけて、そのステータスが「台無しになっている」かどうかを確認します
4。実行されていないサービスが見つかった場合は、右クリックして選択しますプロパティ。
5。設定しますスタートアップタイプに自動クリックしますわかりました。
6。上記のすべてのサービスに対して同じ手順を実行します。
7。完了したら、再起動PCとサウンドの問題が解決されるかどうかを確認します。そうでない場合は、上記のすべてのサービスが実行されていることを確認してください。上記のサービスの1つ(またはそれ以上)が実行されていない場合は、サービスを右クリックして選択します始める。 *
* 注記:サービスを開始しようとしたときにエラーを受け取った場合は、次のステップに進みます。
ステップ3:システムファイルチェッカー(SFC)ツールを実行します。
オーディオの問題を解決する次のステップは、システムファイルチェッカーツールを実行して、欠落または破損したシステムファイルを修復することです。
1。管理者としてコマンドプロンプトを開きます。それをするために:
1。検索ボックスタイプ:CMDまたはコマンドプロンプト
2。右クリックしますコマンドプロンプト(結果)および選択管理者として実行します。
2。コマンドプロンプトウィンドウで、次のコマンドを入力して押します入力: *
- dism.exe /online /cleanup-image /restorehealth
* 注記:使用している場合Windows 7、Vistaまたはサーバー2008、次にこのコマンドをスキップして、システム更新準備ツール(パッケージ)をダウンロードして実行しますここまず、以下に進みます。
3。Dismがコンポーネントストアを修理するまで我慢してください。操作が完了したら(コンポーネントストアの腐敗が修復されたことを通知する必要があります)、このコマンドを与えて押します入力:
- SFC /スキャノー
4。SFCスキャンが完了したら、再起動あなたのコンピューター。 *
* 注記:SFCがエラーでシステムファイルを修復できない場合、「Windowsリソース保護が腐敗したファイルが見つかったが、それらの一部を修正できなかった」と、これの指示に従ってください記事問題を修正します。
5。再起動後、オーディオの問題が解決したかどうかを確認します。
ステップ4:オーディオデバイスをアンインストールして再インストールします。
健全な問題を解決する次のステップは、システムからオーディオデバイスをアンインストールして再インストールすることです。それをするために:
1。同時に押しますWindows +r実行するコマンドボックスを開くキー。
2。実行コマンドボックスで、タイプ:devmgmt.mscそして押します入力デバイスマネージャーを開く。
3。デバイスマネージャーでは、拡張しますサウンドビデオとゲームコントローラー。
4。インストールされているオーディオデバイスを右クリックして選択しますデバイスをアンインストールします。
5。次に、クリックしますアンインストール(OK)そして再起動あなたのコンピューター。 *
* 注記: チェックしないでください「このデバイスのドライブソフトウェアを削除する」ボックス。
6。再起動した後、Windowsは再度再インストールされ、再度再インストールされます。
7。インストール後、サウンドをテストします。問題が続く場合は、
1. PCメーカーサポートサイトに移動しますダウンロード最新のドライバーのためにオーディオデバイス。
2。その後、再びデバイスマネージャーに移動しますアンインストールオーディオデバイス、しかし今回チェックまたデバイス用のドライバーソフトウェアを削除します。
3。最後に続行しますインストール最新のオーディオドライバーダウンロードしました。
ステップ5。ウィンドウを修理します。
他のすべてが失敗した場合、オーディオの問題を解決するための最終的なステップは、ファイルをバックアップしてウィンドウをインストールすることです。インプレースアップグレードでWindows 10を修理します。
それでおしまい!このガイドがあなたの経験についてあなたのコメントを残してあなたを助けたかどうかを教えてください。他の人を助けるためにこのガイドを気に入って共有してください。
この記事があなたに役立つ場合は、寄付をすることで私たちをサポートすることを検討してください。1ドルでさえ私たちにとって大きな違いをもたらすことができますこのサイトを自由に保ちながら他の人を助け続けるための努力において: