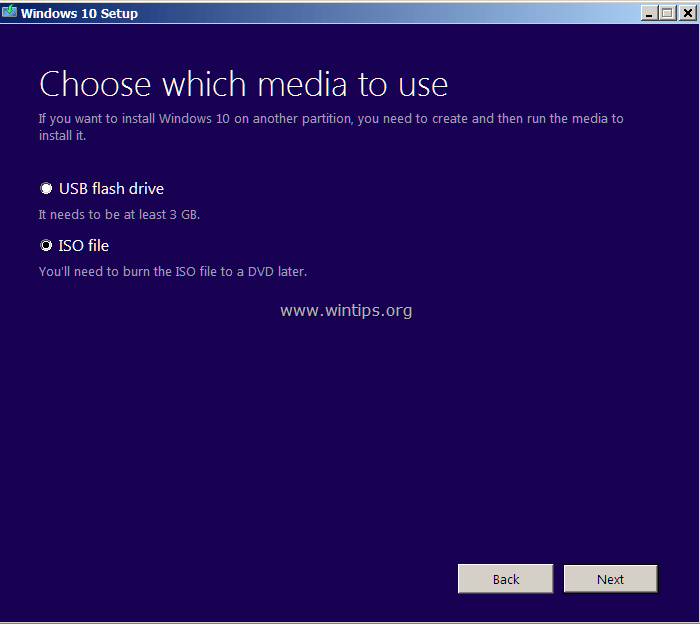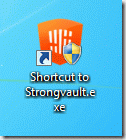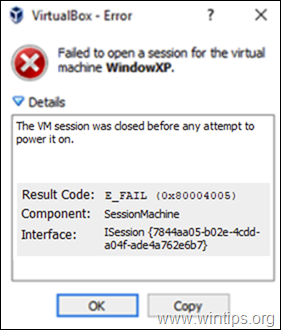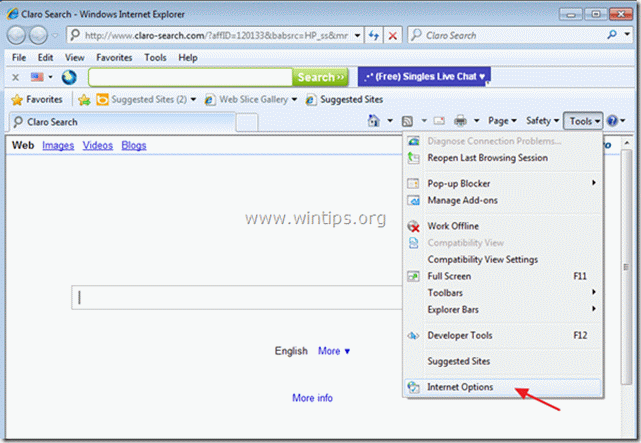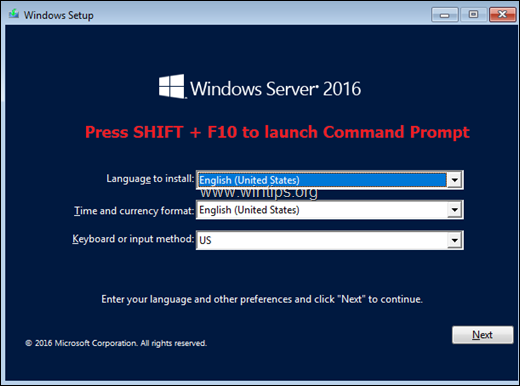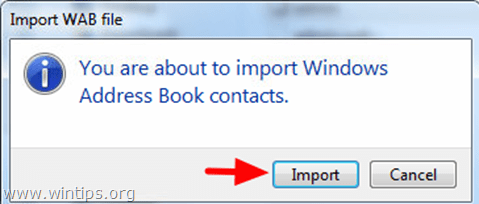、
Windows 11をバージョン24H2に更新した後にサウンドを失った場合は、以下を読み続けて問題を修正してください。
多くのユーザーは、Windows 11 24H2バージョンをインストールした後、またはWindows 11 V23H2を更新した後、健全な問題、機能的または欠落しているオーディオデバイスを報告しています。これらの問題は、いくつかの理由(たとえば、Windowsの更新、ドライバーの競合、誤ったオーディオ設定など)のために発生する可能性があるため、このガイドでは、問題を修正するための詳細な指示とさまざまな方法があります。
修正方法:Windows 11 V24H2をインストールした後のオーディオなし*
*重要なメモ:
1。 あなたが使用している場合USB DACオーディオデバイスまたはその他のオーディオデバイスと、インストール後にサウンドを失いましたKB5050021更新してから、次のいずれかを実行します。
a。アンインストールKB5050021からの更新Windows Update-> Update History-> Uninstall Updates。(走っている場合Windows 10アンインストールKB5049981)。
b。ダウンロードしてインストールMicrosoftの更新カタログからKB5050094実行している場合は更新しますWindows 11 V24H2、またはKB5050092あなたが走っているならWindows 11 V23H2。
2。Dellラップトップを所有していて、Windows 11 24H2の更新後にオーディオを紛失した場合は、メーカーからのこれらの指示を参照してください。Windows11でオーディオドライバーを更新した後の音はありません(バージョン24H2)。
方法1。すべてのWindowsとオプションの更新をインストールします。
以下の方法を進める前に、「24H2アップデート後のサウンドなし」の問題を修正する前に、利用可能なすべてのWindowsとドライバーの更新を使用して、コンピューターが完全に最新であることを確認してください。それをするために:
1。に移動します始める- >設定- >Windows Update、クリック 更新を確認してくださいそして次に、クリックします ダウンロード&インストール利用可能なすべての更新をインストールします。
2。標準のWindowsアップデートをインストールした後、もう一度ナビゲートします始める- >設定- >Windows Update、クリック 高度なオプション そして、クリックしますオプションの更新 「追加オプション」の下。
3。でオプションの更新、すべてのチェックボックスを確認してください利用可能なすべてのWindowsとDriverの更新をインストールしてクリックするにはダウンロード&インストール。
4。インストールが完了したら、コンピューターを再起動し、問題が解決したかどうかを確認します。
方法2。ロールバックサウンドドライバー。
「Windows 11 24H2でサウンドなし」問題を解決するための効果的な方法の1つは、以前のサウンドカードドライバーをロールバックすることです。
1。右クリックしますに始めるメニューと開きますデバイスマネージャ。
2。拡大するサウンド、ビデオ、ゲームコントローラー。それから右クリックしますオーディオデバイスで選択しますプロパティ。
3。クリックロールバックドライバー。 *
*注記:「ロールバックドライバー」ボタンが非アクティブな場合は、次の方法に進みます。
4。ロールバックの理由を選択して、クリックしますはいサウンドカードの以前のドライバーバージョンをインストールします。インストールが完了したら、再起動PCと問題が修正されているかどうかを確認します。
方法3。サウンドカードをアンインストール/再インストールします。
オーディオドライバーをアンインストールして再インストールすると、音の問題を解決するのに役立つ場合があります。
1。デバイスマネージャーでは、右クリックしますオーディオカードで選択しますデバイスをアンインストールします。
2。それから、再起動コンピューターは、Windowsにサウンドドライバーの再インストールを強制します。
3。最後に、音が機能しているかどうかを確認します。そうでない場合は、次の方法に進みます。
方法4。「高解像度オーディオコントローラー」ドライバーをインストールします。
Windows 111/10でオーディオの問題を修正するもう1つの効果的な方法は、サウンドカードにMicrosoftの「高解像度オーディオ」ドライバーを使用することです。
1。デバイスマネージャーでは、右クリックしますオーディオカードで選択しますドライバーを更新します。
2。次の画面で、クリックしますドライバーのコンピューターを閲覧します…
3。…その後私のコンピューターで利用可能なドライバーのリストから選びましょう。
4。今チェックを解除します互換性のあるハードウェアを表示しますチェックボックスをチェックし、から選択しますマイクロソフトメーカー高解像度オーディオコントローラードライバ。完了したら、クリックします次。
6。クリックはい「ドライバー警告」メッセージでメッセージを送信し、Windowsに新しいドライバーをインストールするようにします。
7。ドライバーのインストール後、サウンドを確認し、問題が続く場合は、新しいドライバーをアンインストールし(右クリックメニューから「アンインストールデバイス」を選択して)、コンピューターを再起動して次のメソッドに進みます。
方法5。正しいオーディオ出力デバイスを設定します。
1。右クリックしますにスピーカータスクバーのアイコンと選択サウンド設定。
2。に出力、確認してくださいスピーカーオーディオを再生するために選択され、正しいオーディオデバイスがデフォルトです。そうでない場合は、正しいオーディオデバイスを選択し、サウンドをテストして機能を確認します。
方法6。オーディオ強化を無効にします。
1。右クリックしますにスピーカータスクバーのアイコンと選択サウンド設定。
2。下出力クリックしてくださいスピーカー。
3。セットを下にスクロールしますオーディオエンハンスメントにオフ。
4。次に、音をもう一度テストし、問題が続く場合は、再度に負けますオーディオの強化と次の方法に進みます。
方法7。オーディオトラブルシューティングを実行します。
1。を押しますWindows+r開くための鍵走るダイアログボックス。
2。以下のコマンドをコピーして貼り付けて、「演奏オーディオ」トラブルシューティングを開きます。
msdt.exe /id audioplaybackdiagnostic
3。クリック次最初の画面で。次に、出力デバイス(「スピーカー」など)を選択し、クリックします次また。
4。次に、クリックしますはい、オーディオ強化を開きます。
5。スピーカープロパティで、確認してくださいすべての拡張機能を無効にしますクリックします適用する>わかりました。
6。次に、トラブルシューターを閉じてサウンドをもう一度テストします。*
* 注記:オーディオの問題が続く場合は、トラブルシューターを再度開きますが、今回は選択しますいいえ、オーディオの拡張機能を開かないでくださいそして、Windowsに問題を解決しようとします。
方法8。必要なオーディオサービスを再起動します。
1。を押しますWindows+r開くための鍵走るダイアログボックス。
2。タイプservices.mscそして押します入力(わかりました)。
4a。を確認してくださいスタートアップタイプ次の3つのサービスのうち、に設定されています自動。 (そうでない場合は、サービスをダブルクリックして、スタートアップタイプを「自動」に変更します)
- Windowsオーディオ
- Windowsオーディオエンドポイントビルダー
- リモートプロシージャコール(RPC)
4b。それから右クリックします各サービスと選択再起動。
5。サービスを再起動した後、サウンドをテストし、問題が続く場合は次の方法に進みます。
方法9。以前のWindows 11バージョンに戻ります。*
上記の方法に従った後、まだサウンドがない場合、最後のオプションは24H2をアンインストールして、以前のバージョンのWindows 11にシステムを復元することです。
* 注記:「機能していないオーディオ:問題と以前のバージョンのWindowsにロールバックし続ける前に、以下を試してください。
デバイスのメーカーサポートサイトを確認して、オーディオデバイス用に更新されたドライバーをダウンロードしてインストールできるかどうかを確認してください。
Windows11を前のバージョンに戻るには:
1。に移動します始める- >設定- >システム- >回復「リカバリオプション」の下でクリックします戻って行きます。
2。「以前のビルドに戻る」画面で、クリックします次。
3。「更新をチェックしてください?」を求められた場合クリック結構です。
4。最後にクリックします次もう一度クリックしてください以前のビルドに戻りますシステムをWindows 11の以前のバージョンに復元します。
それでおしまい!どの方法があなたのために働いたのですか?
このガイドがあなたの経験についてあなたのコメントを残してあなたを助けたかどうかを教えてください。他の人を助けるためにこのガイドを気に入って共有してください。
この記事があなたに役立つ場合は、寄付をすることで私たちをサポートすることを検討してください。1ドルでさえ私たちにとって大きな違いをもたらすことができますこのサイトを自由に保ちながら他の人を助け続けるための努力において: