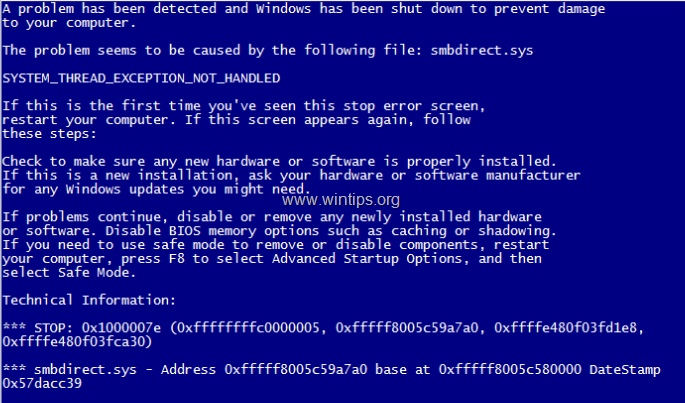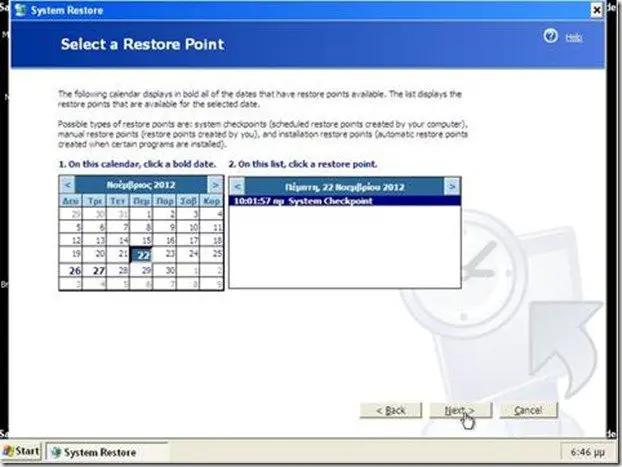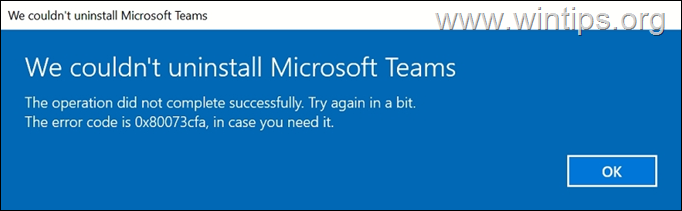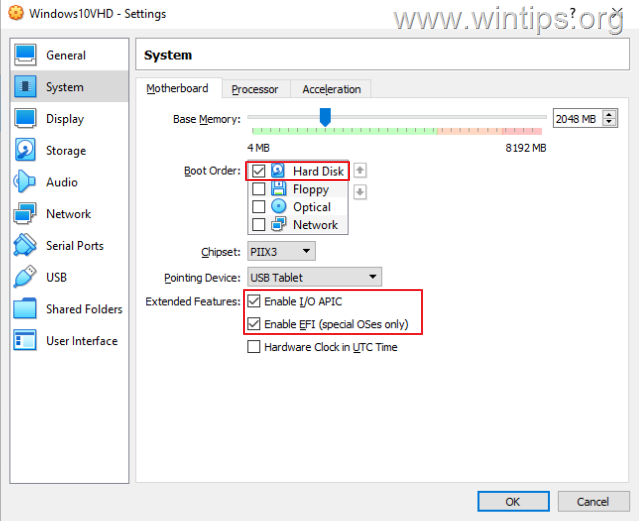、
このチュートリアルには、Windows 10/11デスクトップまたはラップトップPCでエラー「インストールされた新しいCPUインストールされた新しいCPU。
問題:突然、BIOSを更新した後、またはAMD CPUを変更/アップグレードした後、システムがハングし、次のメッセージが画面に表示されます。
新しいCPUがインストールされました。 FTPM/PSP NV破損またはFTPM/PSP NV構造が変更されました。
Yを押してFTPMをリセットします。 BitLockerまたは暗号化が有効になっている場合、システムは回復キーなしで起動しません。
nを押して、以前のFTPMレコードを保持し、システムブートを続行します。 FTPMは新しいCPUでは有効になりません。古いCPUに戻ってTPM関連のキーとデータを回復できます
修正方法:新しいCPUがインストールされました。 FTPM NV破損またはFTPM NV構造が変更されました。
上で述べたように、「新しいCPUがインストールされている。FTPMNVが破損した、またはFTPM NV構造が変更されたメッセージ」というメッセージは、突然またはコンピューターに大きな変更が行われた場合に表示される可能性があります。 (BIOS/CPUアップグレード)。
「FTPM NV構造が破損または変更された」エラーは、通常、AMD CPUに組み込まれているFTPMモジュールを使用するWindows 10/11コンピューターに影響を与え、ビットロッカー暗号化メカニズムを使用してシステムドライブを暗号化しますが、場合によってはビットロッカーが有効にしていないコンピューターでも発生する可能性があります。
したがって、問題を修正するには、ケースに従って進行し、以下の指示を注意深く読んでください。
ケースA. '新しいCPUをインストールしました。 FTPM NVは、新しいPCS(OSなし)で破損/変更されました。
新しいコンピューター/ラップトップを構築または購入した場合オペレーティングシステムなし、そして、「FTPMが破損した構造が変更された」というメッセージが表示され、次に押しますyFTPMをリセットし、Windowsのインストールを続行するキー。 *
*メモ:
1。将来メッセージが再び表示されるのを避けるために、BIOSセットアップを入力して無効にしますftpmマザーボードメーカーによると、次の場所のいずれかで:
- アスロック:CPU構成> AMD FTPMスイッチ>無効
- ギガバイト:Advanced Mode> Settings> Miscellaneous(または「Peripherals)> AMD CPU FTPM>無効に設定。
- MSI:Advanced>信頼できるコンピューティング>セキュリティデバイスサポート:無効
2。ftpmがbiosで既に無効になっているが、同じメッセージを受け取っている場合は、続行して無効にしますセキュアブート。次に、問題が続く場合は、適用する新しいBIOSアップデートが利用可能であるかどうかを確認します。
ケースB. '新しいCPUをインストールしました。 ftpm nvは、Windows 10/11で破損/変更されました。
Windows 10/11ベースのコンピューターで「FTPM NVが破損または変更された」エラーに直面した場合、突然、またはBIOSまたはCPUを更新した後、次のように進めます。
A. BitLockerを使用していない場合システムで、押しますyFTPMをリセットし、Windowsブートを続行します。通常、システムは問題なくWindowsに起動します。この場合、ここでは完了ですが、将来同じメッセージに直面している場合は、上記のケースAのメモを読み、BIOSでFTPMを無効にします。
B. BitLockerを使用している場合、またはシステムでBitLocker暗号化が有効かどうかわからない場合:
1。を押しますnキーと、ピンを使用してWindowsにログインできるかどうかを確認します。ピンが故障した場合は、パスワードを使用してログインしてみてください。
2。次に、Windowsに入ることができたかどうかに応じて、以下のそれぞれの部分に進みます。
パート1。Windowsへのログインが成功しました。
パート2。ログインまたはWindowsの失敗は起動できません。
パート1。Windowsへのログインが成功しました。
押した後n「新しいCPUインストール/FTPM破損」メッセージのキーは、問題なくWindowsにログインすることができます。システムでビットロッカーが有効になっているかどうかを確認して確認できます。それをするために:
1。開ける管理者としてコマンドプロンプト次のコマンドを指定します。
- manage -bde -status
2。今、BitLockerステータス(ロックステータス):
の場合保護もしオフそしてドライブはですロック解除/復号化、 それから再起動あなたのPC、プレスy「新しいCPUがインストールされています。 ftpm nv corrupted 'プロンプトとあなたは完了です! *
* 注記:将来同じメッセージに直面している場合は、上記の場合のメモBIOSでFTPMを無効にします。
の場合保護はの上、次に、システムでビットロッカー暗号化を使用しています。その場合、このコマンドを使用して、BitLockerを無効にしてドライブを解読します。
- manage -bde c:-off
* 注記:上記のコマンドは、ドライブでビットロッカー暗号化を無効にしますc:。ドライブ文字「C」を交換して、暗号化されている場合は他のドライブを復号化します。 (ドライブを復号化するD:コマンドは次のとおりです。」manage-bdeD:-オフ"。)
3。次に、復号化が完了するのを待ちます。 復号化の進行を確認するには、コマンドプロンプトウィンドウを閉じて、復号化タスクバーのステータスアイコン。
4。復号化が完了したら、PCを再起動し、「FTPM NVが破損した、またはFTPM nv構造が変更された」というメッセージを再度受信した場合は、押します。yFTPMをリセットし、作業を続ける鍵。 *
*メモ:
1。システムでビットロッカー暗号化を使用する場合は、FTPMキーをリセットした後、ドライブを再構成できます。
2。BitLockerを使用したくない場合、将来再び問題が再び現れることを避けるために、上記の場合のメモFTPMを無効にします。
パート2。ログインまたはWindowsの失敗は起動できません。
押した後nキーは、ピンやパスワードを使用してWindowsにログインすることはできません。または、Windowsが起動しない場合は、Windows Recovery環境(Winre)からのBitLocker Protectionを無効にします。それを行うには、以下の手順を使用してください。
要件:BitLocker Recoveryキー。
BitLocker保護を無効にするには、BitLocker Recoveryキーを所有する必要があります。 BitLockerキーがない場合は、次の場所のいずれかで見つけてみてください。
- システム上のBitLockerのアクティブ化中に、BitLockerキーを保存した印刷物で。
- システム上のBitLockerのアクティブ化中に、BitLockerキーを保存したUSBフラッシュドライブで。
- あなたにMicrosoftアカウントの回復キーページ。*
- あなたにAzureアカウントAzure Active Directoryアカウントでサインインする場合。
* 注記:Windows 10/11 PCを所有していて、デバイスにMicrosoftアカウント(MSA)を追加した場合、何らかの理由で(MSAアカウントを使用してWindows 10にログオンしたり、Microsoftストアからアプリをダウンロードしたり、電子メールを取得したり、Microsoft Officeをアクティブ化したりする場合)。MicrosoftのBitLockerは、キーWebページを回復しますデバイスの回復キーを取得します。 **
ステップ1。WindowsRecovery Environment(Winre)に入ります。
以下の方法の1つを使用してWinreでコマンドプロンプトを開く(そして続きますステップ2):
1。自動修理:PCに以下の画面が表示されている場合は、クリックします高度なオプション、そして選択しますトラブルシューティング>コマンドプロンプト。
2。PCにWinreへの起動を強制します。コンピューターを再起動し、メーカーのロゴが表示されたら、電源ボタンを5秒間押し続けてコンピューターをオフにします。シャットダウンしたら、再度オンにします。このプロセスを3〜4回繰り返してから、「自動修理」画面が表示されるのを待ちます。これが完了したら、クリックします高度なオプションその後トラブルシューティング>コマンドプロンプト。
3。WindowsインストールメディアからWinreへの起動*:上記の方法のいずれかでWinreに入ることができない場合は、
* 注記:Windowsインストールメディアを所有していない場合は、別のPCから、(少なくとも8GB)。
1。PCにUSB Windowsインストールメディア*をプラグインします。
2。影響を受けるコンピューターの電源、押しますnプロンプト「新しいCPUがインストールされています。FTPMNVが破損またはFTPM NV構造が変更されました」とUSB Windowsインストールメディアから起動します。
3。クリックします次最初の画面でクリックしますコンピューターの修復>トラブルシューティング>コマンドプロンプト。
ステップ2。ウィンからのビットロッカー保護を無効にします。
1。Winreでコマンドプロンプトを起動した後、次のコマンドを与え、暗号化されたドライブのドライブ文字に注意してください。
- manage -bde -status
* 注記:ドライブが暗号化されていない場合(ロック解除)、残りの手順をスキップし、PCを再起動して押しますy「新しいCPUがインストールされています。FTPMNVが破損またはFTPM NV構造が変更されました」プロンプト。次に、作業を続け、将来的に再発するエラーを防ぐために、ftpmをbiosでオプションで無効にします。 (を参照してください上記の場合のメモ))
2。どのドライブが暗号化されている(ロックされている)に気付いた後、次のコマンドを提供してロックを解除します。
- manage -bde -unlockドライブ文字:-rpBitLocker-Recovery-Key
*例:ドライブ「C:」のロックを解除する場合、ビットロッカーの回復キーは次のとおりです。
- manage -bde -unlockc:-RP 111111-111111-11111-111111111111111111
3。次に、このコマンドを与えて、暗号化されたドライブを復号化します。
- manage -bde -offドライブレッター:
*例:ドライブC:を解読するには、このコマンドを入力します。
- manage -bde -off c:
4。次に、復号化が完了するのを待ちます。説明のステータスを確認するには、次のコマンドをもう一度指定してください。
- manage -bde -status
5。ドライブが完全に復号化されていることがわかったら(保護ステータス=オフ、ロックステータス=ロック解除)、次のステップに進みます。 *
*重要な注意:ビットロッカーが複数のドライブに有効になっている場合、それらすべてに無効にする必要があります。
6。BitLockerを無効にした後、コマンドプロンプトウィンドウを閉じます再起動あなたのPC。
7。を押しますy「インストールされている新しいCPU。FTPM NVが破損またはFTPM NV構造が変更された」のキーは、ftpmキーをリセットしてWindowsブートを続行するためにプロンプトを変更しました。 *
*メモ:
1。システムでビットロッカー暗号化を使用する場合は、FTPMキーをリセットした後、ドライブを再構成できます。
2。BitLockerを使用したくない場合、将来再び問題が再び現れることを避けるために、上記の場合のメモFTPMを無効にします。
それでおしまい!このガイドがあなたの経験についてあなたのコメントを残してあなたを助けたかどうかを教えてください。他の人を助けるためにこのガイドを気に入って共有してください。
この記事があなたに役立つ場合は、寄付をすることで私たちをサポートすることを検討してください。1ドルでさえ私たちにとって大きな違いをもたらすことができますこのサイトを自由に保ちながら他の人を助け続けるための努力において: