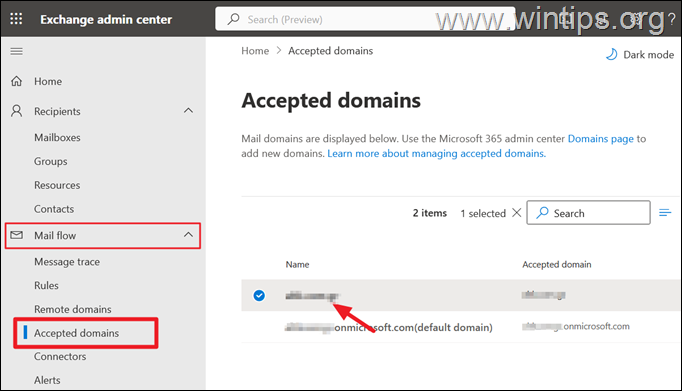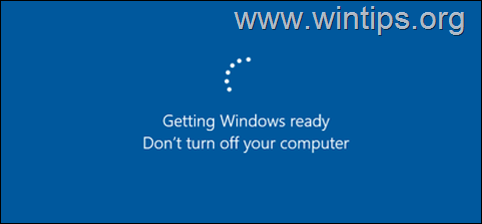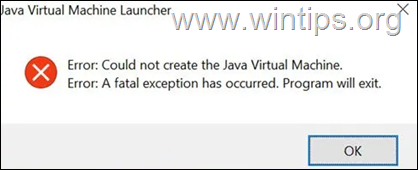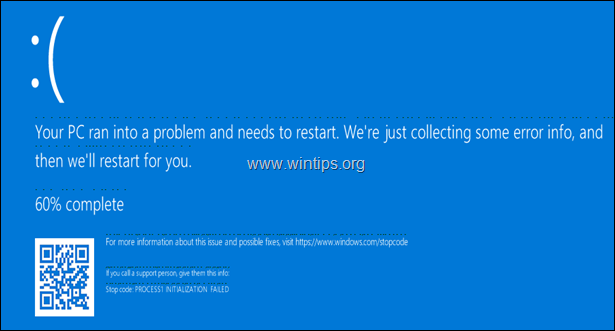、
Windows 10コンピューターでは、「ディスプレイ設定」またはウィンドウ10の更新後に「パーソナライズ」オプションを開こうとすると、次のエラーが表示されます。
このチュートリアルには、Windows 10の「MS-Settings:Display」および「MS-Personalization-Background」問題を解決するための手順が含まれています(このファイルには、それに関連するプログラムがありません)。
修正方法:「MS-Settings:このファイルに関連するプログラムがありません」
* 重要:以下を続行する前に、すべての推奨ドライバーとサービスが実行されている状態で、PCが「通常モード」で開始されていることを確認してください。それをするために:
a。プレスWindows +rロードするキー走るダイアログボックス。
b。タイプmsconfigそして押します入力。
c。で一般的なタブチェック通常のスタートアップ(チェックしていない場合)、クリックしますわかりました。
d。再起動PCと「MS-Settingsディスプレイ」の問題が解決されるかどうかを確認します。
方法1。更新を確認し、デバイスを再起動します。
方法2。Windowsストアキャッシュをリセットします。
方法3。マイクロソフト.NETフレームワークの修理。
方法4。新しいアカウントを作成します。
方法5。システムファイルチェッカーの実行(SFC)。
方法6。DismツールでWindowsの破損を修正します。
方法7。Windowsを以前の作業ポイントまたはビルドに復元します。
方法8。インプレースアップグレードでWindows 10を修理します。
方法1。デバイスを更新して再起動します。
Windows 10の「MS-Settings:Display」と「MS-Personalization-Background」の問題を修正する最初の方法は、利用可能なすべてのWindows 10アップデートをダウンロードしてインストールし、デバイスを再起動することです。
方法2。Windowsストアキャッシュをリセットします
「MS-Settings」パーソナライズの問題を解決する2番目の方法は、Windowsストアのキャッシュをリセットすることです。それをするために:
1.同時にWindowsを押します+r実行ボックスを開くためのキー。
2。タイプwsreset.exeそして押します入力。
3.ストアウィンドウを閉じてから、パーソナライズ設定をもう一度起動してみてください。
方法3。マイクロソフト.NETフレームワークの修理。 *
* 注記:このソリューションについては、以下のティムと彼のコメントに感謝します。
1。ダウンロードして実行しますMicrosoft .NETフレームワーク修理ツール。
2。クリック次推奨される変更を適用するように求められた場合。
3。問題が解決したときにクリックします仕上げる。
4。 再起動PCと問題が持続しているかどうかを確認します。
方法4。新しいアカウントを作成します。
1。同時に押しますWindows+r実行コマンドボックスを開くためのキーとタイプ:
- Control userPasswords2
3。クリックします追加新しいアカウントを作成するボタン。
4。選択しますMicrosoftアカウントなしでサインインします。
5。選ぶローカルアカウント次の画面で。
6。アカウント名(ユーザー1など)とパスワード(必要な場合)を入力してクリックします次そして仕上げる。
7。「ユーザーアカウント」メインウィンドウで、クリックしますプロパティそして、をクリックしますグループメンバーシップタブ。
8。に点を置きます管理者クリックしますわかりました2回終了します。
高度な。
9。次に、新しいアカウントを使用してサインアウトとサインインします。
10。「パーソナライズ」または「ディスプレイ」設定を起動してみてください。問題が解決した場合は、古いアカウントから新しいアカウントにファイルと設定を転送します。
方法5。システムファイルチェッカーを実行します。
Windows 10の問題を解決する次の方法は、Windowsの破損したファイルとサービスを修正するために、システムファイルチェッカー(SFC)ツールを実行することです。それをするために:
1。昇格したコマンドプロンプトを開きます(コマンドプロンプト(admin))、次のコマンドを入力して押します入力。
- SFC /スキャノー
3。待ってくださいそしてコンピューターを使用しないでくださいそれまでSFCツール破損したシステムファイルまたはサービスをチェックおよび修正します。
4。SFCツールが終了すると、リブートあなたのコンピューターとあなたの問題が修正されているかどうかを確認します。
方法6。DismツールでWindowsの破損を修正します。
1。Windows Startボタンで右クリックします選択しますコマンドプロンプト(admin)。
2。コマンドプロンプトウィンドウで、次のコマンドを入力して押します入力:
- dism.exe /online /cleanup-image /restorehealth
3。Dismがコンポーネントストアを修理するまで我慢してください。
4。Dism操作が完了したら、コンポーネントストアの腐敗が修復されたことを通知する必要があります。
5。 再起動あなたのコンピューター。
方法7。Windowsを以前の作業ポイントに復元します。
1。同時にウィンドウを押します+r実行ボックスを開くためのキー。
2。タイプスクロールするそしてヒットわかりました。
3。プレス次最初の画面で、次に古い復元ポイントを選択してコンピューターを復元します。 *
* 注記:復元ポイントが利用できない場合は、してください。
方法8。インプレースアップグレードでWindows 10を修理します。
Windows 10の問題を修正する最後の方法は、Windows 10の修理アップグレードを実行することです。そのタスクについては、この記事の詳細な指示に従ってください。
それでおしまい!どの方法があなたのために機能しているかについてあなたのコメントを残して、このガイドがあなたに役立ったかどうかを教えてください。他の人を助けるためにこのガイドを気に入って共有してください。
この記事があなたに役立つ場合は、寄付をすることで私たちをサポートすることを検討してください。1ドルでさえ私たちにとって大きな違いをもたらすことができますこのサイトを自由に保ちながら他の人を助け続けるための努力において: