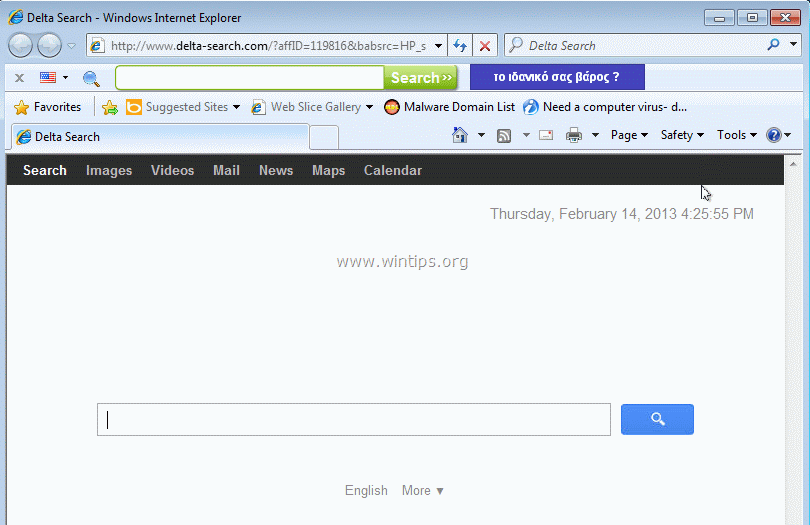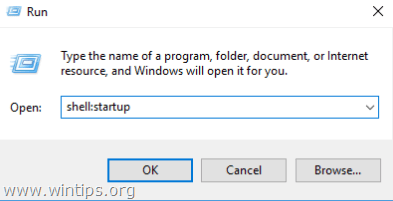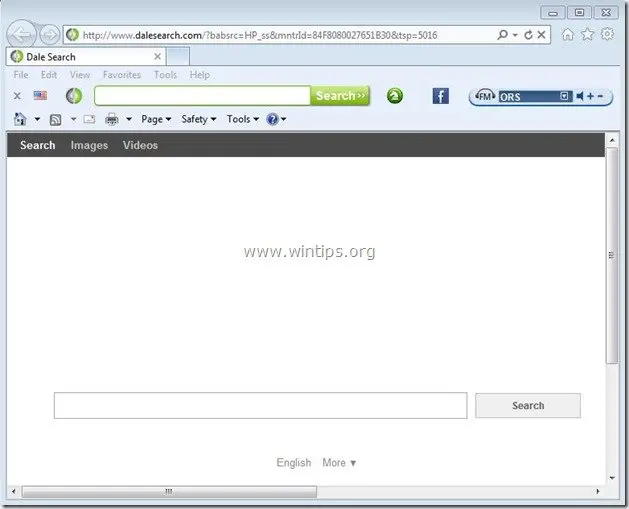、
Windows 7、8または10ベースのコンピューターまたはラップトップで外部USBマウスまたはタッチパッドを使用すると、「マウスが動きますが、クリックすることはできません」という問題が突然現れる可能性があります。詳細の問題:ユーザーは画面上でマウスカーソルを移動できますが、クリックが機能せず、問題を一時的にバイパスする唯一の方法は、Ctrl + Alt + del&ESCを押すことです。
ほとんどの場合、マウス(またはキーボード)関連の問題はハードウェアの問題です。したがって、マウスを進めて交換しますがシャットダウン新しいマウスを接続する前に、最初にPC(電源インジケータライトがオフになるまで継続的に電源ボタンを押します)。
このトラブルシューティングガイドでは、Windows 10、8、7またはVistaベースのコンピューターで、USBまたはPS2マウスまたはTouchPadの問題を解決するための詳細な手順を見つけます。
マウスの問題をトラブルシューティングする方法。
ステップ1。マウスを別のUSBポートに接続します。
マウス(またはキーボード)の問題を修正する最初のステップは、マウスをコンピューター上のマウスを切断して再接続するか、マウスを別のUSBポートに接続することです。また、ワイヤレスマウスを使用してバッテリーを交換する場合。
ステップ2。コンピューターをシャットダウンして再起動します。
コンピューター上の接続されたデバイスで問題を修正する2番目の方法は、システムを完全にシャットダウン*してから、再び電源を入れることです。
1。プレスalt+F4キーボードに。
2。を使用して下&上矢印キー、選択シャットダウンそして押します入力。
* 注記:Windows 10または8ベースのPCを所有している場合は、以下の手順に従ってPCを完全にシャットダウンしてください。
1。Windowsキーを押します キーボードに一度。
2。を押しますタブ左のバーの最初のアイテムを強調表示するまで、数回(1または2)キー(1または2)。
3下矢印キー、強調表示力 ボタンとヒット入力。
4。1回を押します下矢印強調表示するキーシャットダウンオプション。
5。今、押して押し下げますシフトキー(キーボード上)を押してから押します入力。
3。すべてのインジケータライトがオフになるまで待ってから、再びコンピューターに電源を入れます。
ステップ3。マウスの機能を確認します。
通常、マウスを移動できますが、クリックできない場合、マウスキーの1つが押されて信号を送信することを意味します(マウスボタンが破損しています)。問題の原因を確認するには、次のことを試してください。
ケースA。別のマウスを利用できる場合。
1。シャットダウン上記の指示を使用してコンピューター(重要)。
2。切断します問題のあるマウス。
3. PCの余分なマウスを接続します。
4。電源を入れますコンピューターと新しいマウスをテストします。
5.新しいマウスが機能している場合、古いマウスが損傷しているため、交換する必要があります。問題が続く場合は、続行しますステップ4。
ケースB。別のマウスをテストできない場合は、次のとおりです。
1。を押します左Alt +左シフト + numロックマウスキーをオンにするキー。
2。以下のダイアログボックスを押すのと同じです入力。
3。次に、キーボードの数字パッドを使用して画面上のマウスカーソルを移動し、アイテムを開きたいときは、押します1つまたは2回5数値パッドのキー。
4。ブラウザを開き、ダウンロードしてインストールしますX-Mouseボタンコントロールユーティリティ。 *
5。その後、起動しますX-Mouseボタンコントロールユーティリティとマウスのキーを押すことなく、そのキーの1つが押されたものとして(オレンジ色の塗りつぶしで)表示されているかどうかを確認します。 *
* 注記:ボタンのいずれも押されていない場合は、ステップ4に進みます。
たとえば、「中央のボタン」が押されている場合、同様の画面が表示されます。
6。オレンジ色の塗りつぶしのマウスボタンの1つが表示されている場合、ボタンが突き出ていることを意味します。この場合、次のオプションがあります。
1.押されたキーを数回押して、すぐに連続して押して、問題がなくなるかどうかを確認します。
2。ボタンが必要でない場合は、そのボタンに移動します(を使用してタブキー)と次に使用します下&上 矢印落ち込んだ鍵をに設定します無効にしますそれと変更を適用します。
3。交換するマウス ** 重要:最初にコンピューターをシャットダウンしてから、新しいマウスを接続します。
ステップ4。セーフモードでマウスの機能を確認します。
セーフモードでWindowsを起動し、「マウスクリックが機能しない」問題が持続するかどうかを確認します。それをするために:
1。プレスWindows +rロードするキー走るダイアログボックス。
2。タイプmsconfigそして押します入力。
3。でブートタブ、チェックします安全なブートオプションとクリックしますわかりました。 *
* 注記:を選択しますブートタブと「システム構成」ユーティリティをマウスなしでナビゲートするには、次の方法のいずれかを使用します。
1。上記の手順を使用して、マウスキーをオンにします(ステップ3、ケースB:1-3)、そして数値キーを使用してマウスを制御するか、…
2。を押しますタブキー、強調表示されるまで一般的な[タブ]を押し、右矢印キーを押して、ブートタブ。次に、を押しますタブ安全なブーツを強調してヒットするまで繰り返しキー空間。最後にクリックします入力を強調表示します再起動ボタンと押します入力また。
4。 再起動あなたのコンピューター。
注記:仕事を終えたら、システム構成ユーティリティを再度開き、一般的なタブ、選択通常のスタートアップ通常、Windowsを再起動します。
5。マウスの機能をセーフモードで確認し、結果に応じて、次のように続行します。
a。マウスクリックがセーフモードで動作している場合、おそらくサードパーティのサービスまたはマルウェアプログラムが「マウスクリック」の問題を引き起こします。この場合、ステップ5と6に進みます。
b。マウスのクリックがセーフモードで動作しない場合、おそらくコンピューターハードウェアに問題が発生しているでしょう。この場合、ステップ7に進みます。
ステップ5。ウイルスのコンピューターをスキャンします。
1。通常、Windowsを起動します。
2。上記の手順を使用して、マウスキーを有効にします(ステップ3、ケースB:1-3)、数値パッドでマウスインジケーターを制御します。
3。これの手順に従ってくださいクイックマルウェアスキャンおよび削除ガイドシステムがウイルスを含まないことを確認し、マウスを再度テストします。
4。マウスクリックの問題が続く場合は、以下のステップ6に進みます。
ステップ6。サードパーティのサービスまたはソフトウェアがマウスの問題を引き起こすかどうかを確認します。
インストールされたサービスまたはスタートアッププログラムが「マウスクリック」の問題を引き起こすかどうかを確認するには、次のアクションを適用します。
1。上記の手順を使用して、マウスキーを有効にします(ステップ3、ケースB:1-3)、数字パッドでマウスカーソルを制御します。
2。クリーンブート状態でWindowsを開始します。それをするために:
1。押しますWindows +rロードするキー走るダイアログボックス。
2。タイプmsconfigそして押します入力。3。atサービスタブ、チェックすべてのMicrosoftサービスを非表示にしますチェックボックス。
4。次に、を押しますすべてを無効にしますボタン、Windowsで始まるすべての非Windowsサービスを無効にします。
5。次に、を選択します起動するタブと無効にしますすべてのスタートアッププログラム。
6.クリックしますわかりましたそして再起動あなたのコンピューター。
3。マウスクリックがクリーンブート状態で動作している場合は、システム構成ユーティリティ(MSCONFIG)を再度起動し、それぞれの無効サービスとプログラムを1つずつ再度元に戻してから、それらのどれが問題を引き起こすかがわかるまでコンピューターを再起動します。
ステップ7。マウスドライバーをアンインストールします。
1。上記の手順を使用して、マウスキーを有効にします(ステップ3、ケースB:1-3)、キーボードの数字パッドでマウスを制御します。
2。プレスWindows+「r」ロードする鍵走るダイアログボックス。
3。タイプdevmgmt.mscそして押します入力。
4。デバイスマネージャーで、展開しますマウスおよびその他のポインティングデバイス。
5。1つ以上のマウスデバイスがインストールされている場合は、その1つを無効にして、マウスを使用してみてください。問題が持続している場合(またはマウスがまったく機能していない場合)、無効なデバイスを有効にして他のデバイスを無効にします。
6。問題が解決しない場合は、インストールされているマウスデバイス(またはタッチパッド)を右クリックしてクリックしますデバイスをアンインストールします。 *
* 注記:複数のマウスデバイスをご覧になった場合は、すべてをアンインストールしてください。
7。[このデバイスのドライバーソフトウェアの削除]チェックボックスを確認し、[アンインストール]をクリックします。
8。アンインストールが完了したら、マウスを切断して再接続し、ウィンドウにマウスのドライバーを再インストールします。 *
* 注記:タッチパッドを使用している場合は、ラップトップのメーカーサポートサイトから最新のタッチパッドドライバーをダウンロードしてインストールするか、タッチパッドと使用および外部USBマウスを完全に無効にします。
マウスまたはタッチパッドの問題をトラブルシューティングするための追加のヘルプ。
1.オープンデバイスマネージャー(ステップ7を参照)が、今回は「ユニバーサルシリアルバスコントローラー」の下にすべてのUSBデバイスをアンインストールします。次に、押しますalt+F4開いたすべてのウィンドウを閉じ続けます再起動あなたのコンピューター。 WindowsにUSBドライバーをインストールし、マウス機能を確認します。
2。anをインストールした場合nvidia geforceの経験それからNvidiaシェアを無効にします。
3.セキュリティプログラム(ウイルス対策、ファイアウォール)をアンインストールし、マウスクリックの問題が修正されているかどうかを確認します。
4.他の接続されたデバイス(デスクトップを所有している場合はキーボードでさえ)を外し、マウスを使用してみてください。
それでおしまい!どの方法があなたのために機能しているかについてあなたのコメントを残して、このガイドがあなたに役立ったかどうかを教えてください。他の人を助けるためにこのガイドを気に入って共有してください。
この記事があなたに役立つ場合は、寄付をすることで私たちをサポートすることを検討してください。1ドルでさえ私たちにとって大きな違いをもたらすことができますこのサイトを自由に保ちながら他の人を助け続けるための努力において: