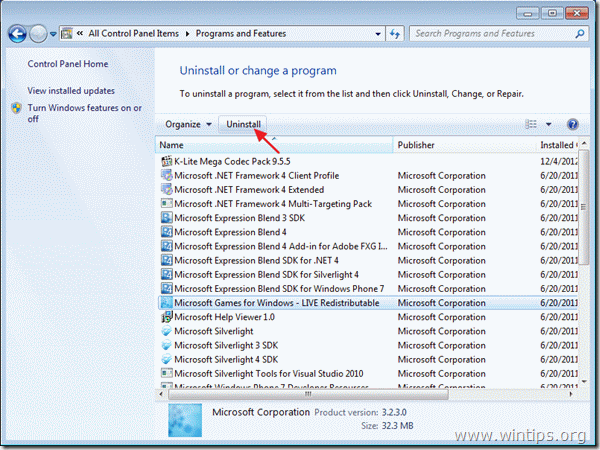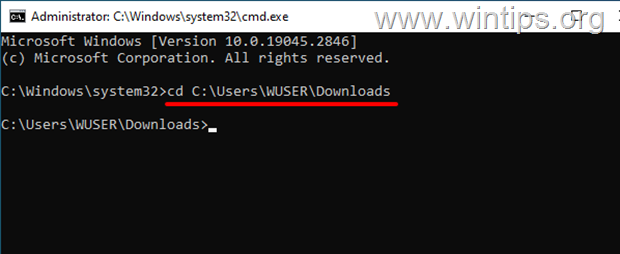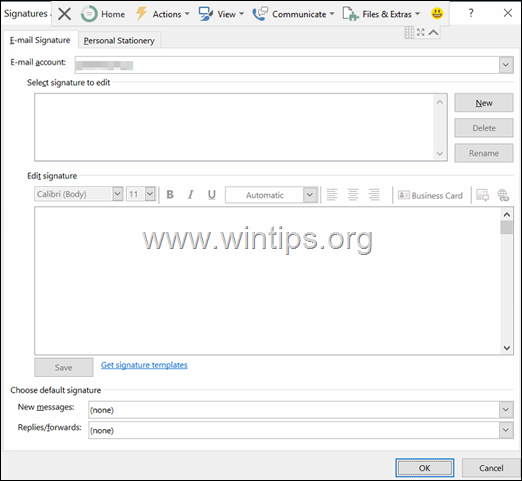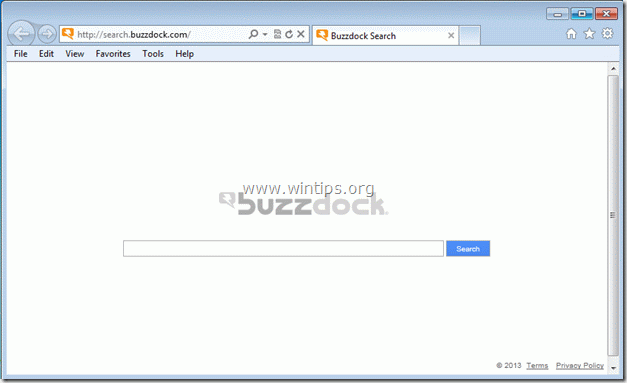、
Windows 10ベースのコンピューターには、次のエラーメッセージが突然表示されました。mmc.exe "(Microsoft Management Console)アプリ:「ユーザーアカウント制御。このアプリは保護のためにブロックされました。管理者はこのアプリの実行をブロックされています。詳細については、管理者にお問い合わせください。MMC.Exe。出版社不明。ファイルの原点:このコンピューターのハードドライブ。プログラムの場所: "c:\ windows \ system32 \ mmc.exe" "c:\ windows \ system32 \ compmgmt.msc" /s "。
このチュートリアルには、コンピューター管理(MMC.exe)を開こうとするとき、またはWindows 10にアプリケーションをインストールしようとするとき、「このアプリが保護のためにブロックされている」という問題を解決するための手順が含まれています。
修正方法:アプリはWindows 10でブロックされています。
方法1。レジストリを介してユーザーアカウントコントロール(UAC)を無効にし、再度有効にします。
1。同時に押します勝つ +r実行コマンドボックスを開くキー。
2。タイプregeditそして押します入力レジストリエディターを開く。
3。次のレジストリの場所に移動します。
- hkey_local_machine \ software \ microsoft \ windows \ currentversion \ policies \ system
4。右ペインで、ダブルクリックしますイナブレルアreg_dword値。
5。値データを1から変更します0クリックしますわかりました。
6。閉じますレジストリエディターと再起動あなたのコンピューター。
7。再起動後、問題なくMMCプログラムを開く必要があります。これが起こった場合、…
a。レジストリエディターを再度開き、戻しますイナブレルア値1(UAC設定を再度に再度可能にします。)
b。近いレジストリエディターと再起動コンピューターと、MMC.Exeコマンドを実行するときに「このアプリが保護のためにブロックされている」という問題が解決したかどうかを確認します。そうでない場合は、「enablelua」を0(無効)にしておくか、以下の方法2に進みます。
方法2。管理者アカウントを有効にし、問題を修正します。
ステップ1。非表示の管理者アカウントを有効にします
1。管理者としてコマンドプロンプトを開きます。それをするために:
a。検索ボックスタイプ:CMD(またはコマンドプロンプト)。
b。を右クリックしますコマンドプロンプト(結果)および選択管理者として実行します。
2。コマンドプロンプトウィンドウの内部で、次のコマンドを入力して押します入力、管理者アカウントを有効にするには: *
- ネットユーザー管理者 /アクティブ:はい
* 注記:トラブルシューティングを終了したら、次のコマンドを昇格したコマンドプロンプトで提供して、管理者アカウントを進めて無効にします。
- ネットユーザー管理者 /アクティブ:いいえ
3。 近いコマンドプロンプトとステップ2を続けます。
ステップ2。「」のプロパティを修正します暗号化サービス "サービス。
1。サインアウト現在のアカウントからサインインとして管理者。 *
* 注記:「このアプリが保護のためにブロックされている」という問題に直面した場合、プログラムをインストールしようとするときに、「管理者」アカウントでプログラムをインストールしてから、サインアウトして通常のアカウントにログインできます。
2。同時に押します勝つ +r実行コマンドボックスを開くキー。
3。タイプservices.mscそして押しますわかりました
4。サービスでは、右クリックします暗号化サービス選択しますプロパティ。
5。「スタートアップタイプ」があることを確認してください自動そして、をクリックしますログオンタブ。
6。[ログオン]タブで、「ログオン」が「ネットワークサービス」であることを確認してください。そしてそうではありません「ローカルシステムアカウント。 *
* 注記:「as: '」がローカルアカウントである場合、次の場合:
a。クリック "このアカウント「そして、クリックしますブラウズ。
b。オブジェクト名で「ネットワーク」を入力してクリックします名前を確認してください。
c。 「」を選択しますネットワークサービス「そしてクリックしますわかりました。
d。クリア2つのパスワードボックスのパスワード(ドット)、およびわかりましたサービスのプロパティから終了します。
e。再起動あなたのコンピューターとアカウントでログインします。
f。「保護のためにアプリがブロックされている」エラーが解決したかどうかを確認してください。そうでない場合は、次のステップに進みます。
ステップ3。Windowsシステムファイルを修復します。
1。サインインで管理者アカウント。
2。開ける管理者としてコマンドプロンプト。
3。コマンドプロンプトで、次のコマンドとプレスを入力します入力:
- dism.exe /online /cleanup-image /restorehealth
4。Dismがコンポーネントストアを修理するまで我慢してください。操作が完了したら(コンポーネントストアの腐敗が修復されたことを通知する必要があります)、このコマンドを与えて押します入力:
- SFC /スキャノー
5。SFCスキャンが完了したら、再起動コンピューターと通常のアカウントでログインして、エラーが解決したかどうかを確認します。
それでおしまい!このガイドがあなたの経験についてあなたのコメントを残してあなたを助けたかどうかを教えてください。他の人を助けるためにこのガイドを気に入って共有してください。
この記事があなたに役立つ場合は、寄付をすることで私たちをサポートすることを検討してください。1ドルでさえ私たちにとって大きな違いをもたらすことができますこのサイトを自由に保ちながら他の人を助け続けるための努力において: