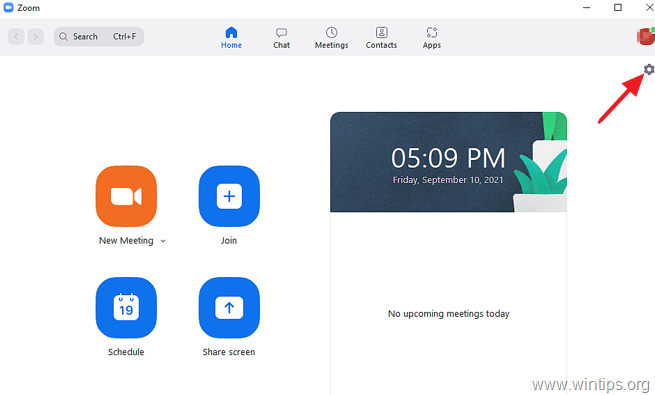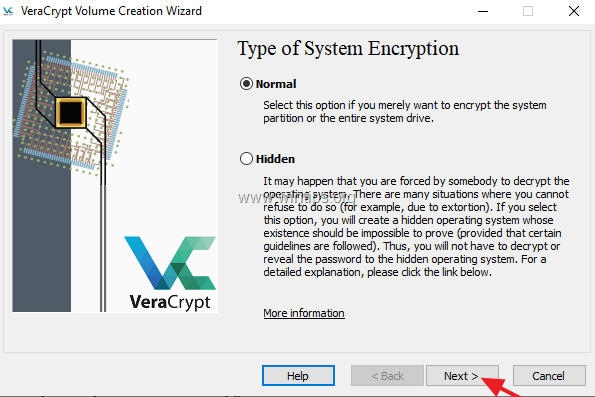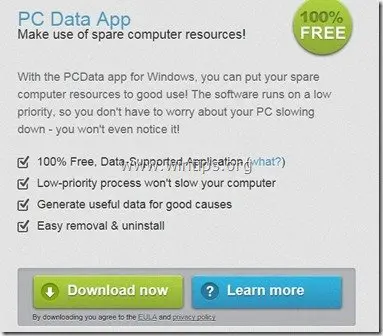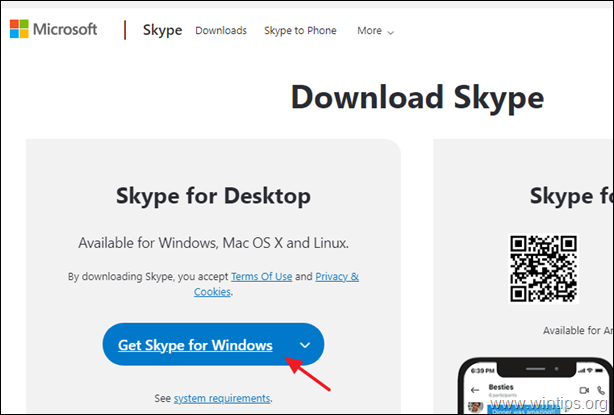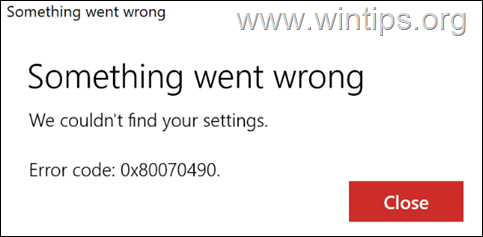、
インターネットに接続することができず、実行するときipconfig /all「コマンドあなたは次のメッセージを受け取りますメディアが切断されました?はいの場合、このチュートリアルを読み続けて問題を修正してください。
ネットワークアダプターで「メディア状態:メディア切断された」メッセージは、通常、アダプターが無効になっている場合、またはアダプターがネットワークに接続されていない場合(たとえば、使用していない場合)に発生します。これらとは別に、エラーは多くの場合、インターネット接続の問題やネットワークアダプターの誤った設定によるものです。
このガイドでは、「」を解決するためのいくつかの方法を提供します。メディアが切断された」「ipconfig」コマンドを実行するときのエラー。
修正方法:Windows 10/11でメディア切断されたエラー。*
*メモ:
1。「メディア状態」の「メディア切断された」メッセージは、適応されたネットワークが使用されない場合、正常です。 (この場合、このガイドはあなたのためではありません)。
2。以下の方法に続ける前に、以下を確認してください。
- LANアダプターを介してネットワークに接続している場合は、イーサネットケーブルがイーサネットカードとルーター間で適切に接続されていること、ケーブルが損傷していないことを確認してください。
- ネットワークに接続している場合(Wi-Fi)、ワイヤレスネットワークに接続していることを確認してください。
- ネットワークアダプターを有効にします。
- ルーターとコンピューターを再起動します。
- WinsockとIPスタックをリセットします。
- インターネット接続の共有を無効にします。
- ネットワークトラブルシューティングを実行します。
- TCP/IPをリセットします。
- ネットワークをリセットします。
- ネットワークアダプターを再インストールします。
- ルーターをリセットするか、ネットワークカードを交換します。
方法1。ネットワークアダプターを有効にします。
エラーを解決する最初の方法」メディアが切断されました「ネットワークアダプターが無効になっているかどうかを確認すること、そしてそれを有効にするためにそうすることです。
1。を押しますWindows +r実行コマンドボックスを開くキー。
2。タイプNCPA.CPLそして押しますわかりましたまたはヒットします入力開くネットワーク接続。
3。 右クリックしますネットワークに接続するために使用しているネットワークアダプターで有効になっています。
方法2。ルーターとPCを再起動します。
時々、」メディアが切断されました「ネットワークアダプターがルーターと正しく通信していないため、エラーが発生します。したがって、次の手順を試してください。
1。 消すあなたのルーター30秒間、そしてシャットダウンPC。
2。 オンにするTheルーターすべてのライトがなるまで待ってくださいの上そして安定した。
3。それから、電源を入れますPCと問題が持続しているかどうかを確認します。その場合は、別のデバイスからネットワーク(インターネット)に接続して、インターネット接続(ルーター)が正常に動作していることを確認し、次の方法に進みます。
方法3:WinsockとIPスタックをリセットします。
あなたは解決することができますローカルエリア接続メディアが切断されましたWinsockとIPスタックをリセットするだけで、Windows 10/11のエラー。これを行うには、次の手順に従ってください。
1。で始める検索ボックス、タイプCMD。それから、右クリックしますでコマンドプロンプトアプリと選択管理者として実行します。
2。これらのコマンドを1つずつ実行して実行します入力それぞれの後:
- Netsh Winsockリセットカタログ
- netsh int ipv4 reset.log
- netsh int ipv6 reset.log
3。上記のコマンドを実行した後、再起動変更を適用するコンピューター。次に、「IPConfig /All」コマンドを実行した後、「メディア切断された」エラーが解決されたかどうかを確認します。
方法4:インターネット接続の共有を無効にします。
ネットワークアダプターで「メディア切断された」問題を解決する別の方法は、このアダプターでインターネット接続共有を無効にすることです。
1。を押しますWindows +r実行コマンドボックスを開くキー。
2。タイプNCPA.CPLそして押しますわかりましたまたはヒットします入力開くネットワーク接続。
3。 右クリックしますにネットワークアダプター使用して選択していますプロパティ。
3a。アダプターでプロパティウィンドウ、に行きます共有タブ。
3b。チェックを解除します隣の箱他のネットワークユーザーがこのコンピューターのインターネット接続を介して接続できるようにします。クリックわかりました変更を保存してから、問題が解決したかどうかを確認します。
方法5:ネットワークトラブルシューティングで「メディア切断された」エラーを修正します。
Windows 10/11 PCでは、組み込みのネットワークトラブルシューティングを使用して、「メディアが切断された」などのさまざまなネットワーク接続の問題に対処できます。
1。行きます始める>設定>更新とセキュリティ>トラブルシューティング。
2。でトラブルシューティングウィンドウ、下にスクロールしてクリックします追加のトラブルシューター。
3。で追加のトラブルシューターウィンドウ、見つけて展開しますネットワークアダプターセクション。次に、クリックしますトラブルシューティングを実行します。
4。トラブルシューターにネットワークの問題を診断し、問題が発見された場合は、クリックしてくださいこれらの修理を管理者として試してください。
5。次に、選択しますこの修正を適用しますトラブルシューターを使用して、見つかった問題を修正します。
6。修理が完了したら、「メディア切断されたエラー」が解決されたかどうかを確認します。
方法6。TCP/IPをリセットします。
TCP/IP設定のリセットは、Windows 10/11で「IPConfig/All」コマンドを実行するときに「メディア切断された」エラーを解決する効果的な方法として報告されています。 TCP/IPをリセットするには:
1。開ける管理者としてコマンドプロンプト。
2。次に、次のコマンドを入力して押します入力それを実行する。
- netsh int ip reset
3。コマンドが完了するのを待ちます再起動あなたのコンピューター。
方法7。ネットワークのリセット。
Windows 10/11で「メディア切断された」問題に対処する別の方法は、ネットワーク構成をデフォルト設定に復元するためにネットワークリセットを実行することです。
1。閉じますすべてのオープンプログラムとあなたの仕事を保存します。
2。次に、に行きます始めるメニュー>設定、選択しますネットワークとインターネット。
3。ネットワーク内状態ウィンドウ、下にスクロールしてクリックしますネットワークリセットリンク。
4。でネットワークリセットウィンドウ、情報メッセージを読んでからクリックします今すぐリセットしますボタン。最後に、クリックしますはいあなたの決定を確認します。
4。コンピューターが再起動し、インターネットにワイヤレスで接続されている場合は、タスクバーのネットワークアイコンをクリックして、Wi-Fiネットワークに接続します。
5。ネットワークに接続した後、「メディア切断された」エラーを解決する必要があります。
方法8。ネットワークアダプター/ドライバーを取り外して再インストールします。
「ネットワークリセット」ツールのアクションの1つは、ネットワークアダプターを再インストールすることです。ただし、これが予想どおりに機能しない場合があるため、これらの手順に従って、ネットワークドライバーを手動でアンインストールおよび再インストールすることをお勧めします。
1。 右クリックしますに始めるメニュー(Windowsロゴ)、そして開きますデバイスマネージャ。
2。拡大するネットワークアダプター、 それから右クリックしますネットワークアダプターでは、「メディアが切断された」問題に直面してクリックしますデバイスをアンインストールします。
3。次に、クリックしますアンインストール。 (あなたの場合、チェックボックスが「ドライバーソフトウェアを削除する」ように見える場合は、それを残しますチェックされていない))
4。アンインストールが完了したら、再起動あなたのコンピューター。
5。再起動後、ネットワークアダプターは自動的に再インストールし、デフォルト設定に戻ります。
方法9。ルーターをリセットするか、ネットワークアダプターを交換します。
「メディアが切断された」エラーに直面しているが、上記の方法に従ってインターネット/ネットワークに接続できない場合、これはネットワークアダプターまたはルーターの問題に問題を示している可能性があります。問題に適切に対処するには、次のように進めます。
- 他のデバイス/コンピューターがコンピューターに接続できないのと同じネットワークに問題なく接続できる場合は、ネットワークカードを交換して、それが問題を解決するかどうかを確認します。そうでない場合は、提案しますファイルをバックアップしますとにPCをリセットしますまたはにクリーンなWindowsインストールを実行します。
- 他のデバイス/コンピューターが接続できないのと同じネットワークにも接続できない場合は、ルーター*を工場出荷時のデフォルト設定にリセットしてみてください。
ルーターをリセットするには、次の手順に従ってください。
* 注意:ルーターを工場出荷時のデフォルト設定にリセットすると、Wi-Fiネットワーク名(SSID)とWi-Fiパスワードなど、すべてのカスタム設定と構成が消去されます。このため、ルーターのリセット後、デフォルトのWi-Fiパスワードを使用してルーターのデフォルトSSIDに接続する必要があります。 (この情報は通常、ルーターのケースのステッカーに記載されています)。
1.ルーターのリセットボタンを見つけます。リセットボタンは通常、ルーターの背面にある小さなボタンで、「リセット」とラベル付けされています。
2。ルーターのライトが点滅またはフラッシュになるまで、リセットボタンを10〜15秒間押し続けます。一部のルーターでは、文字布または同様のツールを使用してリセットボタンを押す必要があります。
3.リセットボタンをリリースします。
4.ルーターが再起動するのを待ちます:ルーターは再起動し、工場出荷時のデフォルト設定にリセットされます。 (このプロセスには数分かかる場合があります)。
それでおしまい!どの方法があなたのために働いたのですか?
このガイドがあなたの経験についてあなたのコメントを残してあなたを助けたかどうかを教えてください。他の人を助けるためにこのガイドを気に入って共有してください。
この記事があなたに役立つ場合は、寄付をすることで私たちをサポートすることを検討してください。1ドルでさえ私たちにとって大きな違いをもたらすことができますこのサイトを自由に保ちながら他の人を助け続けるための努力において: