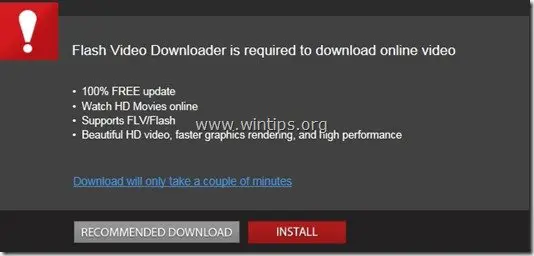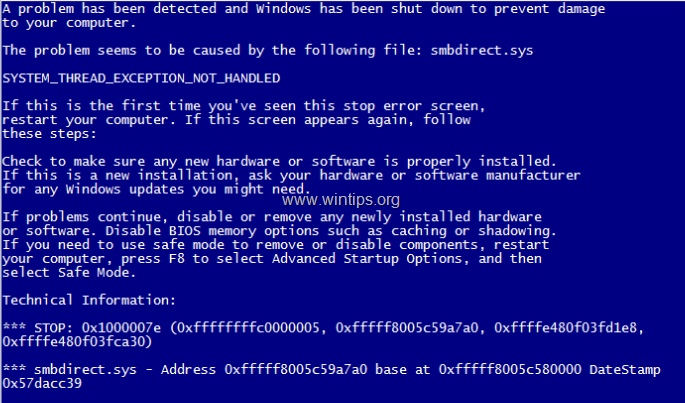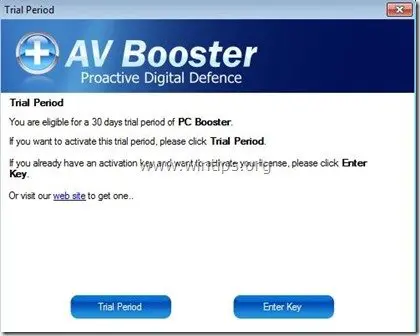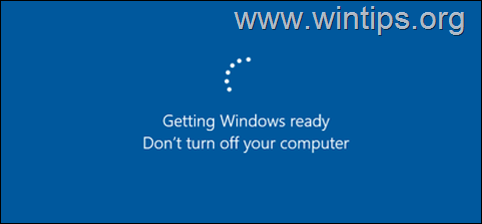、
顧客のコンピューターでは、工場出荷時のデフォルト状態にWindows 8を更新した後に次の問題が現れました。
1.ユーザーは、インターネットからファイルをダウンロード(および保存)できませんでした。
2。プログラムは実行されていませんでした。いくつかのプログラム(Word、Excelなど)は正常に実行できませんでした。
3.ユーザーは、Word、Excelなどで新しいファイルを作成(または保存)できませんでした。
4.ユーザーがディスクのC:\コンテンツにアクセスしようとしたとき、「アクセス拒否」エラーを受け取りました(C:\はアクセスできません。アクセスは拒否されます。」)。
5。ユーザーはアクセスできませんでしたPC設定を変更しますオプション(PC設定ウィンドウはまったく開くことができません)。
上記の問題は、ユーザーがWindows 8の更新操作中に所有権と彼の管理特権を失ったために発生しました。異常な事実は、ユーザーがコンピューターの管理者として登場し続けたことです。これらすべての制限問題の問題をバイパスする唯一の方法は、新しいユーザーを作成し、すべてのファイルを壊れたユーザーのプロファイルから新しいユーザーに転送し、壊れたユーザーを削除することでした。
この記事では、Windows 8またはWindows 8.1の更新後に表示された制限問題(アクセス拒否エラー、ダウンロードエラーなど)を解決する方法に関する詳細な指示を見つけることができます。
Windows 8(または8.1)の更新後の制限問題により、Disk Cのエラーを拒否されたWindows 8(8.1)を修正する方法。
ステップ1。セーフモードでWindows 8を起動します。
セーフモードでWindows 8またはWindows 8.1を起動するため:
1。同時に「」を押しますWindows「 +」c」を開くための鍵チャームズバー。
2。「」をクリックします。設定」(ギア)アイコン。
3。クリック "力「。
4。ホールドダウンシフトキーとクリック再起動。
ステップ2。隠されたWindows 8管理者アカウントを有効にします。
セーフモードでは、コマンドプロンプトの延長を開き、非表示の管理者アカウントを有効にします。それをするために:
1。右クリックします画面で左の角ポップアップメニューから、「」を選択します。コマンドプロンプト(管理者)" オプション。
2。選ぶ "はい" でユーザーアカウントコントロール」警告メッセージ:
3。コマンドプロンプトウィンドウの内部で、次のコマンドを入力してから押します"入力":
ネットユーザー管理者 /アクティブ:はい
(その後、コマンドが正常に完了したというメッセージを表示する必要があります。)
4。コマンドプロンプトウィンドウを閉じます再起動あなたのコンピューター。
ステップ3。管理権を備えた新しいユーザーアカウントを作成します。
1。コンピュータを普通にWindowsに起動するようにしてください。 (Windowsは限られたユーザープロファイルに起動する必要があります)。
2。プレス "Ctrl「 +alt「 +」の「それから選ぶ」サインアウト「。
3。サインインで管理者アカウント。
4.同時に「」を押します。Windows「 +」c」チャームズバーを開くための鍵。
5。「」をクリックします。設定」(ギア)アイコン。
6。「」をクリックします。PC設定を変更します" オプション。
7。でPC設定、クリックアカウント。
8。の上アカウント、選ぶ "他のアカウント「。
9。"アカウントを追加します「。
10。今、「」を選択しますMicrosoftアカウントなしでサインイン(推奨されません)" オプション。
11。その後、クリックします "ローカルアカウント「。
12。 ユーザー名を入力します新しいユーザーアカウント用。 (「user1」)新しいユーザーのパスワード(必要に応じて)を指定します。次に、押します次。
13。プレス "仕上げる「閉じるために」ユーザーを追加します「画面。
14。それから」他のアカウントを管理します「画面、新しく作成されたユーザーアカウントを選択します。(「user1」など)。
15。選ぶ "編集「。
16。次に、ドロップダウンメニューを使用して、新しいユーザーのアカウントタイプをに設定します管理者そして、クリックしますわかりました。
17。新しいユーザーアカウントを使用して、コンピューター、サインアウト、ログオンをWindowsに再起動します(この例の「user1」など)。
18。新しいユーザーが制限の問題なしにWindowsで動作できるかどうかを確認し、次のステップを続けます。
ステップ4(オプション)。古いユーザープロファイルからファイルを転送します。
新しいユーザー(この例の「user1」など)が問題なく動作できるようにした後、限られた制限ユーザーのプロファイルにすべての個人ファイル(もしあれば)をコピーする時が来ました。 *
*これらのファイルはすべてc:\ users \の下にあります<Username>ディレクトリ。 (例えば、古い(壊れた)ユーザーに名前が付けられている場合」ユーザー「その後、フォルダーをコピーする必要がありますデスクトップ、ドキュメント、写真、ビデオ、その下にあるなど」c:\ users \ user「ディレクトリへ」c:\ users \ user1「ディレクトリ。)
ステップ5。古いユーザープロファイル(制限の制限が限られているユーザー)を削除します。
新しいユーザーが問題なく動作していることを確認したら、壊れたユーザーをコンピューターから完全に削除する時が来ました。それをするために:
1。行きます設定>PC設定を変更します>アカウント>他のアカウント。
2。古いユーザーアカウント(制限問題のあるユーザー)を選択してから押します」取り除く「。
3。 「」を選択しますアカウントとデータを削除します" オプション。
ステップ6(最終)。管理者アカウントを無効にします
アカウントの削除後、セキュリティ上の理由で管理者アカウントを無効にするために、最後のステップを実行する必要があります。それをするために:
1。 右クリックします画面で左の角ポップアップメニューから、「」を選択します。コマンドプロンプト(管理者)" オプション。
2。選ぶ "はい" でユーザーアカウントコントロール」警告メッセージ:
3。コマンドプロンプトウィンドウの内部で、次のコマンドを入力してから押します"入力":
ネットユーザー管理者 /アクティブ:いいえ
(その後、コマンドが正常に完了したというメッセージを表示する必要があります。)
4。コマンドプロンプトウィンドウを閉じます。
あなたはやった!
この記事があなたに役立つ場合は、寄付をすることで私たちをサポートすることを検討してください。1ドルでさえ私たちにとって大きな違いをもたらすことができますこのサイトを自由に保ちながら他の人を助け続けるための努力において: