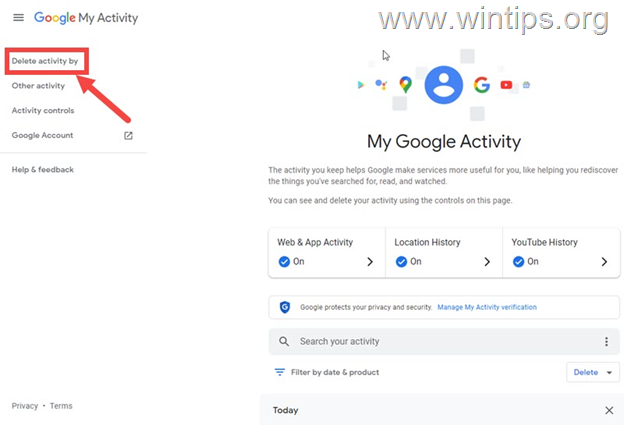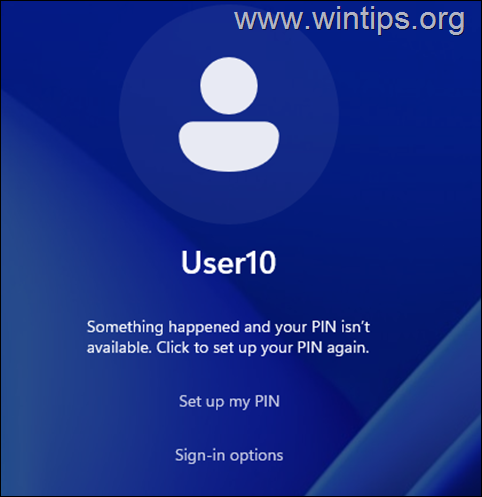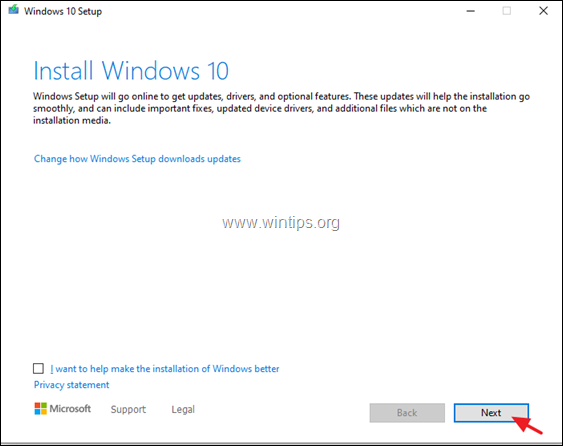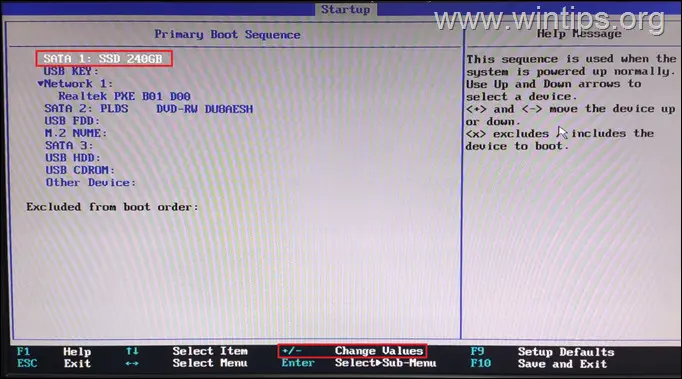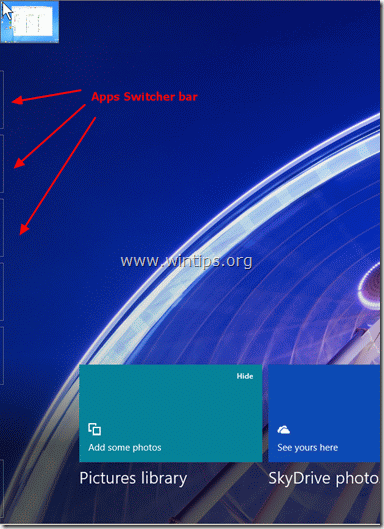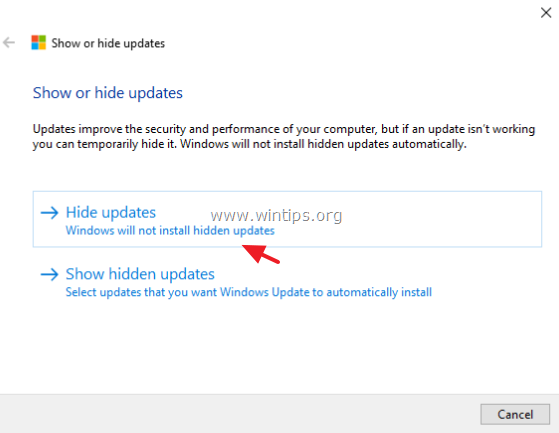、
カーネルセキュリティチェック障害ブルースクリーンエラーは、WindowsまたはDriverの更新後、Windows 10または8ベースのコンピューターで発生する可能性があります。さらに、エラーは、Windows 10または8セットアッププロセスの最後に表示される場合があります(Fresh Windowsのインストール)。
ブルースクリーンの問題「カーネルセキュリティチェックの失敗」の症状は、Windowsがランダムにクラッシュするか、ブートプロセス中にクラッシュし、Windows環境に入ることができないことです。私の経験から、上記のBSODエラーはハードウェアまたはソフトウェアの互換性の問題に関連していると思います。
このチュートリアルでは、Windows 10またはWindows 8/8.1 OSのブートエラー「kernel_security_check_failure」を解決するための詳細な指示を見つけます。
BSODエラーを修正する方法:カーネルセキュリティチェックの失敗。
メモ以下の方法に従って、「カーネルセキュリティチェックの失敗」問題にトラブルシューティングする前に:
1。システムをアップグレードした後(たとえば、より多くのRAMを追加した、またはVGAアダプターまたは別のコンポーネントを交換した場合)、これがおそらくこれがブルースクリーンの問題の理由です。
2。Windowsの更新後、「カーネルセキュリティチェックの失敗」エラーに直面した場合、以前のバージョンからロールバックウィンドウ。
3。このガイドに従って、システムがウイルスや悪意のあるプログラムからきれいであることを確認してください。PC用のクイックマルウェアスキャンおよび削除ガイド。
4。利用可能なすべてのWindowsアップデートをインストールします。
5。Windowsにログインできる場合は、正常にまたはinでログインできますセーフモード、指示に従ってくださいパート1。
6。Windowsにログインできない場合(Windowsが起動できない)、での指示を読み取りますパート2。
7。あなたの人生を楽にするために、Windows 8、8.1、および10 OSでF8(Advanced Optionsメニューとセーフモード)を有効にします。
パート1。Windows環境を使用したBSODカーネルセキュリティチェックの障害を修正します。
方法1:Windowsに完全なシャットダウンを強制します。
BootでWindowsを再目的化するために、システムの完全なシャットダウンを実行します。それをするために:
1。をクリックします力ボタンを押しながらシフトキーボードのキー、クリックしますシャットダウン。
2。 電源を入れますもう一度あなたのコンピューター。
3。「BSODカーネルセキュリティチェックの障害があるかどうかを確認します「問題は解決しました。もしそうなら、高速な起動機能を無効にします永久に。
方法2。クリーンブーツを実行します。
「カーネルセキュリティチェック障害」ブルースクリーンエラーを解決する2番目の方法は、デバイスドライバーまたはプログラムがシステムをクラッシュさせるかどうかを確認するために、最小限のドライバーとプログラムのセットでウィンドウをロードすることです。クリーンブーツを実行するには:
1。プレスWindows+「r」ロードする鍵走るダイアログボックス。
2。タイプmsconfigそして押します入力システム構成ユーティリティを開きます。
3。でサービスタブ、チェックすべてのMicrosoftサービスを非表示にしますチェックボックスをチェックしてクリックしますすべてを無効にしますボタン。
4。次に、を選択します起動するタブとクリックしますオープンタスクマネージャー。
5。すべてのスタートアッププログラムを1つずつ選択し、クリックします無効にします。
6。 近いタスクマネージャー。
7。プレスわかりましたシステム構成ユーティリティと再起動あなたのコンピューター。
8。再起動後、コンピューターが問題なく動作している場合、おそらくWindowsの起動時に実行されているデバイスドライバーまたはソフトウェアが問題を引き起こします。この場合、システム構成ユーティリティをもう一度実行し、システムがクラッシュする原因がわかるまで、障害のあるプログラムとサービス(および再起動)を1つずつ有効にします。
方法3。ディスプレイアダプター(VGA)のドライバーをロールバックまたは更新します。
通常、ディスプレイアダプタードライバーのドライバーを更新した後、または新鮮なWindowsのインストールでは、正しいディスプレイドライバーがインストールされていないため、「カーネルセキュリティチェックの障害」エラーが発生します。これらの問題を解決するには:
1。プレスWindows+「r」ロードする鍵走るダイアログボックス。
2。タイプdevmgmt.mscそして押します入力。
3。デバイスマネージャーでは、ディスプレイコントローラーを拡張します。
4。インストールされているディスプレイアダプター *を右クリックして選択しますプロパティ。
* 注記:ここに「標準のMicrosoftディスプレイコントローラー」が表示されている場合は、Display Adapterの最新のドライバーであるメーカーのサポートWebサイトからダウンロードしてインストールしてください。
5。を選択しますドライバタブと次のアクションを実行します。
a。の場合ロールバックドライバーボタンがアクティブで、それを押して、ディスプレイドライバーの以前のバージョンにロールバックします。
b。の場合ロールバックドライバーボタンは非アクティブです(以下のスクリーンショットのように)、VGAメーカーのサポートサイトに移動して、ディスプレイアダプター用の古いドライバーバージョンをダウンロードしてインストールします。
6。上記の手順のいずれかの場合、カーネルセキュリティチェックの失敗ブルースクリーンの問題を解決しないでください。次に、システムからディスプレイアダプターを完全にアンインストールして再インストールします。それをするために:
a。 「」をクリックしますデバイスをアンインストールします" ボタン。
b。警告ウィンドウで、チェック最初に 'このデバイスのドライバーソフトウェアを削除します'チェックボックスとクリックしますアンインストール。
7。 再起動あなたのコンピューター。
8。再起動後、VGAデバイスに必要なドライバーソフトウェアを進めて再インストールします。
方法4。Windowsシステムファイルをスキャンおよび修復します。
1。管理者としてコマンドプロンプトを開きます。それをするために:
a。検索ボックスタイプ:CMD(またはコマンドプロンプト)。
b。を右クリックしますコマンドプロンプト(結果)および選択管理者として実行します。
2。コマンドプロンプトウィンドウで、次のコマンドを入力して押します入力:
- SFC /スキャノー
3。Windowsがスキャンし、システムファイルを修理するまで待ちます。
4。システムファイルのチェックと修理が完了したら、コンピューターを再起動し、コンピューターがスムーズに動作するかどうかを確認します。
方法5。CHKDSKを使用してファイルシステムを確認して修復します。
次のステップは、CHKDSKコマンドを使用して問題のハードドライブを確認することです。それをするために:
1。管理者としてコマンドプロンプトを開きます。
2。コマンドプロンプトウィンドウで、次のコマンド*を入力して押します入力:
- chkdsk c:/r
3。CHKDSKコマンド操作が完了したら、システムを再起動します。
- 上記の方法が問題を解決しなかった場合、パート3。
パート2。Windowsリカバリ環境を使用したBSODカーネルセキュリティチェックの障害を修正します。
Windowsを起動できない場合は、ブルースクリーンの問題を解決するには、Windowsインストールメディアから開始する必要があります。 Windowsインストールメディアを所有していない場合は、Windows Mediaを作成できます(Windowsエディションとバージョンに対応)Microsoftから直接。
方法1。スタートアップの修理を実行します。
1。Windowsインストールメディア(DVDまたはUSB)からコンピューターを起動します。
2。言語オプションで、プレス次。
3。選択しますコンピューターを修理します。
4。次に、クリックしますトラブルシューティング - >高度なオプション - >スタートアップ修理。
5。起動の修理が完了したら、再起動あなたのコンピューター。
方法2。エラーについてはディスクとファイルシステムを確認します。
Windows Startupの問題を解決する次の方法は、ディスクとファイルシステムにエラーを確認することです。そのために、Windowsインストールメディアから起動します。
1。Windowsセットアップ画面を押しますシフト+F10コマンドプロンプトにアクセスするか、選択します次- >コンピューターを修理します- >トラブルシューティング- >高度なオプション- >コマンドプロンプト。
2。コマンドプロンプト、タイプ:bcdeditそして押します入力。
3。OSパーティションのドライブ文字に注意してください(例: "osdevice - >パーティション=d: ")
4。次に、このコマンド*を指定して押します入力:
- chkdskd: /r /x
*注:手紙を交換してください」d「あなたの場合によると。
5。CHKDSKプロセスが完了したら、このコマンドを指定してください。
- SFC /SCANNOW /OFFBOOTDIR=<Windows_Drive_Letter>:\ /offwindir =<Windows_Drive_Letter>:\ Windows
* 'を交換します<Windows_Drive_Letter>'Windowsがインストールされているドライブレター付き。この例では、WindowsはDrive Dにインストールされています。コマンドは次のとおりです。
- sfc /scannow /offbootdir =d:\ /offwindir =d:\ Windows
6。SFCスキャンの後、入力してコマンドプロンプトウィンドウを閉じてコンピューターを再起動します。
パート3。Windows10のカーネルセキュリティチェックの障害を解決するその他の方法。
方法A.システムの復元を実行します。
1。Windowsインストールメディア(DVDまたはUSB)からコンピューターを起動します。
2。言語オプションで、プレス次。
3。選択しますコンピューターを修理します。
4。次に、クリックしますトラブルシューティング - >高度なオプション - >システムの復元。
6。以前の作業状態*を選択し、クリックします次。
* 注記:tを確認してください彼より多くの復元ポイントを表示しますチェックボックス、利用可能なすべての復元ポイントを表示します。
7。最後に、選択を確認してください。同意する場合は、押してください仕上げるその後はい。
8。復元プロセスが完了するまで待ちます。復元プロセス中、コンピューターは数回再起動し、それが完了したら、問題なくWindowsに入る必要があります。
方法B. BIOS設定でSATAモードを変更します。
1。コンピューターに電源を入れ、適切なキーを押します(のまたはF1またはF2またはF10)BIOS設定を入力します。 *
*注:BIOS設定を入力する方法は、コンピューターメーカーによって異なります。 BIOSの設定に入るには、コンピューターが起動するときに最初の画面で注意を払い、次のようなメッセージを見つけようとします。
「セットアップを入力するデル」
「ESCを押してセットアップを入力する」
「BIOS構成:F2」
「セットアップを入力するF10」
2。デフォルト設定を読み込みます(最適なデフォルトをロード)
3。次に、すべてのBIOSスクリーンを見て、配置しますSATA構成設定。*
* 注記:この設定は通常、の下にあります高度なセクションと(メーカーに応じて)名前を付けることができます: "SATAモード" または "SATAコントローラーモード" または "SATA操作" または "SATAとして構成します「。
4。を確認してくださいSATAモード(タイプ)はに設定されていますAhciまたはIDEではありません襲撃。*
*メモ:
1。注意:RAIDモードで2つ以上のハードドライブを構成している場合は、この設定をそのまま残し、保存せずにBIOSセットアップを終了し、次のソリューションに進みます。
2。SATAモードがAHCIに設定されている場合は、IDEに変更します。 SATAモードがIDEに設定されている場合は、AHCIに変更します。
5.変更を保存して終了しますBIOSの設定とWindowsで起動してみてください。
6。コンピューターが再度起動しない場合は、SATAの設定を元の状態に戻し、次の方法に進みます。
方法C:ドライバーの署名施行を無効にします。
方法D.ハードウェアの問題については、HDDをテストおよび診断します。
それでおしまい!このガイドがあなたの経験についてあなたのコメントを残してあなたを助けたかどうかを教えてください。他の人を助けるためにこのガイドを気に入って共有してください。
この記事があなたに役立つ場合は、寄付をすることで私たちをサポートすることを検討してください。1ドルでさえ私たちにとって大きな違いをもたらすことができますこのサイトを自由に保ちながら他の人を助け続けるための努力において: