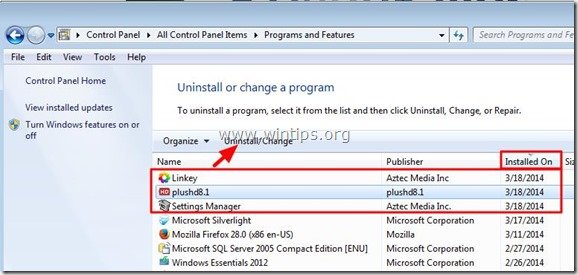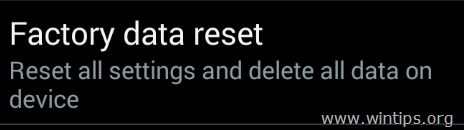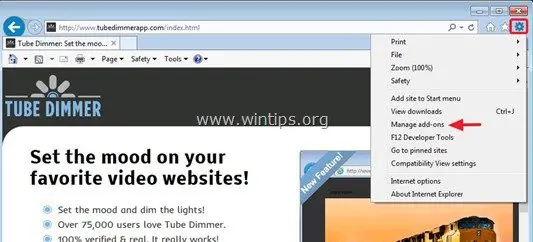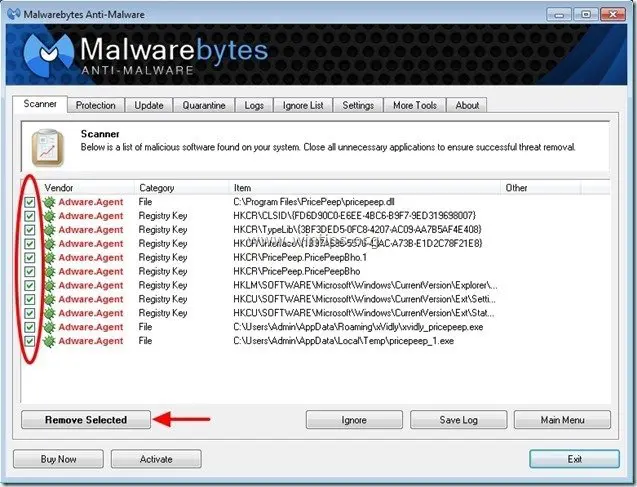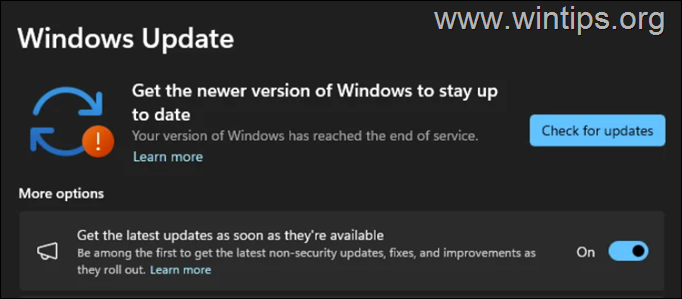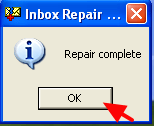、
Windows 10を備えた顧客のHPラップトップでは、デバイスマネージャーに次のエラーが表示されます。IntelWirelessBluetoothに感嘆符が付いており、デバイスのプロパティでマークされ、次のエラーが表示されました。
Intel Bluetoothアダプターのエラーコード10を使用した問題「Status_Device_Power_Failure」は、Windowsの更新をインストールした後に表示され、最後の更新をロールバックした後でも問題は解決されませんでした。
このチュートリアルでは、Device Managerエラーを解決する方法に関するステップバイステップの手順を見つけることができます。「デバイスは、Windows 10 OSでIntel Bluetoothアダプターの[コード10) / STATUS_DEVICE_POWER_FAILURE "を起動できません(コード10) / STATUS_DEVICE_POWER_FAILURE"。
修正方法:Intel Bluetoothアダプターは起動できません(コード10) - ステータスデバイスの停電。 *
*提案 - 重要:以下の方法を続ける前に、次のことを試してください。
- ラップトップをシャットダウンしてから、電源コードとバッテリーを取り外します(取り外し可能な場合)。
- ラップトップを約20〜30分間外したままにします。
- 電源コードとバッテリーを再接続します。
- PCをオンにして、Bluetoothアダプターが機能しているかどうかを確認します。そうでない場合..
- ラップトップをもう一度取り外しますが、今回はラップトップをオンにする前に8〜10回電源ボタンを押してリリースします。 Bluetoothが機能しているかどうかを確認してください…
- ラップトップをもう一度取り外して、少なくとも30秒間電源ボタンを押します。次に、PCをオンにして、Bluetoothを確認します。* 注記:バッテリーが取り外し可能でない場合は、バッテリーを排出した後、上記の手順を実行することをお勧めします。
方法1。Intel®ワイヤレスBluetoothアダプターの最新ドライバーをインストールします。
1。アンインストールIntel Wireless Bluetoothソフトウェアの現在のバージョン。
2。それからアンインストールIntel Wireless Bluetoothアダプター。それをするために:
1。押しますWindows+「r」ロードする鍵走るダイアログボックス。
2。タイプdevmgmt.mscそして押します入力デバイスマネージャーを開く。
3。IntelワイヤレスBluetoothアダプターを右クリックして選択しますデバイスをアンインストールします。
3。ここで、Windows 10バージョン(32または64ビット)によると、続行してダウンロードしますIntel®ワイヤレスBluetoothアダプターの最新ドライバー。
4。ダウンロードが完了したら、ダウンロードされたファイルでダブルクリックして、画面上の手順に従ってドライバーをインストールします。
5。インストールが完了したら、クリックします仕上げるそして再起動あなたのPC。
6。再起動後、Intel Bluetoothデバイスの「Status_Device_Power_Failure」が解決したかどうかを確認します。問題が続く場合は、次の方法に進みます。
方法2。Intel®ドライバー&サポートアシスタントを使用して、最新のIntelワイヤレスBluetoothドライバーをインストールします
1。インストールをダウンロードしますIntel®ドライバー&サポートアシスタント。
2。インストールが完了したら、押しますスキャンを開始しますボタンと、Intelデバイスの最新のドライバーを検出および見つけてください。
3。スキャン後、ダウンロードドライバーが見つけました。
4。最後に押しますインストールすべてのプロンプトに従って、見つけた最新のIntelドライバーをインストールし、再起動あなたのコンピューター。
方法3。ジェネリックBluetoothアダプタードライバーをインストールします。
1。デバイスマネージャーに移動します。
2。IntelワイヤレスBluetoothアダプターを右クリックして選択しますドライバーを更新します。
3。クリックドライバーソフトウェアのコンピューターを閲覧しますそして、選択します私のコンピューター上の利用可能なドライバーのリストから選ばせてください
4。チェックを解除します互換性のあるハードウェアを表示しますチェックボックスと選択しますジェネリックアダプター>一般的なBluetoothアダプタークリックします次。
5。インストールが完了したら、クリックします仕上げるそして再起動あなたのPC。
6.再起動後、Bluetoothの問題が解決したかどうかを確認します。問題が続く場合は、次の方法に進みます。
方法4。高速スタートアップを無効にし、Bluetoothドライバーをアンインストール/再インストールします。
1。に移動しますコントロールパネル、変更しますbを表示しますy(右上)に小さなアイコンそして、クリックしますパワーオプション。
2。左ペインで、選択してくださいパワーボタンの機能を選択してください。
3。クリック現在利用できない設定を変更します。
4。下にスクロールしてチェックを解除します高速スタートアップをオンにする(推奨)オプションとクリックします変更を保存します。*
* 注記:」高速スタートアップをオンにする(推奨)「このウィンドウからオプションがありません、そしてあなたはしなければなりません。
3。に移動しますデバイスマネージャそしてアンインストールIntel Wireless Bluetoothアダプター。
4。アンインストールが完了したら、シャットダウンあなたのコンピューター。
5。PCに再度電源を入れて、WindowsがBluetoothドライバーを自動的にインストールできるようにします。
方法5。Wi-FiおよびBluetoothアダプターの電源設定を変更します。
1。コントロールパネルのオープンパワーオプション。
2。クリック計画設定を変更します(「バランス」の隣)。
3。選択します高度な電力設定を変更します。
4。下にスクロールして見つけて展開しますワイヤレスアダプター設定。
5。今、「」を設定しますバッテリーで」そして "プラグイン」に設定最大パフォーマンス。
6。再起動あなたのコンピューター。
方法6。Windows10を前のバージョン(ビルド)にロールバックします。
「デバイスが起動できない(コード10) - status_device_power_failure」の問題は、機能Windows 10アップデートをインストールした後に表示される場合、システムを前のバージョンにロールバックします。それをするために:
1。から始めるメニュー選択設定>更新とセキュリティ。
2。で回復オプションを選択します始めましょう下のボタン以前のビルドに戻りますセクション。 *
* 注記:開始ボタンを入手した場合、グレーアウトしてから、次の方法に進みます。
3。画面上の指示に従って、Windows 10を前のビルドに復元します。
方法7。Windows10を以前の作業状態に復元します。
Intel Wireless Bluetoothデバイスが以前に適切に機能した場合、システムを以前の作業状態に復元します。
1。同時に押しますWindows+r開くための鍵走る'コマンドボックス。
2。実行コマンドボックス、タイプスクロールするそして押します入力。
5。クリック次最初の画面で。
6。以前の復元ポイントを選択し、クリックします次また。
7。画面上の手順に従って、復元プロセスを開始します。
8。システムの復元後、問題が解決したかどうかを進めて確認します。
方法8。インプレースアップグレードでWindows 10を修理します。
通常、Windows 10で多くの問題を修正できる別の方法は、インプレースアップグレードでWindowsを修復することです。そのタスクについては、この記事の詳細な指示に従ってください。
方法9。クリーンなWindows 10のインストールを実行します。
多くの場合、ファイルをバックアップしてまたはに、Windows 10の問題を解決しようとするよりも。
それでおしまい!どの方法があなたのために働いたのですか?
このガイドがあなたの経験についてあなたのコメントを残してあなたを助けたかどうかを教えてください。他の人を助けるためにこのガイドを気に入って共有してください。
この記事があなたに役立つ場合は、寄付をすることで私たちをサポートすることを検討してください。1ドルでさえ私たちにとって大きな違いをもたらすことができますこのサイトを自由に保ちながら他の人を助け続けるための努力において: