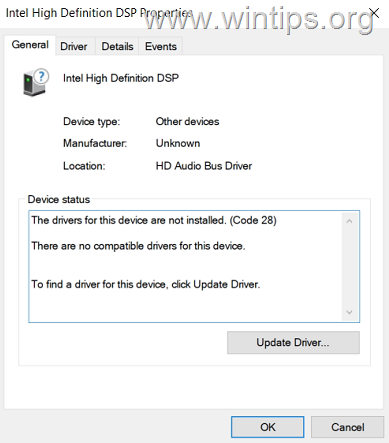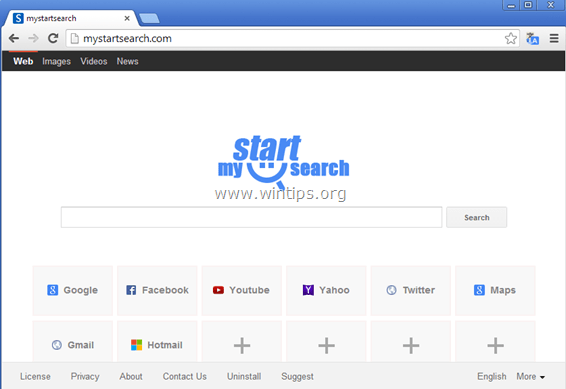、
「VMwareツールのインストール」オプションがグレイアウトされているためにVMwareツールをインストールできない場合は、このチュートリアルの指示に従って問題を修正してください。
VMware Toolsは、VMwareのVSPhere、VMware Workstationプレーヤー、VMware FusionなどのVMwareの仮想化プラットフォームで実行される仮想マシン(VM)のパフォーマンス、機能、および管理を強化するユーティリティのスイートです。
VMwareツールは、ホストマシンとのパフォーマンスと対話を改善するために、ゲストオペレーティングシステム(ゲストマシン)にインストールする必要があります。
通常、ワークステーションプレーヤーでは、VMwareツールをからインストールできます」プレーヤー>管理> VMwareツールをインストールします「ゲストオペレーティングシステムが実行されているとき。ただし、場合によっては、以下のスクリーンショットのように「VMwareツールのインストール」オプションがグレーアウトされます。
「VMwareツールのインストール」オプションがグレーアウトされている場合、VMwareツールをインストールまたは再インストールする方法。
1。シャットダウン仮想マシン。
2。それから開ける仮想マシン設定。
3。を選択しますCD/DVD左側と右クリックのデバイス*ブラウズ。
* 注記:CD/DVDデバイスが表示されない場合は、クリックしてください追加そしてそれを追加します。
4。次のディスクの場所に移動し、インストールしたゲストオペレーティングシステムの対応するISOファイルを選択します。 (たとえば、Windows OSの場合は「windows.iso」ファイルを選択します)。
c:\プログラムファイル(x86)\ vmware \ vmwareプレーヤー
* 注記: 上記の場所にISOファイルが見つからなかった場合は、ここからISOファイルのVMwareツールをダウンロードできます。https://packages.vmware.com/tools/releases/
5。今、それを確実にしてくださいデバイスステータス電源オンで接続しますオプションはですチェックしましたそして、クリックしますわかりました。
6。仮想マシンを起動します。
7。管理者の特権を持つアカウントを使用して、ゲストオペレーティングシステムにログインします。
8。次の方法のいずれかを使用して、VMwareツールのインストールに進みます
方法1。プレーヤーメニューからVMwareツールをインストールします。
a。クリックしますプレーヤーメニュー、行きます管理そして、クリックしますVMwareツールをインストールします。
方法2。VMwareツールDVDドライブからVMwareツールをインストールします。
a。ファイルエクスプローラーを開き、クリックしますこのPC、 その後ダブルクリックしますを開くDVDドライブ(D :)VMwareツールが含まれています。
b。次に、ダブルクリックします設定VMwareツールのインストールを開始するためのアプリケーション。
9。「VMwareツールのセットアップ」ウィザードで、クリックします次オンスクリーンプロンプトに従ってVMwareツールをインストールします。
それでおしまい!このガイドがあなたの経験についてあなたのコメントを残してあなたを助けたかどうかを教えてください。他の人を助けるためにこのガイドを気に入って共有してください。
この記事があなたに役立つ場合は、寄付をすることで私たちをサポートすることを検討してください。1ドルでさえ私たちにとって大きな違いをもたらすことができますこのサイトを自由に保ちながら他の人を助け続けるための努力において: