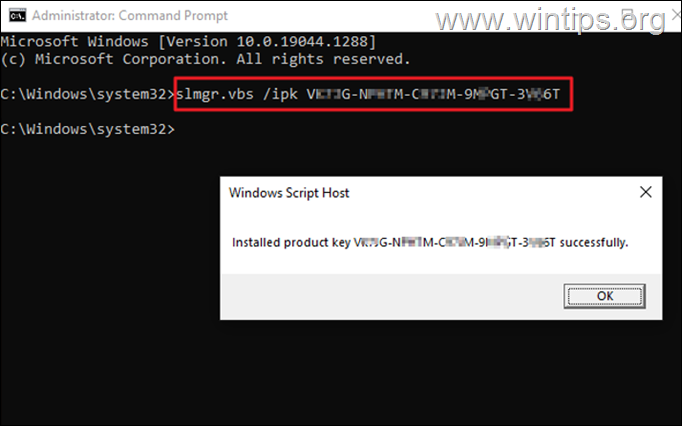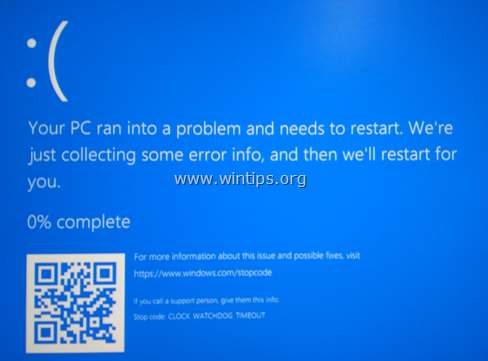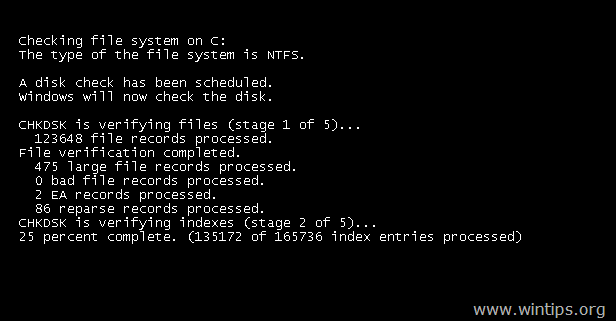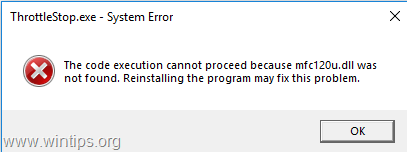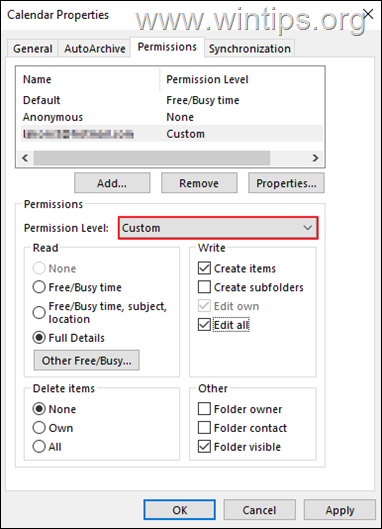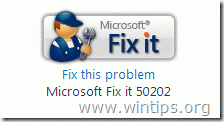、
数日前、私はクライアントの1人から、Outlookの彼のPCに彼の新しいOffice 365メール(Exchange)アカウントを設定し、既存のIMAPアカウントから新しいIMAPアカウント(Exchange)にすべての電子メールを転送するように依頼されました。ただし、Outlook 2016アプリケーションを使用してIMAPフォルダーと電子メールメッセージをOffice365(Exchange)に転送した後、一部のIMAPフォルダーが空であることに気付きましたまた、転送された電子メールメッセージを表示しないでください。
OutlookにIMAPアカウントをセットアップし、IMAPフォルダーの下にすべての(または一部の)メッセージが表示されない場合は、以下を続行して問題を修正します。このチュートリアルには、Outlook 2019、2016、または2013年の次の問題を解決するための指示が含まれています。
- 既存のOutlook PSTファイルをインポートした後、または電子メールメッセージをIMAPアカウントのフォルダーにコピー/移動した後、IMAPフォルダーにメッセージが含まれていないか、すべてを表示できないことがわかります。
- IMAPからのメッセージを誤って削除した後、The Trash(削除されたアイテム)フォルダーにメッセージが見つかりません。
修正方法:IMAPは、インポートされた電子メールメッセージまたは削除された電子メールメッセージを表示しません。
上記の問題は、IMAPアカウントからメッセージを転送する(またはエクスポート/インポートするとき)に表示されるため、OutlookはIMAPフォルダーのプロパティをデフォルトで維持するために表示されます。皮すべてのIMAPフォルダーのデフォルトビューを設定することにより、転送されたメッセージ(および転送されたフォルダー)削除のためにマークされたメッセージを非表示にします「。IMAPメールボックスからローカルPSTデータファイルにメッセージを転送すると、同じ問題が発生します。
すべてのIMAPフォルダーとメッセージを表示するには:
1。メッセージを表示しないIMAPフォルダーを選択します。
2。を選択しますビュータブとクリックしますビューを変更します>IMAPメッセージ。
3。ビューを変更した後、フォルダー内のすべてのIMAPメッセージが表示されます。さて、先に進み、すべてのIMAPフォルダーでこのビューを永続的にします。
4。クリックビューを変更します繰り返しますが、今すぐ選択してください他のメールフォルダーに現在のビューを適用します。
5。「[ビューを適用]ウィンドウで、IMAPアカウントボックスをチェック(チェック)し、サブフォルダーにビューを適用しますオプションとクリックしますわかりました。
5。あなたはやった!
それでおしまい!このガイドがあなたの経験についてあなたのコメントを残してあなたを助けたかどうかを教えてください。他の人を助けるためにこのガイドを気に入って共有してください。
この記事があなたに役立つ場合は、寄付をすることで私たちをサポートすることを検討してください。1ドルでさえ私たちにとって大きな違いをもたらすことができますこのサイトを自由に保ちながら他の人を助け続けるための努力において: