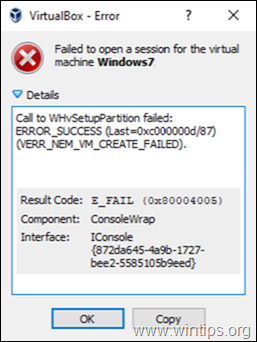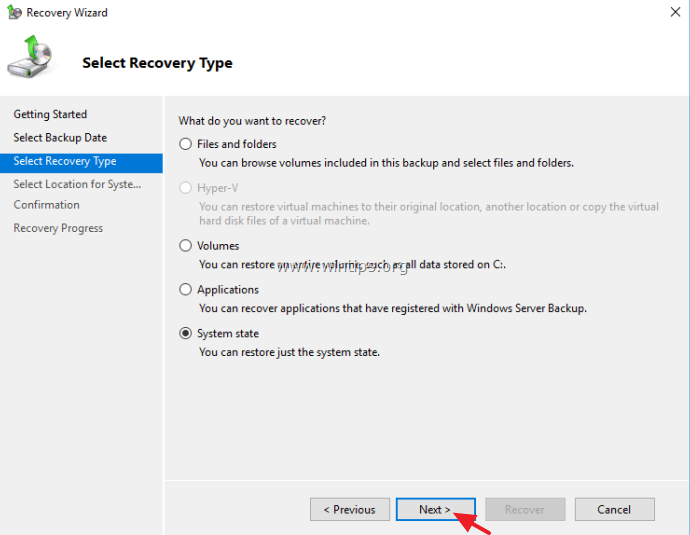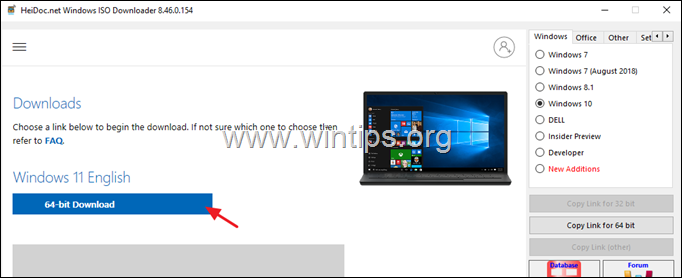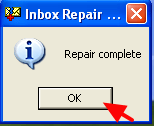、
エラーに直面した場合、「グループポリシークライアントサービスがログオンに失敗しました。アクセスが拒否されません。」Windows 7では、以下を続行して問題を修正します。 Windows 7ログイン問題「グループポリシークライアントサービスはログオンに失敗しました」。一般に、更新をインストールした後、または不適切なシャットダウンの後に表示されます。
詳細の問題:更新をインストールしてコンピューターを再起動した後、ユーザーは「グループポリシークライアントサービスがログオンに失敗しました。アクセスは拒否されません。」
このチュートリアルでは、Windows 7のエラー「グループポリシークライアントサービスがログオンに失敗した」エラーを修正するためのいくつかの方法があります。
修正方法:グループポリシークライアントサービスは、Windows7のログオンに失敗しました。 *
*注(要件): このエラーを修正するには、管理者の権限を持つ別のアカウントを使用してWindowsにログインする必要があります。。管理者の特権を持つ副次的なアカウントがない場合は、続行し、有効にする隠された管理者アカウント、このガイドの指示に従って:レジストリを使用して管理者をオフラインにする方法。
- 方法1。最新のWindowsアップデートをアンインストールします。
- 方法2。SFC/SCANNOWコマンドを使用したシステムファイルを修復します。
- 方法3。ntuser.datファイルの権限を変更します。
- 方法4。「gpsvcgroup」レジストリエントリを追加します。
- 方法5。影響を受けるユーザーから新しいユーザーとファイルを転送します。
方法1。最新の更新をアンインストールして、グループポリシークライアントサービスの修正がログオンに失敗しました。
「グループポリシークライアントサービスがログオンに失敗した」エラーを修正する最初の方法は、最後にインストールされた更新をアンインストールすることです。
1。別のWindowsにログインしますアカウントそれはあります管理者の特権。
2。に移動しますコントロールパネル>プログラムと機能そして開いていますインストールされている更新を表示します。
3。」で更新を並べ替えますにインストールされています" 日付、選択します最新のインストールされたアップデート選択しますアンインストール。
4。更新を削除した後、再起動コンピューターと、ログオンできなかったユーザーにログオンしようとします。
方法2。SFC /SCANNOWコマンドを使用したシステムファイルを修復します。
「グループポリシークライアントサービスが接続できなかった」エラーは、不適切なシャットダウンまたは破損したシステムファイルの後に発生する可能性があるため、Scannowコマンドを使用してシステムファイルを修復してみてください。
1。別のWindowsにログインしますアカウントそれはあります管理者の特権。
2。開ける管理者としてコマンドプロンプトそして、このコマンドを与えます:
- SFC /スキャノー
3。コマンド実行後、コマンドプロンプトウィンドウを閉じてコンピューターを再起動します。
4。再起動後、ログオンできなかったユーザーにログオンしてみてください。
方法3。ntuser.datファイルの権限を変更します。
1。別のWindowsにログインしますアカウントそれはあります管理者の特権。
2。でフォルダーオプション次のアクションを実行してヒットしますわかりました:
a。有効にする非表示のファイル、フォルダー、ドライブを表示しますオプション、そして…
b。チェックを解除しますオプション保護されたオペレーティングシステムファイルを非表示にします(推奨)。
2。同時に押しますWindows +r実行するコマンドボックスを開くキー。
3。実行コマンドボックスで、タイプ:regeditそして押します入力。
4。Windowsレジストリでは、強調表示されますhkey_users鍵。
5。からファイルメニュー、選択ハイブをロードします
6。「グループポリシークライアントサービスがログオンに失敗した」エラーのためにログオンできないユーザーのプロファイルフォルダーに移動します。選択しますntuser.datファイルとクリックします開ける。
7。新しいキー(「bad_user」など)の名前を入力して押しますわかりました。
8。次に展開しますhkey_users鍵、右クリックしますにbad_userサブキーと選択権限。
9。ここでは、次の3つのアカウントに完全な許可があることを確認してください。
- システム
- 管理者
- アカウント名ユーザーのログインできません。
注:
1。3つのアカウントのいずれかが欠落している場合は、追加ボタンと手動で追加します。
2。あなたが見た場合に不明なアカウントリストでは、取り除くそれを追加しますアカウント名ログインできないユーザーの。
10。完了したら、クリックしますわかりました変更を適用します。
11。最後に、からファイルメニュー選択ハイブを降ろしますクリックしますはい現在のキーとそのサブキーを降ろすように求められたとき。
12。閉じますレジストリエディターそして再起動あなたのPC。
13。再起動後、問題なく問題のあるアカウントにログインする必要があります。
方法4。「gpsvcgroup」レジストリエントリを追加します。
1。別のWindowsにログインしますアカウントそれはあります管理者の特権。
2。同時に押しますWindows +r実行するコマンドボックスを開くキー。
3。実行コマンドボックスで、タイプ:regeditそして押します入力。
4。Windowsレジストリ内で、(左ペインから)このキーに移動します。
- hkey_local_machine \ software \ microsoft \ windows nt \ currentversion \ svchost
5。右クリックします右ペインの空きスペースで新しい>マルチストリング値
6。新しい値に名前を付けますGPSVCGROUP
7。今ダブルクリックします新しく作成された値で、タイプGPSVC値データでクリックしますわかりました。
8。今右クリックでsvchost左ペインのキーと選択新しい>キー
9。新しいキーに名前を付けますGPSVCGROUP
9a。右クリックします右ペインの空きスペースでnew> dword(32ビット)値
9b。新しい値に名前を付けますAuthenticationCapability
9c。ダブルクリックしますでAuthenticationCapability、選ぶ小数タイプ12320値データで
9d。 右クリックします右ペインの空きスペースでnew> dword(32ビット)値。
9e。新しい値に次のように名前を付けます。colnitializesecurityparam
9F。ダブルクリックしますでcolnitializesecurityparam、タイプ1値データボックスでクリックしますわかりました。
方法5。影響を受けるユーザーから新しいユーザーとファイルを転送します。
ブートアップエラーを修正する最後の方法 ""グループポリシークライアントサービスはログオンに失敗しました。アクセスは拒否されます。」は、新しいユーザープロファイルを作成し、影響を受けるユーザーからすべてのファイルを新しいユーザーに転送することです。
ステップ1。Windowsで新しいユーザーアカウントを作成します。
1。別のWindowsにログインしますアカウントそれはあります管理者の特権。
2。同時に押します勝つ+r実行コマンドボックスとタイプを開くキー
- Control userPasswords2
3。クリック追加新しいユーザーアカウントを作成します。
4。新しいユーザーの名前を入力し、押します次&次パスワードを指定したくない場合は、パスワードプロンプトで再び。
5。最後の画面で、選択します管理者オプションとクリックします仕上げる新しいユーザーを作成します。
ステップ2。影響を受けるユーザーから新しいユーザーにファイルを転送します。
1。サインアウトから管理者ユーザーと新しいユーザーへのログイン。
2。ファイルエクスプローラーを開きますコピーまたは動く影響を受けるユーザープロファイルから新しいファイルはすべて新しいファイルです。
それでおしまい!どの方法があなたのために働いたのですか?
このガイドがあなたの経験についてあなたのコメントを残してあなたを助けたかどうかを教えてください。他の人を助けるためにこのガイドを気に入って共有してください。
この記事があなたに役立つ場合は、寄付をすることで私たちをサポートすることを検討してください。1ドルでさえ私たちにとって大きな違いをもたらすことができますこのサイトを自由に保ちながら他の人を助け続けるための努力において: