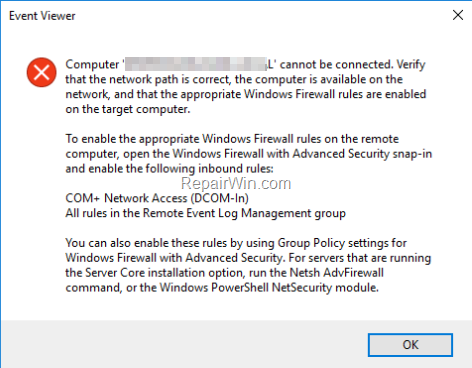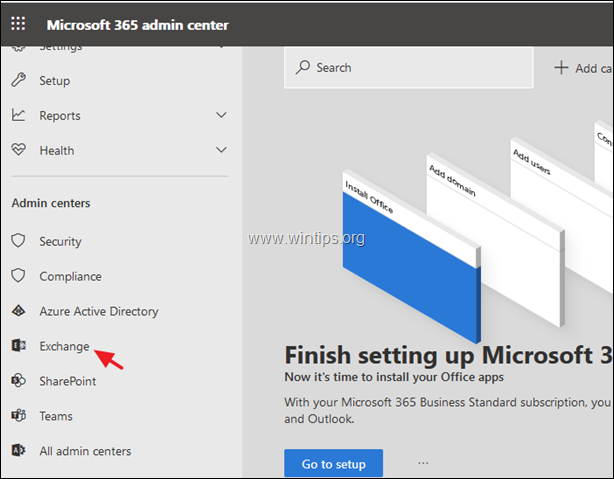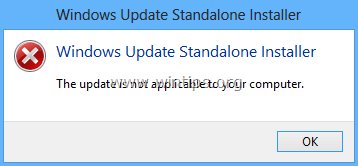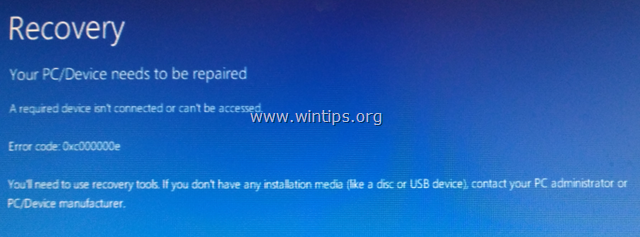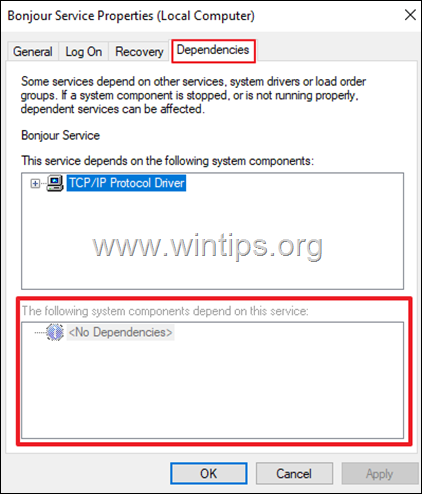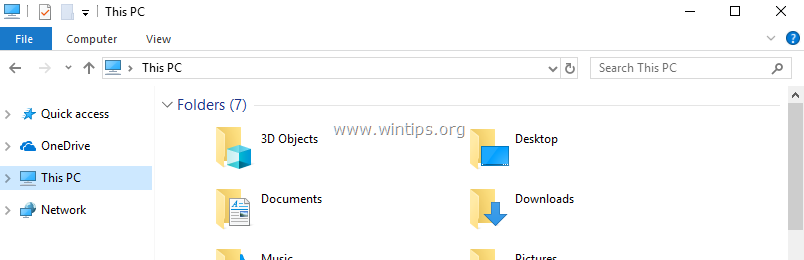、
Windows 10/11で最も厄介な問題の1つは、「Windowsの準備を整える - コンピューターをオフにしないでください」画面で長時間フリーズするときです。
「Windowsの準備を整える」というメッセージは、重要な更新のインストール中に表示され、ほとんどの場合、4〜5分後にメッセージが消えます。コンピューターが再起動し、作業を続けることができます。しかし、場合によってはメッセージは長い間留まり、ユーザーはWindowsの準備ができるまで待たなければならない時間を知りません。
この記事では、Windows 10/11でWindowsを準備するという「無限の」問題をトラブルシューティングするための詳細な指示があります。 :)
修正方法:Windowsの準備をする、Windows 10/11でコンピューターをオフにしないでください、
- もう待ちます。
- フォースシャットダウン。
- スタートアップを修理します。
- 最近の更新をアンインストールします。
- PCを以前の状態に復元します。
- Windows 10/11をリセットします。
- クリーンインストールWindows 10/11。
方法1。長期間待ちます。
コンピューターが「Windowsの準備ができている」画面に長い間詰まっている場合は、絶望しないで、プロセスが完了するまで待ち続けてください。個人的には、古いコンピューターが「Windowsの準備ができている」画面から出てくるまで、1〜4時間(そうです)を待たなければなりませんでした(そうです)。
一部のユーザーは、自分のコンピューターが「Windowsの準備ができている」ページで約8時間停止してから、Windowsに正常に起動する前に、約8時間停止したと報告しました。したがって、特にインストールする必要がある多数の更新がある場合は、コンピューターをより長い期間放置することをお勧めします。また、そのような場合、ハードディスクをSSDに置き換えることをお勧めします。
方法2。ハードシャットダウン。
あまりにも長く待っていた場合、または急いで作業を続け、画面上のメッセージがまだ表示されている場合は、コンピューターを強制的にシャットダウンすると問題を解決できます。それをするために:
1。プレスそして押し下げます電源ボタン少なくとも10秒間、コンピューターを完全にオフにします。
2。切断します全てUSB周辺機器[USBフラッシュドライブ、USBプリンターなど(もちろんマウスとキーボードを除く)。
3。切断します電源コードコンピューターから、バッテリーがラップトップであり、取り外し可能な場合はバッテリーを切断します。
4。5分後接続する電源ケーブル。(ラップトップを所有している場合は、最初にバッテリーを再刻みます)。
5。 オンにするコンピューターと、「Windowsの準備ができている」メッセージに閉じ込められずに正常に起動するかどうかを確認します。
方法3。スタートアップの問題を修復します。
上記の方法で問題の解決に失敗した場合、次のステップは、Windows Recovery Environment(Winre)のオプションを使用してそれを解決しようとすることです。
ステップ1。Windows Recovery Environment(Winre)でWindowsを強制します。
1。プレスそして押し下げます電源ボタンPCを完全にオフにするために、少なくとも10秒間。
2。 オンにするPC、およびメーカーのロゴが表示されたら(または回転するドットが表示されたとき)、電源ボタンを10秒間押し続けてコンピューターを再びオフにします。
3。上記のプロセスをさらに2回繰り返してから、PCを離れて起動します。
4。「自動修理」画面が表示されたら、クリックします高度なオプション、そして次のステップに進みます。 *
* 注記:PCがWinreで起動しない場合は、aを作成します別の機能的なPCから、インストールメディアから影響を受けたコンピューターを起動します。**クリックします次最初の画面でクリックしますコンピューターの修理>トラブルシューティング。
**インストールメディアからコンピューターを起動するには、コンピューターをオンにし、PCメーカーに応じて、これらのキーの1つを繰り返し(F9、F8、ESC、DEL)押してブートオプションにアクセスし、USBインストールメディアをブートデバイスとして選択します。
ステップ2:スタートアップの修理を実行します。
1。Windows Recovery環境から、選択しますトラブルシューティング>高度なオプション。
2。クリックしますスタートアップの修理オプションを選択して、ターゲットOSを選択します(例:Windows 10))
3。Windowsにスタートアップコンポーネントを修理し、再起動します。
4。通常、Windowsを起動し、更新を再度インストールします。
方法4:最近の更新をアンインストールします。
この問題は通常、アップデートのインストールに失敗したときに発生するため、Winreから最新のアップデートを削除するために進みます。
1。 Winreへの起動で指示を使用しますステップ1上記の方法3で。
2。で高度なオプション選ぶ更新をアンインストールします。
3。管理特権を持つアカウントを選択し、パスワードを入力して、クリックします続く。
4。最初に選択します最新の品質アップデートをアンインストールします画面上の指示に従ってアンインストールします。 *
* 注記。最新の品質アップデートをアンインストールした後に問題が修正されていない場合は、同じ手順を繰り返しますが、今回は最新の機能アップデートをアンインストールしますそして、それが問題を修正するかどうかを確認します。
方法5:システムの復元を実行します。
Windowsが「Windowsの準備を整える」に巻き込まれないようにする次のオプションは、WinreからPCを以前の作業状態に復元することです。
1。 Winreへの起動で指示を使用しますステップ1上記の方法3で。
2。ウィンレ高度なオプション - >システムの復元。
3。プロンプトが表示された場合は、管理特権を持つアカウントを選択し、そのアカウントのパスワードを入力してクリックします続く。
4。システムの復元画面で、クリックします次。 *
* 注記:あなたがそのメッセージを受け取った場合」コンピューターに復元ポイントが作成されていません…「次の方法にスキップします。
5。選択しますより多くの復元ポイントを表示しますコンピューターが正しく動作していることがわかっている日付を選択し、クリックしてください次。
6。クリック仕上げるそしてはい再びプロセスの復元を開始します。
7。復元プロセスが完了するまで待ちます。復元プロセス中、コンピューターは数回再起動し、それが完了したら、問題なくWindowsに入る必要があります。
方法6。ファイルを保持して、ウィンドウをデフォルト状態にリセットします。
Windows 10を修復する別の方法は、PCが正常に開始されない場合は、WinreのこのPCオプションをリセットすることにより、Windowsを再インストールすることです。 *
* 重要: 「このPCのリセット」オプションは、ファイルを保持しますがすべてのプログラムと設定を削除します。上記の方法が問題を解決しない場合にのみ、このオプションを使用してください。
1。指示に従ってくださいステップ1上記のウィンレに入る。
2。クリックこのPCをリセットしますトラブルシューティング画面。 *
* 注記:そのことに留意してくださいUSB Windowsインストールメディアから開始した場合、このPCオプションは利用できません。この場合、次の方法にスキップします。
3。次の画面で選択しますファイルを保管してください。 *
* ご注意ください:継続すると、すべてのアプリケーションと設定が削除され、プロセスが完了したらプログラムを再インストールする必要があります。
4。プロンプトが表示された場合は、管理特権を持つアカウントを選択し、そのアカウントのパスワードを入力してクリックします続く。
5。PCがインターネットに接続されている場合は、選択してくださいクラウドダウンロード、それ以外の場合は選択しますローカル再インストール。 *
*注記:PCに信頼できるインターネット接続がある場合は、クラウドのダウンロードを選択してください。それ以外の場合は、選択しますローカル再インストール- インターネット接続は必要ありません。
6。最後に、このPCツールをリセットして、Windowsを再インストールします。
方法7。Windows10をインストールし、ハードウェアを確認します。
上記の方法が問題を解決しない場合、最終的な選択肢はとに。
それでおしまい!どの方法があなたのために働いたのですか?
このガイドがあなたの経験についてあなたのコメントを残してあなたを助けたかどうかを教えてください。他の人を助けるためにこのガイドを気に入って共有してください。
この記事があなたに役立つ場合は、寄付をすることで私たちをサポートすることを検討してください。1ドルでさえ私たちにとって大きな違いをもたらすことができますこのサイトを自由に保ちながら他の人を助け続けるための努力において: