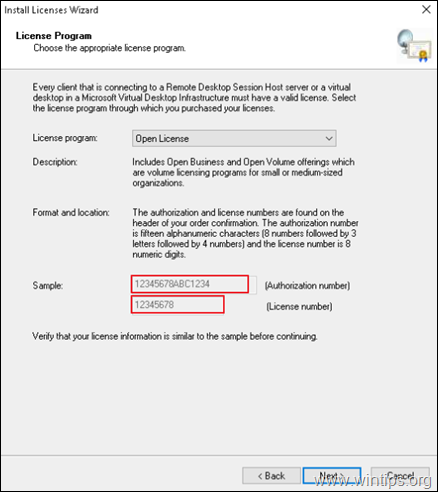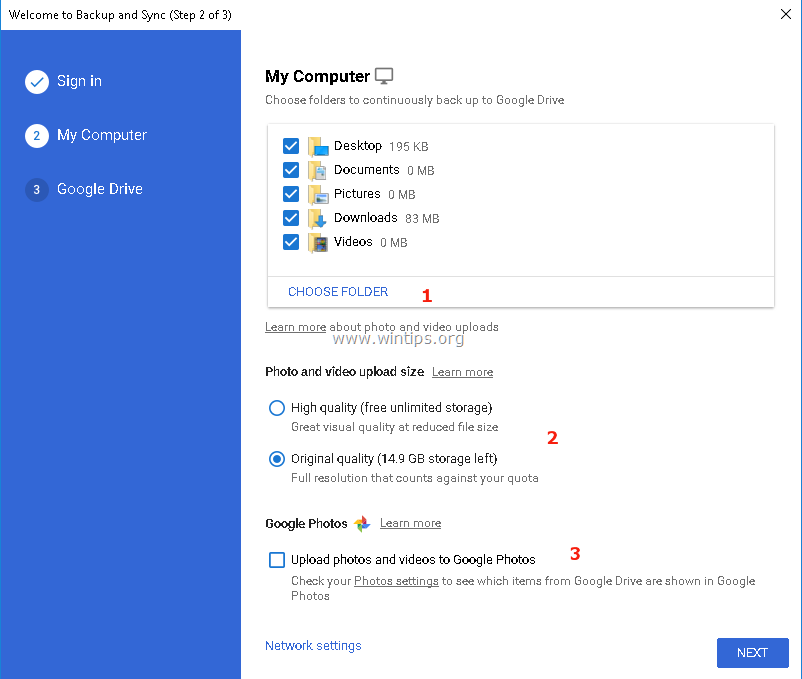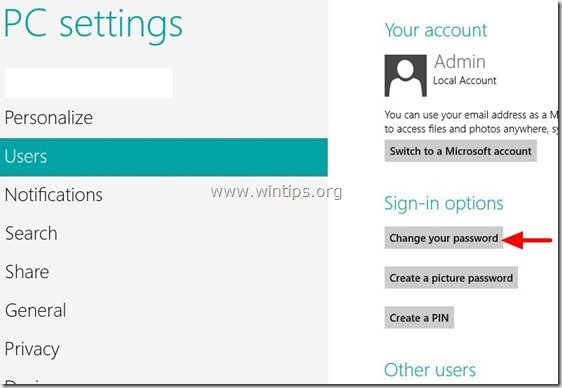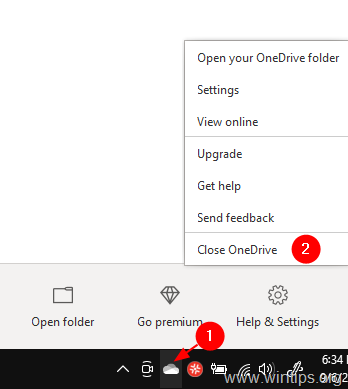、
Windows 11/10は、ゲーマーに人気のあるオペレーティングシステムであり、幅広いゲーム機能とゲームタイトルの膨大なライブラリとの互換性を提供します。ただし、他のソフトウェアと同様に、特定のコンポーネントが予想どおりに機能するのを防ぐ問題に遭遇する場合があります。多くのユーザーが報告しているそのような問題の1つは、エラー0x80073d26のためにWindows 11/10 PCにゲームサービスをインストールできないことです。
Windows 10/11のゲームサービスは、Xbox Live統合、マルチプレイヤー機能、クラウド保存など、さまざまなゲーム関連機能を可能にする重要なコンポーネントです。全体として、ゲームサービスはゲームエクスペリエンスを向上させ、ゲームの互換性とパフォーマンスを向上させます。
通常、ゲームサービスはWindows 10システムにプリインストールされているか、Microsoftストアからダウンロードしてインストールできます。ただし、ゲームサービスがロードまたはインストールに失敗した場合、ゲーマーはゲームをインストールしたりプレイしたりできないため、イライラします。XboxアプリまたはXboxゲームパス。
このガイドでは、Windows 11/10のゲームサービスインストールエラー0x80073D26の可能な理由を調べ、問題を克服するために段階的にガイドします。
ゲームサービスのインストールエラーの原因は何ですか?
ゲームサービスがWindows 11/10にインストールされないようにする可能性のあるいくつかの理由があり、それらのいくつかは次のとおりです。
- 時代遅れのWindowsバージョン:ゲームサービスには、適切に機能するためにWindowsオペレーティングシステムの特定の更新またはバージョンが必要になる場合があります。 Windows 11/10の古いバージョンを使用している場合、インストールしようとしているゲームサービスと互換性がない場合があります。
- 破損したインストールファイル:ゲームサービスのインストールファイルがダウンロード中に破損する場合があり、これによりインストールプロセス中にエラーが発生する場合があります。
- 矛盾するソフトウェア:ウイルス対策プログラム、ファイアウォール、システムの最適化ツールなど、システムにインストールされているソフトウェアは、ゲームサービスのインストールを妨げる可能性があります。
- インターネット接続の問題:ゲームサービスのダウンロードとインストールには、安定したインターネット接続が必要です。インターネット接続が弱いまたは断続的である場合、ゲームサービスのインストールプロセスが失敗する可能性があります。
- ユーザーアカウント許可:ゲームサービスをインストールできない場合は、十分な権利がない場合があります。
- サービスの混乱またはサーバーの問題:ゲームサービスのインストールの成功は、Microsoftのサーバーとサービスの良好な機能に依存します。これは、サーバーまたはサービスに問題がある場合、インストールが失敗することを意味します。
修正:ゲームサービスのインストールエラー0x80073d26または0x8007139fWindows 10/11で。*
* 提案:以下の方法を適用する前に:
- 管理権を持つアカウントでWindowsにサインインしていることを確認してください。
- 同じMicrosoftアカウントを使用して、XboxアプリとMicrosoftストアに署名していることを確認してください。
- 無効にします- またはより良い - 一時的にすべての非ミクロソフトセキュリティソフトウェアをアンインストールします(アンチウイルス、アンチマルウェア、ファイアウォールなど)。
- ゲームサービスをインストールしてみてください。
方法1:すべてのWindowsとXboxの更新をインストールします。
Gaming Servicesアプリでインストールエラー0x80073D26を修正する最初の方法は、利用可能なすべてのWindowsアップデートをインストールすることです。それをするために:
1。行きます始める>設定>更新とセキュリティ。 (Windows 11で選択しますWindowsの更新)。
2。クリック更新を確認してください。
3。利用可能な更新をWindowsで検索し、見つかった場合は、それらをインストールしてください。それから再起動あなたのコンピューター。
4。コンピューターが再起動したら、Microsoftストアを開いてクリックします図書館 左ペインに。
5。Xbox AppまたはGaming Servicesアプリで利用可能な更新があるかどうかを確認してください。更新が利用可能な場合は、選択してくださいアップデート
6。ゲームサービスをもう一度インストールしてみてください。
方法2。既存のゲームサービスレジストリキーを削除します
既存のゲームサービスレジストリキーを削除すると、インストールエラー0x80073d26の解決に役立つ場合があります。
1。プレスWindows +rロードするキー走るダイアログボックス。
2。タイプregeditそして押します入力、レジストリエディターを開くには
3。レジストリエディターウィンドウで、次の2つのレジストリキーを削除します。
- hkey_local_machine \ system \ currentControlset \ services \ゲームサービス
- hkey_local_machine \ system \ currentControlset \ Services\ gamingservicesnet
* 注記:レジストリキーを削除します右クリックしますその上で選択します消去コンテキストメニューから。
5。 近いレジストリエディター。
6。再起動コンピューターを使用して、ゲームサービスをインストールしようとします。
方法3。PowerShellからゲームサービスを削除および再インストールします。
PowerShellを使用したゲームサービスのアンインストールと再インストールは、通常、ゲームサービスのインストールエラー0x80073d26をすぐに解決します。
1。検索ボックスで、入力しますPowershell
2。右クリックしますWindows Powershell結果と選択管理者として実行します。
3。PowerShellウィンドウで、次のコマンドをコピーして貼り付けて押します入力ゲームサービスをアンインストールするには:
- get-appxpackage microsoft.gamingservices | remove -appxpackage -allusers
4。アンインストールが完了したら、同じウィンドウに次のコマンドをコピーして貼り付けて押します入力Microsoft Storeでゲームサービスのダウンロードページを開くには:
- ms-windows-store:// pdp/?productid = 9mwpm2cqnlhnを開始します
5。にマイクロソフトストアページをクリックします得るゲームサービスの再インストールするボタン、
6。インストールが完了したら、PowerShellウィンドウを閉じます。
7。再起動変更が有効になることを確認するためのコンピューター。
方法4。Microsoftストアアプリをリセットします。
ゲーミングサービスのインストールエラー0x80073d26を解決する次の方法は、Microsoftストアキャッシュをリセットしてから、ゲームサービスを再度インストールすることです。
1。開ける管理者としてのPowerShell。
2。PowerShellで、次の2つのコマンドを順番に与えます。
- wserest
- ms-windows-store:// pdp/?productid = 9mwpm2cqnlhnを開始します
3。Microsoft Store Gaming Servicesページで、クリックします得るゲームサービスをインストールします。
4。 再起動変更を適用するコンピューター。
方法5。インプレースアップグレードでWindows 10を修復します。
通常、Windows 10/11で多くの問題を修正できる別の方法は、インプレースアップグレードでWindowsを修復することです。そのタスクについては、この記事の詳細な指示に従ってください。インプレースアップグレードでWindows 10を修復する方法。
それでおしまい!どの方法があなたのために働いたのですか?
このガイドがあなたの経験についてあなたのコメントを残してあなたを助けたかどうかを教えてください。他の人を助けるためにこのガイドを気に入って共有してください。
この記事があなたに役立つ場合は、寄付をすることで私たちをサポートすることを検討してください。1ドルでさえ私たちにとって大きな違いをもたらすことができますこのサイトを自由に保ちながら他の人を助け続けるための努力において: