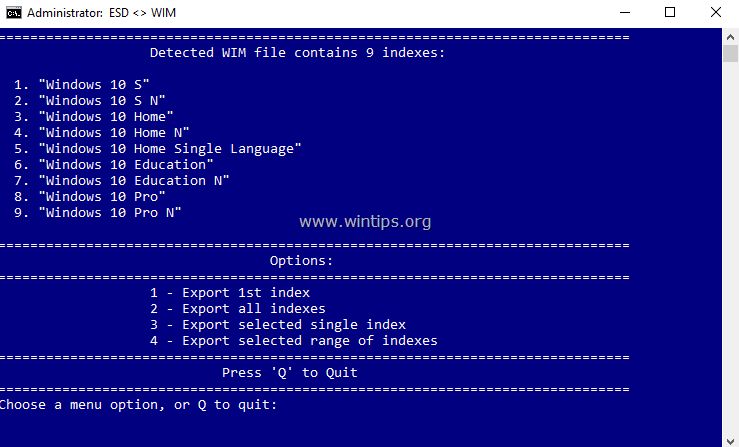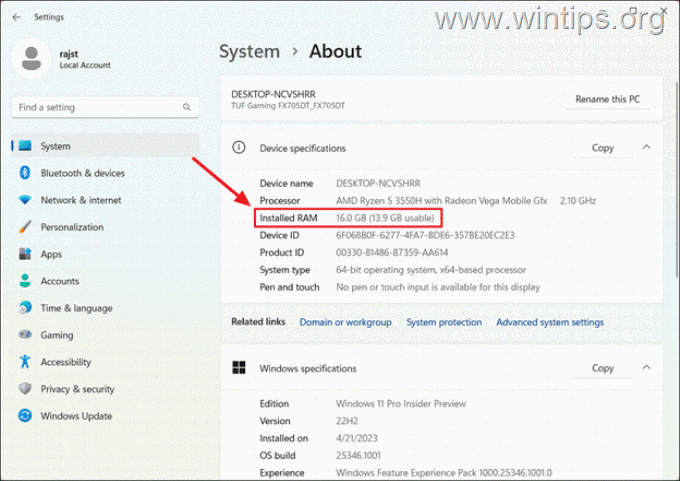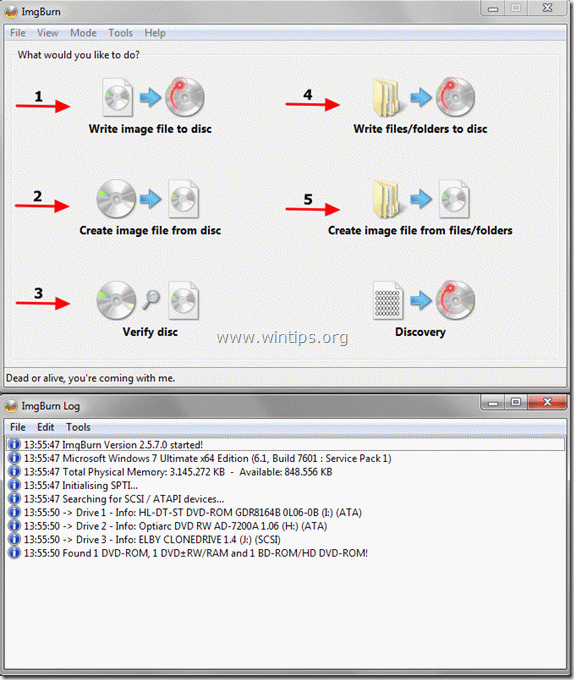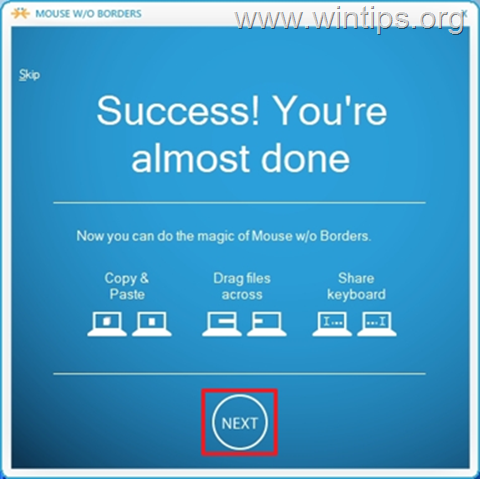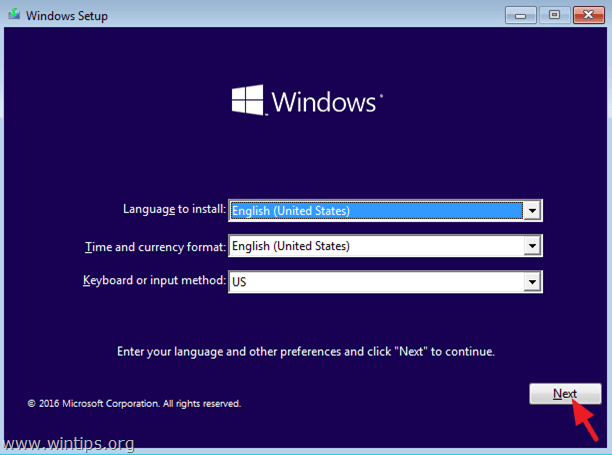、
安全な接続に失敗したエラーは、Firefoxが「www.hotmail.com」、「login.live.com」、またはその他の安全なWebサイトにアクセスしようとしているときに表示される可能性があります(URLは「https://」で始まります)、コンピューターとウェブサイトの間の接続を確保しようとすること。
安全な接続に失敗しました- Firefox:
「mail.live.comへの接続中にエラーが発生しました。 OCSP応答の無効なOCSP署名証明書。エラーコード:SEC_ERROR_OCSP_INVALID_SIGION_CERT
受信したデータの信頼性を検証できなかったため、表示しようとしているページを表示できません。
この問題を知らせるために、ウェブサイトの所有者に連絡してください。「
このチュートリアルには、Firefox Webブラウザーの「セキュア接続に失敗した」エラーをトラブルシューティングするいくつかの方法が含まれています。
Firefoxでは、セキュアな接続を修正する方法が失敗しました。
以下の解決策に進む前に、Firefoxで「セキュア接続に失敗した」問題を解決するために、以下を試してください。
1。日付と時刻の設定が正しいことを確認してください。それをするために:
1。をクリックします日時右下隅のアイコン。
2。開くウィンドウで、クリックします日付と時刻設定を変更します。
3。を押します日付と時刻を変更しますリンクして、コンピューターで正しい日付/時刻/年をセットアップしていることを確認します。
4。日付/時刻が終了したら、押しますタイムゾーンを変更します適切なタイムゾーンがあることを確認します。
5。再起動コンピューターを使用してから、Firefoxが「セキュア接続失敗」エラーを表示するHTTPS Webサイトにアクセスしようとします。
2。インストールしていることを確認してくださいサービスパック3Windows XPを使用している場合、またはサービスパック2(32ビット、64ビット)Windows2003を使用している場合。
1。右クリックしますコンピューターアイコンと選択プロパティ。
2。アンダーシステムテキストラベル、コンピューターにどのサービスパックエディション(番号)がインストールされているかを確認する必要があります。
3。Firefoxを最新バージョンに更新します。
方法1:ウイルスとマルウェアをコンピューターをスキャンします。
方法2。Firefox拡張機能を無効にします。
方法3。Firefox設定をリセットします。
方法4:ウイルス対策/ファイアウォールを無効にします。
方法5。OCPステープリングを一時的にfalseに設定します。
方法1:ウイルスとマルウェアをコンピューターをスキャンします。
まず、RootKits、マルウェア、ウイルスなどの有害なプログラムからコンピューターが100%クリーンであることを確認してください。このタスクを達成するには、これから手順に従ってくださいクイックマルウェアスキャンおよび削除ガイド。
ウイルスからコンピューターをチェック/クリーニングした後、HTTPSサイトにアクセスしてみてください。の場合「安全な接続に失敗しました「問題は持続し、次の方法に続きます。
方法2。Firefox拡張機能を無効にします。
Firefoxの「Secure Connection Failed」エラーを修正する2番目のソリューションは、インストールされているFirefox拡張機能を無効にすることです。それをするために:
<1。Firefoxのメニューから、 クリックアドオン。
2。 無効にします全てアドオンその後再起動Firefox。
3。Firefoxの再起動後、「セキュア接続に失敗した」問題を引き起こすHTTPSサイトにアクセスしてみてください。
4。問題が解決した場合は、「セキュア接続に失敗した」問題が原因である拡張機能がわかります。
方法3。Firefoxをデフォルト設定にリセットします
Firefoxの「セキュア接続に失敗した」エラーを解決する次のソリューションは、Firefoxをデフォルト設定にリセットすることです。 *
* 注記:この手順では、Firefoxのすべてのアドオンとカスタマイズを削除します。 Firefoxブックマークは保持されます。
1。Firefoxのメニューから、クリックしますヘルプアイコン。
2。選ぶトラブルシューティング情報
3。次に、を押しますFirefoxを更新しますボタンにFirefoxをデフォルトの状態にリセットします。
4。プレスFirefoxを更新しますまた。
5。Firefoxの再起動後、HTTPSサイトにもう一度アクセスしてみてください。
方法4:ウイルス対策/ファイアウォールを無効にします。
インターネットトラフィックから保護するウイルス対策またはファイアウォールプログラムを使用する場合は、インターネット(Web)保護を無効にするか、セキュリティソフトウェアを完全にアンインストールしてください。
例えば:
- 使用している場合アバストウイルス対策、次に行きます設定>アクティブ保護>Webシールド>カスタマイズそしてチェックを解除しますTheHTTPSスキャンを有効にします箱。
- 使用している場合eset、それから到達しました設定>高度なセットアップ>Webと電子メールを拡張します選択しますSSLプロトコル>SSLプロトコルをスキャンしないでください。
方法5。OCPステープリングを一時的にfalseに設定します
オンライン証明書ステータスプロトコル(OCSP)ステープリングは、プライバシーを提供するスケーラブルな方法で、サイトが訪問者に証明書の取り消し情報を伝えることができる新しいメカニズムです。一部のWebサイトは、この新機能のためにまだ完全に更新されていないように思われるため、「security.ssl.enable_ocsp_stapling」の設定を一時的に設定するようにすることができます。それをするために:
1。Firefoxアドレスバーに入力してください。概要:config& プレス入力。
2。次の画面で選択します私は注意してください、私は約束します!
3。ダブルクリックしますsecurity.ssl.enable_ocsp_staplingその価値を変更する優先真実に間違い。
4。 再起動Firefox。
5。HTTPSサイトにもう一度アクセスしてみてください。 *
* 注記:数日後、「」を設定しますsecurity.ssl.enable_ocsp_stapling "値真実繰り返しますが、HTTPS Webサイトが問題を更新して修正したかどうかを確認します。
それでおしまい!このガイドがあなたの経験についてあなたのコメントを残してあなたを助けたかどうかを教えてください。他の人を助けるためにこのガイドを気に入って共有してください。
この記事があなたに役立つ場合は、寄付をすることで私たちをサポートすることを検討してください。1ドルでさえ私たちにとって大きな違いをもたらすことができますこのサイトを自由に保ちながら他の人を助け続けるための努力において: