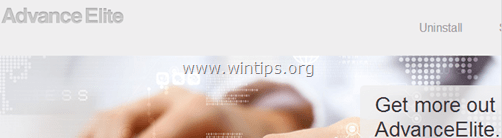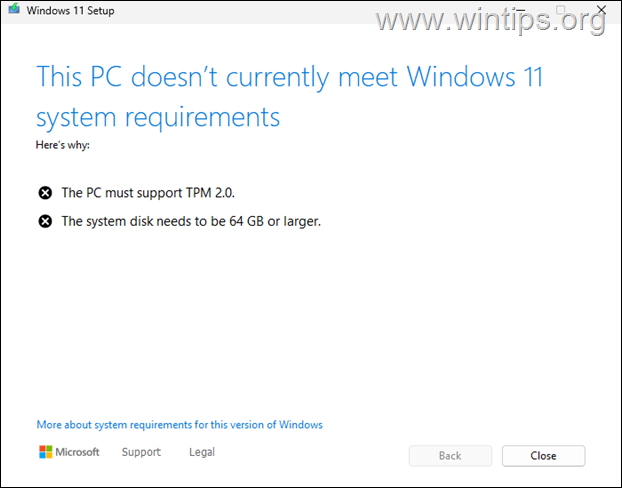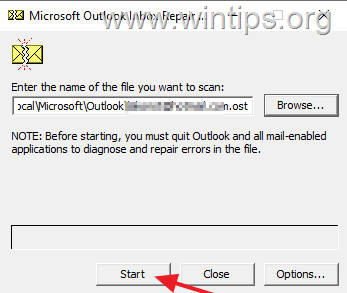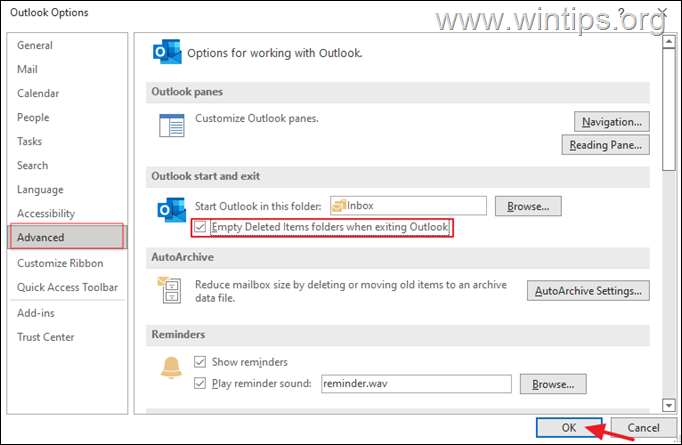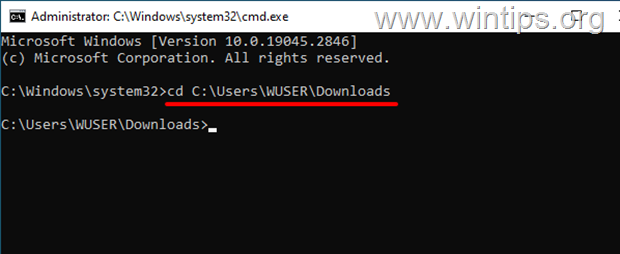、
Firefoxがコンピューターで高いCPU使用を引き起こしている場合は、以下を読み続けて問題を修正してください。 Firefoxは長い間、非常に優れた安全なWebブラウザーと見なされてきました。また、多くの便利な機能があります。これは、通常、スムーズな閲覧体験を楽しみたいユーザーに合わせています。
ただし、ユーザーは、Firefoxが通常よりも多くのCPUパワーを使用していることに気付きました。この問題は通常、ユーザーのプロフィールの問題、不必要なアドオン、ブラウザ自体の問題によって引き起こされます。以下に、問題を解決するいくつかの効果的なソリューションをリストします。
Windows 11/10でのFirefox High CPUまたはメモリ使用量を減らす方法。
2。トラブルシューティングモードでFirefoxを実行します。
10。その他のソリューション。
方法1。Firefoxを再起動して更新します。
現在のFirefoxセッションが高いCPU使用を引き起こしていることに気付いた場合、最初にすべきことはFirefoxを再起動することです。通常、Firefoxが長い間開いたままになると、より多くのシステムリソースを消費し、この特定の問題につながります。
再起動後、限られた数のタブのみを開くことを確認してください。多数のタブを開くと、Firefoxがより多くのシステムリソースを使用し、CPUの高い問題とメモリ使用量の問題を引き起こす可能性があるためです。
最後に、続行しますFirefoxを更新します次のことを行うことでそのバージョンに:
1。Firefoxからメニュー 行きますヘルプ>Firefoxについて。
2。Firefoxの最新バージョンがあることを確認した後、高いCPU使用の問題が修正されているかどうかを確認し、そうでない場合は次の方法を以下に続けます。
方法2。トラブルシューティングモードでFirefoxを実行します。
Firefoxのトラブルシューティング機能を使用すると、すべての拡張機能とカスタマイズが無効になってFirefoxを開くことができるため、問題が発生しているかどうかを判断できます。トラブルシューティングモードでFirefoxを開くには:
1。を押し続けますシフトキー、そしてダブルクリックしますFirefoxアプリケーションで。
2。クリック開けるトラブルシューティングモードでFirefoxを起動します。
3。トラブルシューティングモードでは、高いCPU/メモリ使用量の問題が持続しているかどうかを確認し、結果に応じて以下を確認します。
問題がトラブルシューティングモードで発生しない場合、次に、プラグインまたは拡張機能が問題を引き起こします。そのような場合は進みます方法-3下に。
問題がトラブルシューティングモードで発生した場合、進みます方法-4。
方法3。Firefoxから不要なプラグインをアンインストールまたは無効にします。
インストールされているFirefoxアドオンと拡張機能が高いCPUまたはメモリの使用を引き起こしている可能性があるため、先に進み、それらを無効または削除して、問題が持続しているかどうかを確認します。
1。Firefoxからメニュー クリックアドオンとテーマ。
2。選択します拡張機能左側で、[Firefoxの高いCPU使用問題が原因である可能性のある疑わしい拡張機能を削除して、3つのドットそれらの隣と選択取り除く。
3。次に、行きますプラグインそして無効にします必要のないプラグイン。 *
* 注記:「OpenH264ビデオコーデック」と「WideVine Content Descriptorアドオンを無効にしないことをお勧めします。これは、MozillaがFirefoxブラウザーに自動的にインストールしているためです。
- OpenH264プラグインを使用すると、ビデオ通話が可能になります。
- ワイドバインコンテンツの説明モジュールは、コンテンツの再生を可能にするためにサイトで使用されます。
4。完了したら、Firefoxを閉じて再び開き、問題が修正されているかどうかを確認します。
方法4。Firefoxのコンテンツプロセス制限を削減します。
1。Firefoxからメニュー 選ぶ設定。
2。で一般optionsは下にスクロールしますパフォーマンス設定とチェックを解除します推奨されるパフォーマンス設定を使用します。
3。次に、を減らしますコンテンツプロセス制限(例:「5」または「2」へ) *
* 注記:ここに「コンテンツプロセス制限」オプションが欠落している場合は、入力してください概要:configアドレスバーで、次に削減しますdom.ipc.ProcessCount値。
4。今再起動Firefoxと、高いCPU使用量の問題が持続しているかどうかを確認します。
方法5。Firefoxのハードウェアアクセラレーションを無効にします。
1。Firefoxからメニュー 選ぶ設定。
2。で一般optionsは下にスクロールしますパフォーマンス設定とチェックを解除します推奨されるパフォーマンス設定を使用します。
3。それからチェックを解除します利用可能な場合は、ハードウェアアクセラレーションを使用しますチェックボックス。 *
* 注記:ハードウェアの加速がすでに無効になっている場合は、有効にしてください。
4。今再起動FirefoxおよびCPUの使用量が減少しているかどうかを確認します。
方法6。FirefoxPreferenceFilesを削除します。
Firefoxによって引き起こされるCPU使用量の高い問題を減らす次の方法は、Firefox優先ファイルを削除することです。
1。Firefoxからメニュー 、行きますヘルプ>より多くのトラブルシューティング情報。
2。クリックしてくださいプロファイルフォルダーを開きます。
3。見つけて消去次の2つのファイル:
- content-prefs.sqlite
- prefs.js
4。今近いそしてFirefoxを再開します。
方法7。Firefoxを更新してFirefox High CPUの使用を修正します。
Firefoxの高いCPUおよびメモリ使用の問題を解決する次の方法は、重要な情報を保存しながら、デフォルトの状態に更新することです。このソリューションは好みをリセットしますが、追加された拡張機能やテーマなど、Firefoxでのその他のカスタマイズも削除されます。
1。を押し続けますシフトキー、そしてダブルクリックしますFirefoxアプリケーションで。
2。クリックリフレッシュしますFirefoxをデフォルトの状態にリセットします。
3。クリックFirefoxを更新します続行する。
4。リセット後、Firefoxはきれいな状態で再び開きます。いくつかのタブを開き、いくつかのWebサイトにアクセスして、高いCPUの問題が修正されているかどうかを確認します。
方法8。Firefoxで新しいユーザープロファイルを作成します。
1。を押しますWindows+r開くための鍵走るダイアログ。
2。開いたボックスで、以下のコマンドを貼り付けて押します入力を開くFirefoxプロフィールマネージャー。
- Firefox -P
3。[ユーザープロファイル]ウィンドウを選択すると、クリックしますプロファイルを作成します。
4。クリック次次に、新しいプロファイルの名前を入力してクリックします仕上げる。
5。次に、新しいプロファイルを選択してクリックしますFirefoxを開始します。
6。ここで、問題が新しいプロファイルに残っているかどうかを確認し、そうでない場合はFirefoxを閉じてください。ブックマークとパスワードを古いプロファイルから新しいプロファイルに転送しますそして、上記の手順1と2を使用してFirefoxプロファイルマネージャーを再開し、消去古いプロフィール。
方法9。Firefoxを完全に取り外して再インストールします。
1。を押しますWindows+r開くための鍵走るダイアログ。
2。開いたボックスで、以下のコマンドを貼り付けて押します入力:
- appwiz.cpl
3。を選択しますモジラ・ファイアフォックスクリックしますアンインストール。
4。Firefoxの取り外し後、次の2つの場所からMozilla Firefoxフォルドフォルダーを削除して削除します。
- C:\プログラムファイル\モジラ・ファイアフォックス
- c:\プログラムファイル(x86)\モジラ・ファイアフォックス
5。削除後、リブートあなたのPC。
6。別のWebブラウザ(Edge、Chromeなど)を使用することで、Mozillaダウンロードページ、 にダウンロードそしてインストールFirefoxの最新バージョン。
Firefox High CPU使用の問題を修正する他のソリューション。
上記の方法に従った後、Firefoxブラウザの使用中にまだパフォーマンスの問題に直面している場合は、以下に試してみることができる他のソリューションがあります。
1。Firefoxタスクマネージャーを使用して、どのタブまたは拡張機能がFirefoxを遅くしているかを確認し、それらを停止します。それをするために:
Firefoxで新しいタブを開き、アドレスバーに入力します。概要:パフォーマンス
次に、見てくださいエネルギーimact*そしてメモリ**どの拡張機能またはページが問題を引き起こすかを見つけるためのタブ。
*エネルギーの影響CPUで使用される処理能力を示します。エネルギーの影響が高いタスクは、システムのパフォーマンスが低下する可能性があります。
** メモリ現在実行されているタスクで使用されているRAMの量を示します。
2。グラフィックドライバーを更新します。
3。システムにRAMを追加します。
それでおしまい!どの方法があなたのために働いたのですか?
このガイドがあなたの経験についてあなたのコメントを残してあなたを助けたかどうかを教えてください。他の人を助けるためにこのガイドを気に入って共有してください。
この記事があなたに役立つ場合は、寄付をすることで私たちをサポートすることを検討してください。1ドルでさえ私たちにとって大きな違いをもたらすことができますこのサイトを自由に保ちながら他の人を助け続けるための努力において: