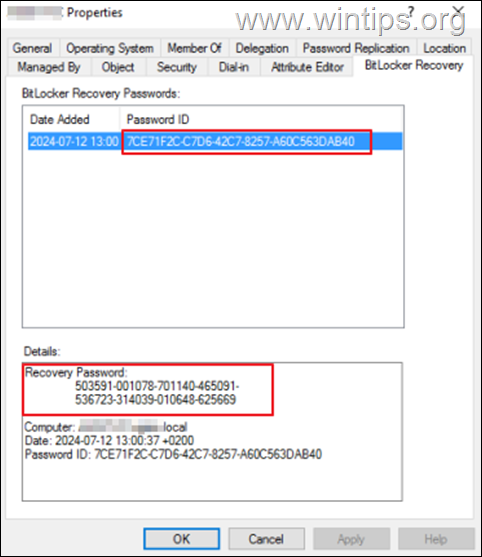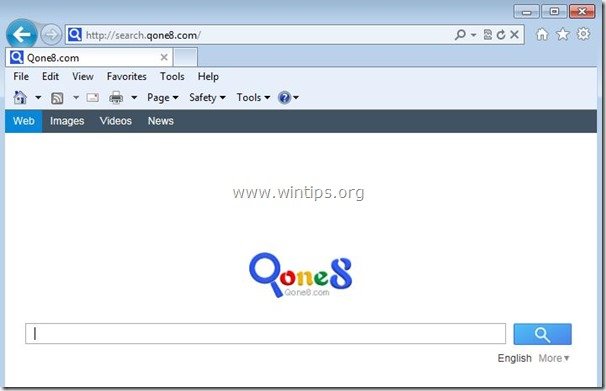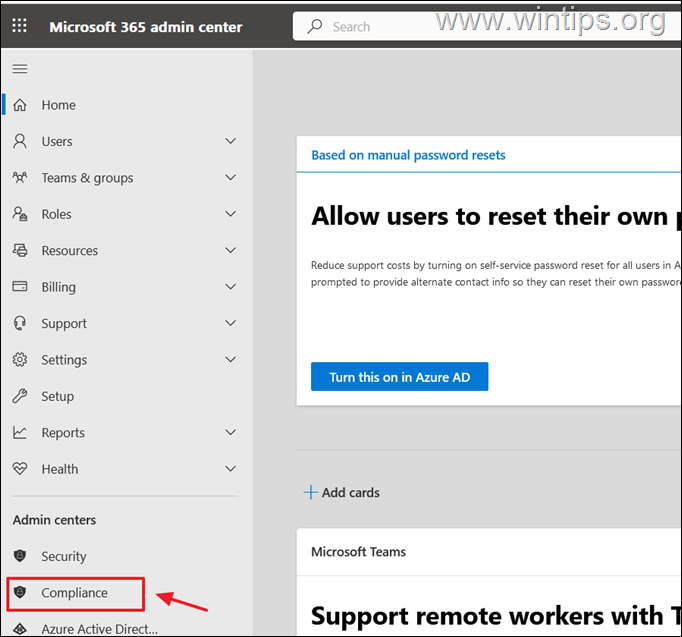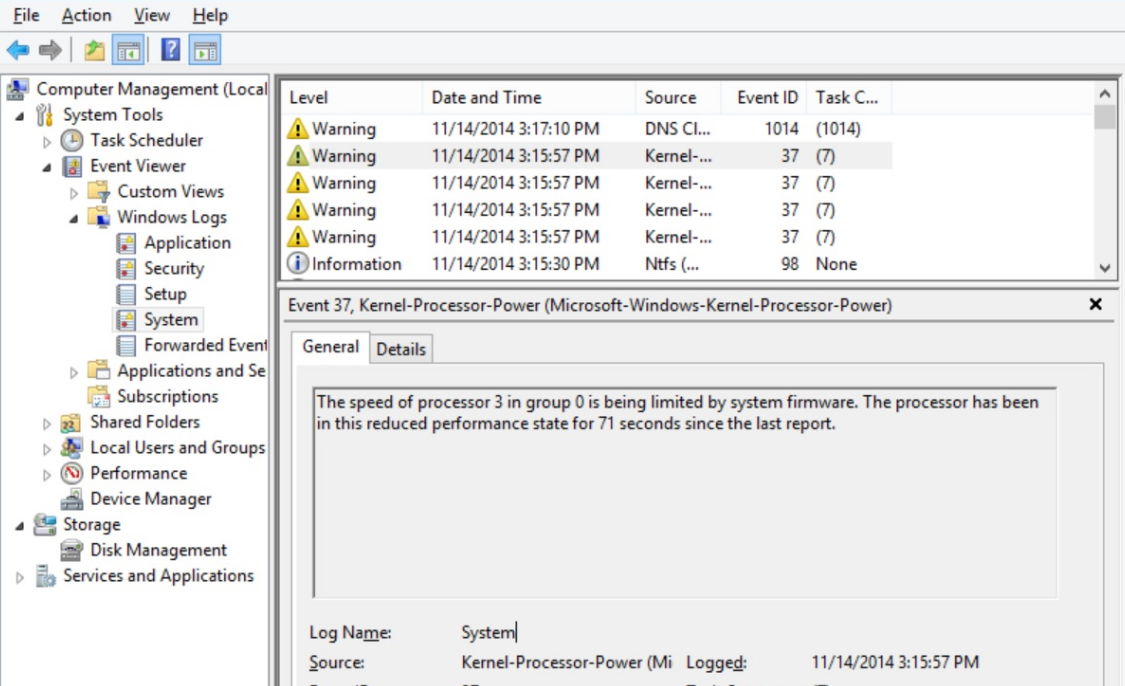、
ファイルエクスプローラーがWindows 10/11でクラッシュまたはフリーズする場合、最も一般的な原因はサードパーティのシェルエクステンションです。*故障したシェルエクステンションに加えて、ファイルエクスプローラーは他のさまざまな原因のために応答しない場合がありますが、このチュートリアルではそれらを修正する方法を示します。
* 情報:シェル拡張機能は、ファイルエクスプローラーの右クリックコンテキストメニューに追加された追加のプラグインと、特定のタスクの実行を容易にするための追加のプラグインです。たとえば、winzipまたはwinrarをインストールすると、zipまたはrarファイルを右クリックすると、特別なwinzipまたはwinrarメニューが表示されます。
このガイドには、ファイルエクスプローラーの凍結とクラッシュの問題を修正するため、またはWindows 10/11のファイル/フォルダーを右クリックするときに、段階的な指示があります。
修正方法:ファイルエクスプローラーはWindows 11/10で応答しません。*
* 重要:ファイルエクスプローラーがフリーズしているため、以下の方法のいずれかの指示を適用できない場合は、次のメソッドに進むか、開始後に指示を適用してみてくださいクリーンブートモードのウィンドウ。
方法1。サードパーティのシェル拡張により、エクスプローラーがクラッシュするかどうかを確認します。
ファイルエクスプローラーのフリーズとクラッシュは通常、サードパーティのアプリケーションがシェル拡張機能を追加した後に発生します。したがって、Windows 10のクラッシュおよび凍結の問題を修正するための最初のステップは、サードパーティのシェル拡張のいずれかが問題を引き起こすかどうかを確認することです。それをするために:
1。ダウンロードしてくださいShellexViewユーティリティからNirsoft。
2。 抽出するフォルダー上のzipファイル。
3。抽出されたフォルダーを開きますダブルクリックしますでshexview.exe応用
4。でオプションメニュー、クリックしてくださいすべてのMicrosoft拡張機能を非表示にします。
5a。今、押し続けますCtrlボタンをクリックして、1つずつクリックしますコンテキストメニューそれらすべてを選択するための拡張機能。
5b。さて、押しますF7または右クリックします選択します選択したアイテムを無効にします。次に、尋ねますはい確認ウィンドウ。
6。今リブートコンピューターと、ファイルエクスプローラーがクラッシュまたは凍結を停止したかどうかを確認します。結果によると、次のように続行します。
問題が存在し、ファイルエクスプローラーがまだクラッシュしている場合は、上記の手順5Aと5Bを繰り返します。すべての無効なコンテキストメニュー拡張機能を有効にします以下の方法2にスキップします。
問題が修正されている場合は、以下の手順を使用して、どの特定のコンテキストメニュー拡張子が問題を引き起こしているかを調べます。
リストの最初のコンテキストメニュー拡張機能をクリックして押しますF8または右クリックしますその上で選択します有効にする。
次に、PCを再起動します。ファイルエクスプローラーが問題なく動作している場合は、次の無効なシェル拡張機能を有効にします。ファイルエクスプローラーがクラッシュした場合は、有効にした特定の拡張子を再度無効にし、インストールしたプログラムをアンインストールします。
方法2。ファイルエクスプローラーの履歴をクリアして応答しないファイルエクスプローラーを修正します。
Windows Explorerのクラッシュおよび凍結の問題を修正する次の方法は、ファイルエクスプローラーの履歴を削除することです。それをするために:
1。でファイルエクスプローラーを選択しますビュー[タブ]をクリックしますオプション>フォルダーと検索オプションを変更します。
2。の下一般的なタブ、をクリックしますクリアファイルエクスプローラー履歴を削除するボタン。
方法3。TCP/IPパラメーターをリセットします。
TCP/IP設定が不適切に構成されている場合、ファイルエクスプローラーのクラッシュおよび凍結の問題が表示される場合があります。 TCP/IP設定をリセットするには:
1。開ける管理者としてコマンドプロンプト。
2。コマンドプロンプトで、次のコマンドを入力して押します入力。
- netsh winsockリセット
3。再起動あなたのPC。
方法4。Dism&SFCツールを使用したWindowsシステムファイルを修復します。
1。管理者としてコマンドプロンプトを開きます。それをするために:
1。検索ボックスタイプ:CMDまたはコマンドプロンプト
2。右クリックしますコマンドプロンプト(結果)および選択管理者として実行します。
2。コマンドプロンプトウィンドウで、次のコマンドを入力して押します入力:
- dism.exe /online /cleanup-image /restorehealth
3。Dismがコンポーネントストアを修理するまで我慢してください。操作が完了したら(コンポーネントストアの腐敗が修復されたことを通知する必要があります)、このコマンドを与えて押します入力:
- SFC /スキャノー
4。SFCスキャンが完了したら、再起動コンピューターと問題が修正されているかどうかを確認します。
方法5。ウイルス/マルウェアのスキャン。
ウイルスや悪意のあるプログラムにより、PCが異常に動作する可能性があります。したがって、これを使用してくださいマルウェアスキャンおよび削除ガイドコンピューターで実行されている可能性のあるウイルスまたは/および悪意のあるプログラムを確認して削除する。*
* 重要:場合によっては、サードパーティのアンチウイルスプログラムにより、エクスプローラーがクラッシュまたはフリーズを提出する可能性があります。そのような場合、AVプログラムを一時的にアンインストールし、問題が修正されているかどうかを確認することをお勧めします。はいの場合、AVプログラムをもう一度インストールするか、PCを保護する別のAVプログラムを見つけてください。 *
* 注記: Spybot AVをインストールした場合、おそらくこれは問題を引き起こしています。
方法6。グラフィックドライバーを再インストールまたは更新します。
Windows 10/11ファイルエクスプローラーのクラッシュや凍結の問題は、グラフィックドライバーの故障によって引き起こされる場合があります。したがって、以下に指示するように、グラフィックドライバーのアンインストールと再インストールに進みます。
1。右クリックしますに始めるメニューと選択デバイスマネージャ。
2。拡張しますアダプターを表示しますセクション。
3。右クリックしますディスプレイアダプターで選択しますデバイスをアンインストールします。
4。次のウィンドウで、を選択しますこのDEのドライバーソフトウェアを削除します副とクリックしますアンインストール。
5。数秒待ってから再起動あなたのPC。
6。再起動後、WindowsはWindows Updateサーバーからグラフィックドライバーを自動的に再インストールします。
* 注記:ドライバーのインストールが完了していることを確認するには、デバイスマネージャーに移動し、ディスプレイアダプターモデルがそこにリストされていることを確認してください。そうでない場合は、利用可能なすべてのWindowsアップデートを確認してインストールするか、GPUメーカーのサポートサイトから最新のグラフィックドライバーをインストールしてください。
方法7。ハードドライブを交換します。
上記の方法を適用した後、ファイルエクスプローラーがまだ応答しない場合、ハードドライブに問題がある可能性があります。ハードドライブの「健康」を診断するには、クリスタルディスク情報ユーティリティとディスクの健康が100%未満の場合、ハードドライブを交換してください。
それでおしまい!どの方法があなたのために働いたのですか?
このガイドがあなたの経験についてあなたのコメントを残してあなたを助けたかどうかを教えてください。他の人を助けるためにこのガイドを気に入って共有してください。
この記事があなたに役立つ場合は、寄付をすることで私たちをサポートすることを検討してください。1ドルでさえ私たちにとって大きな違いをもたらすことができますこのサイトを自由に保ちながら他の人を助け続けるための努力において: