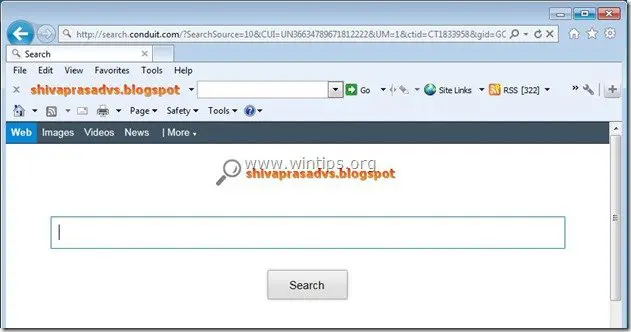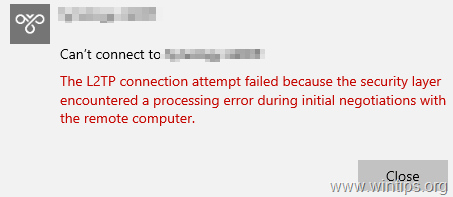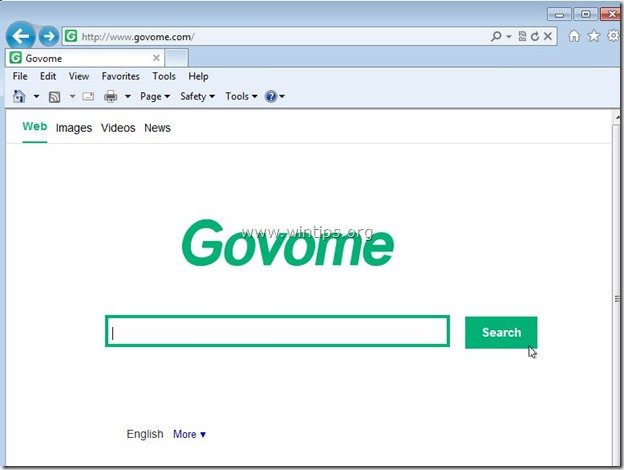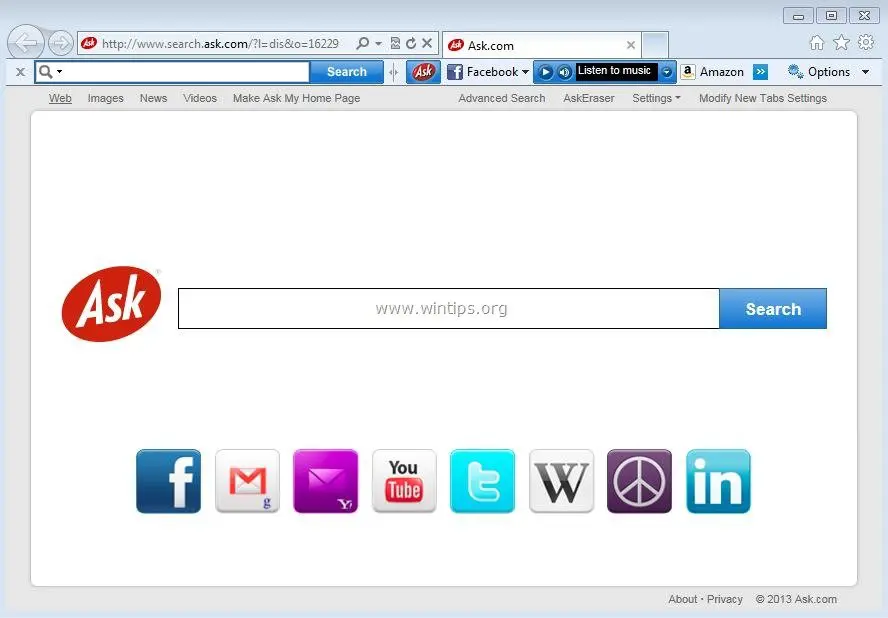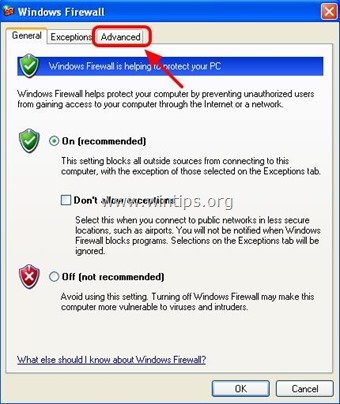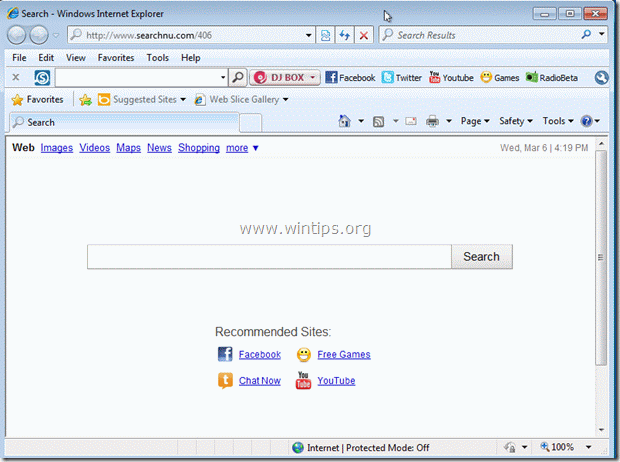、
Windows Explorerでファイルを削除、変更、移動、またはコピーする場合、Explorerは作成した変更で更新されない場合は、以下を読み続けて問題を修正します。
Windowsのすべてのバージョンで発生する可能性のある最も迷惑な問題の1つは、Explorerが自動的に変更されない場合です。また、F5を押すか、右クリックして更新して変更を確認する必要があります。
詳細の問題:ファイルエクスプローラーでファイルまたはフォルダーを変更すると、Explorerは自動的に更新されて変更された変更を表示せず、ユーザーは変更を確認するために「ビュー」を手動で更新する必要があります。 (たとえば、F5を打つことによる)、またはエクスプローラーを閉じて再開するため。例えば:
- ファイルやフォルダーを削除した後、ファイルは削除する場所から自動的に消えません。
- ファイルの名前を変更した後、変更されたファイルは古いファイル名で表示されますが、変更は更新された後にのみ表示されます。
- ファイルを新しい場所に移動した後、ファイルはまだ古い場所に表示され、新しい場所には表示されません。
- 新しいフォルダー/ファイルを作成した後、新しいフォルダー/ファイルはExplorerに自動的に表示され、更新後にのみ表示されます。
エクスプローラーについて何時間も検索して問題を爽快にせず、さまざまなことを試みた後、私はこの記事をさまざまなケースで機能するソリューションで書くことにしました。
修正方法:Explorer Windows 10/11のファイル/フォルダーを変更した後の更新なし。
方法1。WindowsExplorerプロセスを再起動します。
「エクスプローラーが変更されていない」問題を解決する最初の方法は、Windows Explorerプロセスを再起動することです。それをするために:
1。プレスCtrl+シフト+ESCタスクマネージャーを開く。
2。でプロセスタブ、右クレッジICK INWindowsエクスプローラー選択します再起動。
方法2。フォルダーと検索オプションをデフォルトに復元します。
1。ファイルエクスプローラーを開きますファイルメニュー選択フォルダーと検索オプションを変更します。
2。[一般的な]タブでは、をクリックしますデフォルトを復元しますボタン。
方法3。クイックアクセスのデフォルトの場所を復元し、最近のファイルをクリアします。
Windowsは、クイックアクセスメニュー、最近訪問されたフォルダー/場所のリスト、最近開かれたファイルのリストに表示されます。
これは非常に便利ですが、特にクイックアクセスメニューにもはや存在しない場所が含まれている場合、ファイル/フォルダーを変更するときにエクスプローラーが更新されない可能性があります。
* 例えば: クイックアクセスメニューの下に、存在しなくなったネットワークドライブへのショートカットがある場合、フォルダー/ファイルで変更した変更でエクスプローラーが自動的に更新されない可能性があります。
1。現在利用できないサーバーまたは存在しなくなったドライブ/場所を迅速にアクセスする「ネットワークロケーション」を削除します。
2。クイックアクセスの場所をデフォルトにリセットし、最近のファイルをクリアします。すべてのファイルを削除します次の場所で(以下の場所に移動するには、コピーペーストエクスプローラーのアドレスバーとヒットの各アドレス入力): *
%AppData%\ Microsoft \ Windows \最近\自動装置
- %AppData%\ Microsoft \ Windows \最近の\ CustomDestinations
- %AppData%\ Microsoft \ Windows \最近
* 注記:2つのファイルがフォルダー「自動装備」から削除されていないことに気付くでしょう。心配しないでください、これは正常です。しかし、あなたがまだ問題に直面しているなら、これらの手順を試してください:
1。開く管理者としてコマンドプロンプト。
2。このコマンドを提供することにより、「自動装飾」フォルダーでナビゲートします。
CD%AppData%\ Microsoft \ Windows \最近の\ automaticdestinations
3。さて、コマンドプロンプトウィンドウを最小化することなく、開きますタスクマネージャーとで詳細タブを選択しますエクスプローラ。exeとクリックしますタスクを終了します。
4.最後にコマンドプロンプトウィンドウで、次のコマンドを順番に指定します。
*。 *
エクスプローラ
* 打つyファイルを削除するように求められたら
3。上記の場所の下のファイルを削除した後、再起動Windowsエクスプローラープロセス(方法1を参照)、またはPCを再起動しますそして、Explorerが今あなたの変更を更新しているかどうかを確認してください。 *
* Windows7ユーザーの追加ステップ:存在しないライブラリフォルダーの下のすべての場所を削除します。また、任意のフォルダー(ライブラリの下)で右クリックしてクリックしますデフォルトを復元します。
方法4。ユーザーアカウント制御を有効にします。
Windowsの以前のバージョン(Windows 7の)では、ユーザーアカウントコントロールがオフになった場合、エクスプローラーは自動的に更新されなくなりました。したがって、これらの手順に従って、ユーザーアカウントコントロールが無効になっている場合は、続行してオンにします。
1。を押しますWindows+r「実行」コマンドボックスを開くためのキー。
2。タイプユーザーパスワードを制御しますそして押します入力。
3。クリックユーザーアカウント制御設定を変更します。
4。ドラッグスライダーへアプリが私のコンピューターに変更を加えようとした場合にのみ私に通知します(デフォルト)、クリックしますわかりました。
5。再起動PCを適用して、問題が持続しているかどうかを確認します。
方法5。ネットワークプロパティのMicrosoftネットワークのクライアントを無効にします。
多くのユーザーは、LANプロパティの「Microsoft Networkのクライアント」を無効にした、または有効にした後、Explorerが再びリフレッシュを開始したと報告しました。それを試すために:
1。を押しますWindows+r「実行」コマンドボックスを開くためのキー。
2。タイプNCPA.CPLを制御しますそして押します入力。
3。 右クリックしますアクティブなネットワーク接続で選択しますプロパティ。
4。 チェックを解除しますMicrosoft Networksのクライアント、クリックしますわかりました問題が持続しているかどうかを確認します。そうでない場合は、Microsoft Networksのクライアントを再度容認して、問題がなくなっているか、無効にしたままにしておくかを確認してください。
方法6。クリーンブーツを実行します。
「Windows Explorerが更新しない」という問題を修正する次のステップは、Windowsの起動中にプログラムまたはサービスが問題を引き起こしているかどうかを確認することです。それをするために:
ステップ1。起動プログラムを無効にします。
1。プレスCtrl+シフト+ESCタスクマネージャーを開く。
2。で起動するタブ、無効にします(1バイオン)Windowsの起動時に実行されているすべてのサードパーティプログラム。それからPCを再起動します。
3。再起動後、問題が残っているかどうかを確認し、その場合はステップ2に進みます。そうでない場合は、タスクマネージャーを再開し、障害のあるプログラムを1つずつ有効にし、犯人を見つけるまで再起動します。
ステップ2。サードパーティサービスを無効にします。
1。を押しますWindows+r「実行」コマンドボックスを開くためのキー。
2。タイプmsconfigそして押します入力を開くシステム構成ユーティリティ。
3。でサービスタブ、チェックすべてのMicrosoftサービスを非表示にしますチェックボックス。
4。次に、を押しますすべてを無効にしますボタン、Windowsで始まるすべての非Windowsサービスを無効にします。完了したら、クリックしますわかりましたそして再起動あなたのPC。
5。今すぐエクスプローラーが機能するかどうかを確認してください。はいの場合、再び「msconfig」を開き、障害のあるサービスを1つずつ有効にし、犯人を見つけるまで再起動します。問題が続いている場合は、「一般」タブを選択します。通常のスタートアップ、PCを再起動して、次の方法に進みます。
方法7。Dism&SFCツールを使用して、Windowsの破損エラーを修正します。
1。管理者としてコマンドプロンプトを開きます。それをするために:
1。検索ボックスタイプ:CMDまたはコマンドプロンプト
2。右クリックしますコマンドプロンプト(結果)および選択管理者として実行します。
2。コマンドプロンプトウィンドウで、次のコマンドを入力して押します入力:
- dism.exe /online /cleanup-image /restorehealth
3。Dismがコンポーネントストアを修理するまで我慢してください。操作が完了したら(コンポーネントストアの腐敗が修復されたことを通知する必要があります)、このコマンドを与えて押します入力:
- SFC /スキャノー
4。SFCスキャンが完了したら、再起動あなたのコンピューター。
その他のソリューション。
上記の方法がエクスプローラーの更新の問題を修正しなかった場合は、以下のソリューションのいずれかがあなたのために機能しているかどうかを確認してください。
1。フォルダーのリセットビュー:
行きますコントロールパネル- >ファイルエクスプローラーオプション(またはWindows 7の「フォルダーオプション」)、およびtを表示しますabクリックフォルダーをリセットします。
2。「directorycachelifetime」reg_dwordを作成し、ゼロに設定します。
1.レジストリエディターを開き、この場所に移動します。
hkey_local_machine \ system \ currentControlset \ services \ lanmanworkstation \ parameters
2。作成する名前の新しいdword値DirectoryCacheLifetime値データをに設定します0(ゼロ)。
3.レジストリエディターを閉じて、PCを再起動します。
3. 'updateMode' reg_dwordを作成し、ゼロに設定します *
* 注記:この方法はWindows 7で動作しますが、多くのユーザーはWindows 10 OSでも動作すると報告しています。
1.レジストリエディターを開き、この場所に移動します。
hkey_local_machine \ system \ currentControlset \ control \ update
2。作成する名前の新しいdword値updateMode値データをに設定します0(ゼロ)。
3.レジストリエディターを閉じて、エクスプローラーがリフレッシュするかどうかを確認します。
4.「dontrefresh」reg_dword値をゼロに設定します *
* 注記:このソリューションは、Windows 7 OSにのみ適用されます。
1.次のレジストリの場所に移動します。
hkey_classes_root \ wow6432node \ clsid \ {bdeade7f-c265-11d0-bced-00a0c90ab50f} \ instance
2。右ペインで「dontrefresh」を開き、値を1に変更します0(ゼロ)。
3.レジストリエディターを閉じて、PCを再起動します。
それでおしまい!どの方法があなたのために働いたのですか?
このガイドがあなたの経験についてあなたのコメントを残してあなたを助けたかどうかを教えてください。他の人を助けるためにこのガイドを気に入って共有してください。
この記事があなたに役立つ場合は、寄付をすることで私たちをサポートすることを検討してください。1ドルでさえ私たちにとって大きな違いをもたらすことができますこのサイトを自由に保ちながら他の人を助け続けるための努力において: