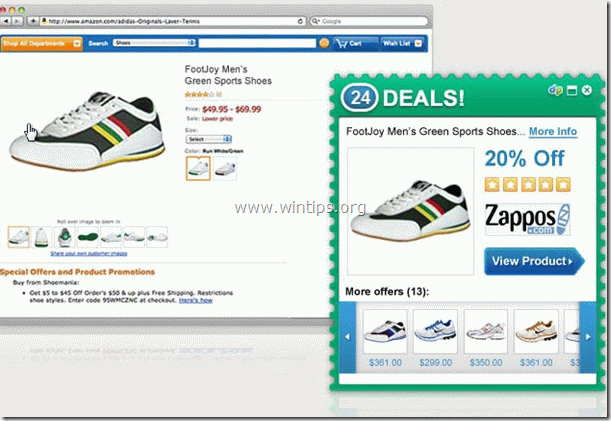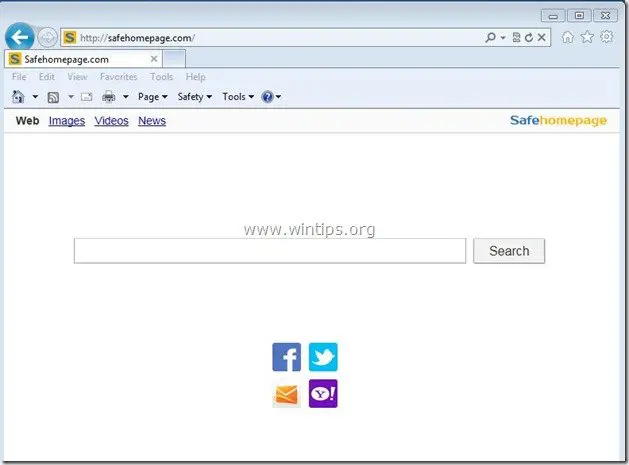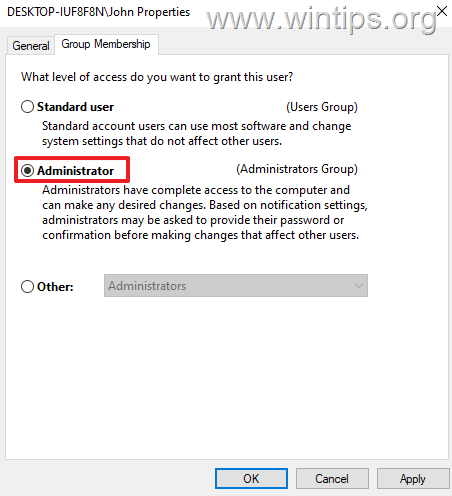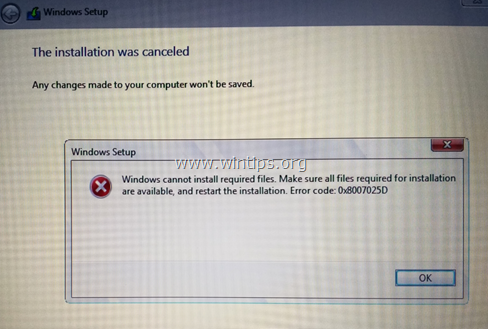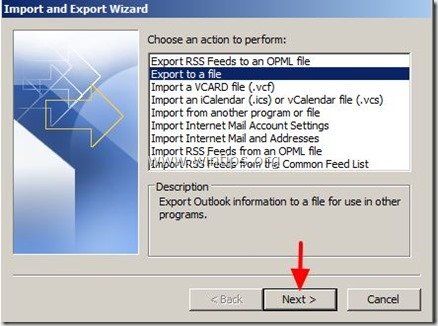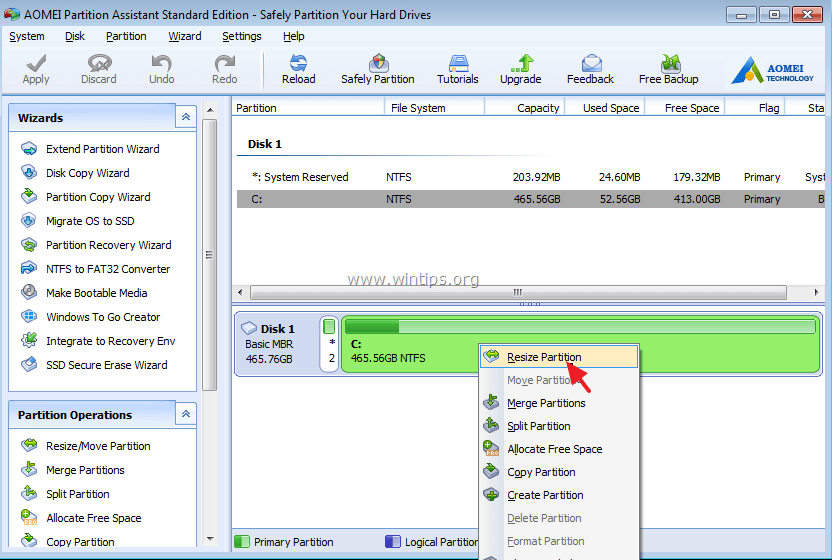、
Device ManagerのWan Miniportの黄色の感嘆符は、対応するMiniportドライバーをWindowsでロードできないことを意味します(コード31)。 WANミニポートアダプターでコード31エラーが発生した場合、デバイスのステータスでは、次のエラーメッセージが表示されます。 "Windowsがこのデバイスに必要なドライバーをロードできないため、このデバイスは正しく機能していません。 (コード31)「。
WANネットワークミニポートドライバーは、VPνやその他のネットワークサービスで一般的に使用されるWindowsハードウェアドライバーです。 WANミニポートドライバーはデバイスマネージャーに隠されていますが、問題がある場合(たとえば、正確にインストールされていない場合、またはドライバーが破損している場合)、ネットワークアダプターグループの下に黄色の感嘆符で表示されます。この場合、適切に動作するには、それらをアンインストールして再インストールする必要があります。
Wan Miniportのアンインストールと再インストールは少し難しくて難しいので、このタスクを簡単に達成する方法についてこの記事を書きました。
Device ManagerでWan Miniportの黄色の感嘆符(コード31)を修正する方法。
ステップ1。WanMiniportドライバーをアンインストールします。
コンピューターから黄色のマークされたwan miniportをアンインストールするには:
1。プレス "Windows」+「r」ロードする鍵走るダイアログボックス。
2。タイプ "devmgmt.msc」とプレス入力。
3。ネットワークを展開しますアダプター。
4。最初の「黄色の感嘆符」wan miniportデバイスを右クリックして選択しますドライバーソフトウェアを更新します。
5。選択しますドライバーソフトウェアのコンピューターを閲覧します。
6。選択します私のコンピューター上のデバイスドライバーのリストから選ばせてください。
7。チェックを解除します互換性のあるハードウェアチェックボックスを表示します。
8。でメーカーペイン選択マイクロソフトとでネットワークアダプターペイン選択Mac Bridge Miniport。 * クリック次。
* 注記:Mac Bridge Miniportが利用できない場合は、他のアダプターを選択してください。
9。とにかくドライバーをインストールするように選択してください。
10。WindowsにMac Bridge Miniport Driverをインストールして選択しました近い。
11。現在、ネットワークアダプターグループの下で、アンインストール最近インストールされていますMac Bridge Miniportデバイス。
12。次に、同じ操作(ドライバーとアンインストールを更新)を実行し、隣に黄色の感嘆符が付いたすべてのWANミニポートアダプターに実行します。
13。すべてのWANミニポートドライバーの削除で完了した場合、再起動お使いのコンピューター(重要)。
ステップ2。すべてのWANミニポートアダプターがシステムから削除されていることを確認してください。
ここで、すべてのWANミニポートアダプターが現在の構成から完全に削除されていることを確認します。それをするために:
1。行きます始める>すべてのプログラム>アクセサリー。
2。右クリックしますコマンドプロンプト選択します管理者として実行します。
3。コマンドプロンプトで、次のコマンドを1つずつ実行します。
注記:対応するデバイスがインストールされていないというメッセージを受信した場合は、メッセージを無視し、すべてのコマンドで終了したら、次のステップに進みます。
- netcfg -u ms_agilevpn
- netcfg -u ms_ndiswanip
- netcfg -u ms_ndiswanipv6
- netcfg -u ms_l2tp
- netcfg -ms_senbh
- netcfg -u ms_pppoe
- netcfg -u ms_pptp
- netcfg -u ms_sstp
4。完了したら、再起動コンピューター
ステップ3。デバイスコンソールユーティリティ(devcon.exe)を取得して、wan miniportを再インストールします。
WAN MINIPORTアダプターを再インストールするには、ウィンドウを取得する必要がありますデバイスコンソールユーティリティ(devcon.exe)。
(デバイスコンソールユーティリティ、Windowsコンピューター上のデバイスに関する詳細な情報を表示するコマンドラインツールであり、デバイスを有効、無効化、設定、削除するためにも使用できます。デバイスコンソールユーティリティはWindows Driver Kit(WDK)に含まれています。ここ。現在のバージョンのデバイスコンソールユーティリティを取得する方法に関する指示を見つけることができますここ。) *
最近、私はそれを見つけましたデバイスコンソールユーティリティ(devcon.exe)も内部に含まれています仮想クローンドライブISOファイルのマウントに使用されるプログラム。そのため、WDKパッケージ全体をダウンロードする代わりに、仮想クローンドライブプログラムをダウンロードしてインストールし、プログラムのインストールフォルダーにある「devcon.exe」コマンドを使用して、すべてのWANミニポートアダプターを簡単にインストールしました。それで:
1。ダウンロード&インストール仮想クローンドライブ。 (https://www.redfox.bz/el/virtual-clonedrive.html)。
2。インストールが完了したら、「c:\プログラムファイル\精巧なバイト\ virtualclonedrive」フォルダーに移動し、コピー「devcon.exe「にファイル根のフォルダーディスクC:\。
*更新(2016年9月):この投稿の指示に従って、devcon.exeをダウンロードできます。Windowsドライバーキット全体をダウンロードしてインストールせずに、デバイスコンソールユーティリティ(DevCon.Exe)を取得する方法。
ステップ4。DevCon.exeを使用して、WAN MINIPORTドライバーをインストールします。
次に、devcon.exeユーティリティを使用して、必要なすべてのWANミニポートドライバーをインストールします。
1。管理者としてコマンドプロンプトを実行します。
2。ディスクCのルートフォルダーに移動し、次のコマンドを実行してインストールしますwan miniport(ikev2)ドライバ:
- devcon.exeインストールc:\ windows \ inf \ netavpna.inf ms_agilevpnminiport
{とにかくこのドライバーソフトウェアをインストールすることを選択します(尋ねられた場合)}
(インストールメッセージを成功させる必要があります))
3。次のコマンドを実行して、残りのWANミニポートドライバーをインストールします。
注意:あなたは受け取るべきです」devcon.exeは失敗しました「以下のコマンドのほぼすべてのメッセージがメッセージですが、心配しないでください。すべてのWANミニポートドライバーは、コンピューターの再起動後に正常にインストールされます。
{インストールするにはWan Miniport(IP)ドライバ}
- devcon.exeインストールc:\ windows \ inf \ netrasa.inf ms_ndiswanip
(Wan Miniportのインストールにはメッセージが失敗しました。それを無視し、次のコマンドに進みます))
{インストールするにはWan Miniport(IPv6)ドライバ}
- devcon.exeインストールC:\ windows \ inf \ netrasa.inf ms_ndiswanipv6
{インストールするにはwan miniport(ネットワークモニター)ドライバ}
- devcon.exeインストールc:\ windows \ inf \ netrasa.inf ms_ndiswanbh
{インストールするにはwan miniport(l2tp)ドライバ}
- devcon.exeインストールC:\ windows \ inf \ netrasa.inf ms_l2tpminiport
{インストールするにはwan miniport(pppoe)ドライバ}
devcon.exeインストールC:\ windows \ inf \ netrasa.inf ms_pppoeminiport
{インストールするにはwan miniport(pptp)ドライバ}
- devcon.exeインストールc:\ windows \ inf \ netrasa.inf ms_pptpminiport
{インストールするにはWan Minport(SSTP)ドライバ}
- devcon.exeインストールc:\ windows \ inf \ netsstpa.inf ms_sstpminiport
4。完了したら、再起動あなたのコンピューター。
再起動すると、デバイスマネージャーに移動した場合(非表示デバイスが有効になっています)、すべてのWANミニポートアダプターがインストールされていることがわかります。
追加のヘルプ:上記の手順を使用して「wan miniport(l2tp)」& "wan miniport(pptp)」をインストールできない場合は、管理者としてコマンドプロンプトを開き、次のコマンドを順番に実行します。次に、コンピューターを再起動します。
- netcfg -u ms_l2tp
- netcfg -u ms_pptp
- netcfg -l%windir%\ inf \ netrast.inf -cp -i ms_pptp
- netcfg -l%windir%\ inf \ netrast.inf -cp -i ms_l2tp
それでおしまい!このガイドがあなたの経験についてあなたのコメントを残してあなたを助けたかどうかを教えてください。他の人を助けるためにこのガイドを気に入って共有してください。
この記事があなたに役立つ場合は、寄付をすることで私たちをサポートすることを検討してください。1ドルでさえ私たちにとって大きな違いをもたらすことができますこのサイトを自由に保ちながら他の人を助け続けるための努力において: