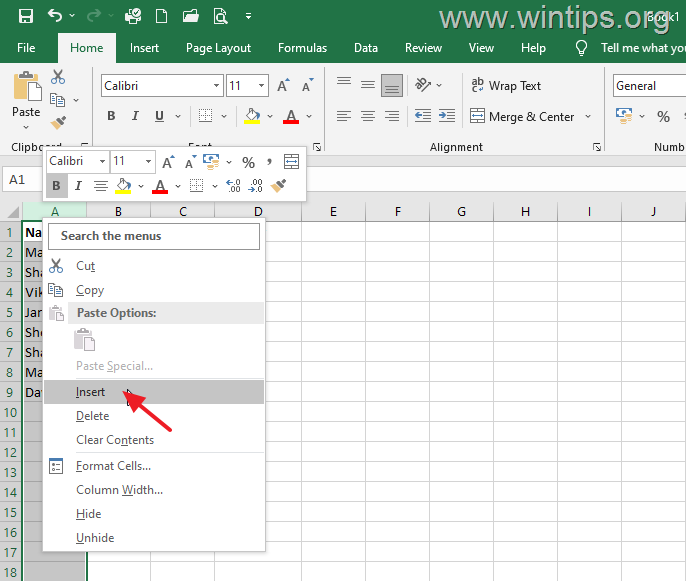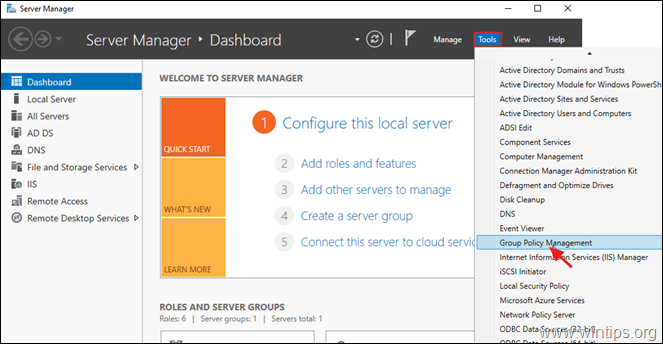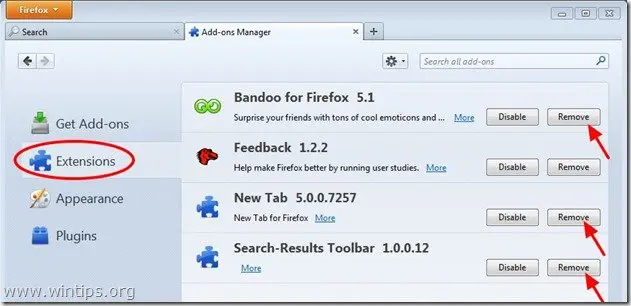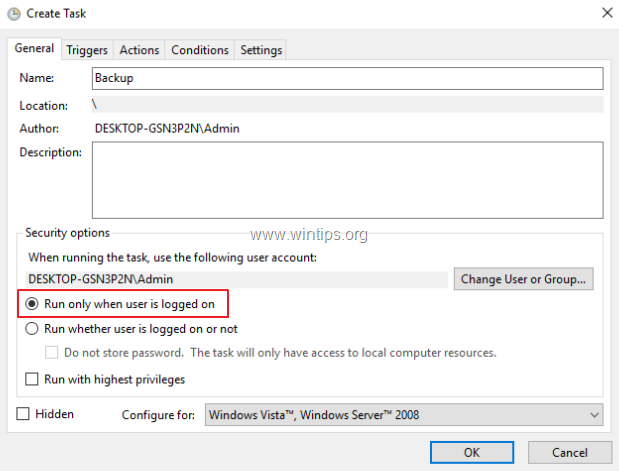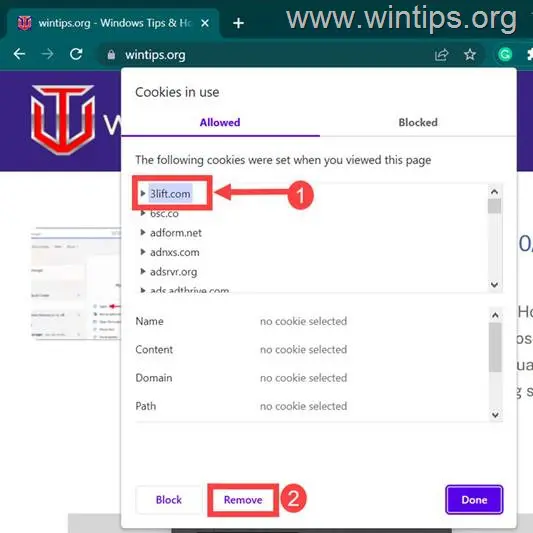、
この記事では、Windows 11/10の原因とエラーコード0x0 0x0を修正する方法と方法について説明します。
Windowsエラー0x0 0x0または類似のもの(0x0)は、Windowsユーザーとほとんどの場合、Windowsオペレーティングシステムまたはコアアプリケーションの誤動作の結果として発生する典型的な問題です。
Windows 10とWindows 11では、Windows Insiderプログラムで実行されているコンピューターに0x0 0x0エラーが一般的に表示されます。これにより、ユーザーは、ベータと呼ばれるWindowsの将来のバージョンで新機能を試す機会を提供します。したがって、Windows Insiderプログラムに参加している場合は、最新のビルドに更新して、エラー0x0を修正するかどうかを確認してください。
エラーコード0x0エラーは、アプリケーション/ゲームのバグのために特定のアプリケーションまたはゲームを実行すると表示される場合があります。この場合、エラー0x0の原因となるプログラムを再インストールしてみてください。
Windows 10/11でエラーコード0x0 0x0を修正する方法。
- すべてのWindowsアップデートをインストールします。
- 同時にプログラムを実行するのを停止します。
- ディスクのクリーンアップで役に立たないファイルを削除します。
- ウイルススキャンを実行します。
- 最古のビデオドライバーを更新またはインストールします。
- 窓を修理します。
- きれいなブーツを実行します。
- ウィンドウをインストールします。
方法1:すべてのWindowsアップデートをインストールします。
あなたが試すことができるもう一つのことは、更新をチェックすることです。これは、Windows Insiderプレビュー機能を使用している場合に特に重要です。更新を確認するには、次の手順に従ってください。
1。行きます始める>設定>更新とセキュリティ。
2。クリック更新を確認してください。
3。最後に、利用可能な更新をダウンロードしてインストールして、Windowsにします。
方法2:プログラムを同時に実行するのを停止します。
複数のプログラムを同時に実行している場合、エラーコード0x0 0x0につながる可能性があります。これを修正するには、同時に実行されているプログラムを同時に閉じてから、エラーが持続している場合は試してください。実行中のプログラムを終了するには:
1。プレスCtrl+シフト+ESCを開くタスクマネージャー。
2。の下プロセスタブ、終了するプログラムを選択してクリックしますタスクを終了します。
方法3:ディスクのクリーンアップで役に立たないファイルを削除します。
ディスクのクリーンアップは、ジャンクファイルのコンピューターをクリーニングするのに最適な方法であり、多くの問題を解決することができます。ディスクのクリーンアップを実行するには、次の手順に従ってください。
1。をクリックします始めるボタン、タイプディスクのクリーンアップ検索バーで、そのアイコンをクリックして起動します。
2。ディスククリーンアップウィンドウで、(c :)ドライブを選択してクリックしますわかりました。
3。次に、をクリックしますシステムファイルをクリーンアップしますボタン。
4。安全に削除できるファイルをスキャンするディスククリーンアップツールをスキャンします。
5。次のウィンドウで、削除したい役に立たないファイルを選択してクリックしますわかりました。
* 注記:以下を削除することをお勧めします。
- Windowsの更新クリーンアップ
- Windowsアップグレードログファイル。
- ダウンロードされたプログラムファイル。
- 一時的なインターネットファイル。
- 以前のWindowsインストール。
- ビンをリサイクルします
(注意:これをチェックすることにより、リサイクルビンのすべての内容が削除されます) - 一時ファイル。
- 一時的なWindowsインストールファイル。
6。クリックしますファイルを削除します決定を確認するボタン。
7。クリーニングツールが選択したファイルの削除が終了し、次のステップに進むまで待ちます。
方法4:ウイルススキャンを実行します。
エラー0x0 0x0は、マルウェアまたはウイルスによって引き起こされる可能性があるため、完全なシステムスキャンを実行するのが良いでしょう。それをするために:
1。行きます始める>設定>更新とセキュリティ。
2。に切り替えますWindowsセキュリティセクションと開くウイルスと脅威の保護。
3。ウイルスと脅威の保護の下で、をクリックしますスキャンオプションリンク。
4。次に、下にスクロールして、チェックしますフルスキャンオプション、クリックします今すぐスキャンしますボタン。
方法5:最古のビデオドライバーを更新またはインストールします。
エラーコード0x0 0x0は、時代遅れまたは破損したグラフィックスドライバーのために発生する可能性があります。これを修正するには:
1。クリックしてください始めるタイプデバイスマネージャ検索バーで。次に、デバイスマネージャーを開きます。
2。デバイスマネージャーウィンドウで、展開しますアダプターを表示しますそして右クリックしますビデオアダプターで。選択しますドライバーを更新しますWindowsに更新されたドライバーを検索してください。*
* 注記:Windowsが更新されたドライバーが見つからない場合は、デバイスをアンインストールしますオプションと再起動して、Windowsにグラフィックアダプターのドライバーを再インストールするように強制します。さらに、最も古く、より安定したドライバーをインストールしてみてください。
方法6。Dism&SFCツールを使用して、Windowsの破損エラーを修正します。
システムファイルチェッカー(SFC)とDism Toolsは、多くのウィンドウの問題を修正するのに役立ちます。 SFCスキャンを実行するには、次の手順に従ってください。
1。管理者としてコマンドプロンプトを開きます。それをするために:
1。検索ボックスタイプ:CMDまたはコマンドプロンプト
2。右クリックしますコマンドプロンプト(結果)および選択管理者として実行します。
2。コマンドプロンプトウィンドウで、次のコマンドを入力して押します入力:
- dism.exe /online /cleanup-image /restorehealth
3。Dismがコンポーネントストアを修理するまで我慢してください。操作が完了したら(コンポーネントストアの腐敗が修復されたことを通知する必要があります)、このコマンドを与えて押します入力:
- SFC /スキャノー
4。SFCスキャンが完了したら、再起動あなたのコンピューター。
方法7:クリーンブーツを実行します
まだエラーコード0x0 0x0が発生している場合は、クリーンブーツを実行してみてください。これは、問題を引き起こしている可能性のあるソフトウェアの競合を修正するのに役立ちます。クリーンブーツを実行するには、次の手順に従ってください。
1。をクリックします始めるボタンとタイプmsconfig検索バーで。次に、クリックして開きますシステム構成アプリ。
2。[システム構成]ウィンドウで、に切り替えますサービスタブ、チェックしますすべてのMicrosoftサービスを非表示にしますオプション、そしてクリックしますすべてを無効にしますボタン。 *
* 注記:一部のユーザーは、Microsoftの「Sysmain」(SuperFetch)サービスを無効にした後、エラー0x0が解決したと報告しました。したがって、すべてのMSサービスを隠す前に無効にしますまたsysmainサービス。
3。次に、に切り替えます起動するタブをクリックしますオープンタスクマネージャーリンク。
4。の下起動する[タスクマネージャー]ウィンドウのタブは、Windows(有効)で始まるすべてのプログラムを1つずつ選択し、[無効にします。
5。すべてのスタートアップアイテムを無効にしたら、タスクマネージャーを閉じてクリックしますわかりました変更を保存するため。
6。次に、PCを再起動し、問題0x0が修正されているかどうかを確認します。問題が解決した場合は、同じ手順を実行し、エラー(0x0)を与えるものを見つけるまで、すべての無効サービスとスタートアッププログラムを1つずつ有効にします。
方法8。クリーンなWindows 10のインストールを実行します。
多くの場合、特に最古のチップセットとCPUを備えたコンピューターでは、より良く、時間が少なくなりますファイルをバックアップしますとにPCをリセットしますまたはにクリーンなWindows 10インストールを実行します、Windowsの問題を解決しようとするよりも。
それでおしまい!どの方法があなたのために働いたのですか?
このガイドがあなたの経験についてあなたのコメントを残してあなたを助けたかどうかを教えてください。他の人を助けるためにこのガイドを気に入って共有してください。
この記事があなたに役立つ場合は、寄付をすることで私たちをサポートすることを検討してください。1ドルでさえ私たちにとって大きな違いをもたらすことができますこのサイトを自由に保ちながら他の人を助け続けるための努力において: