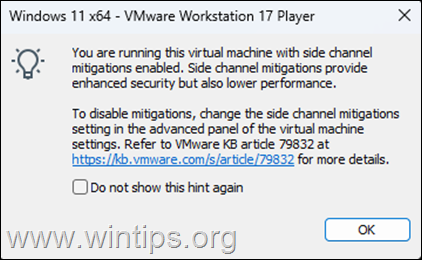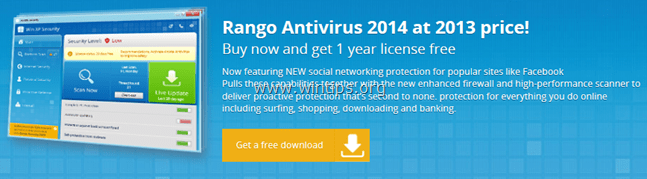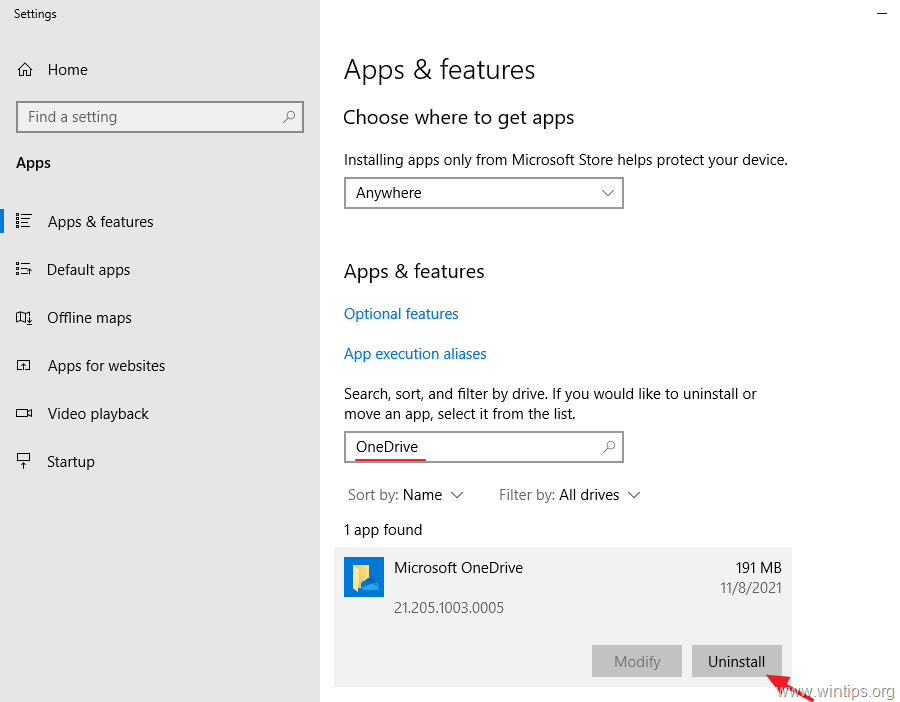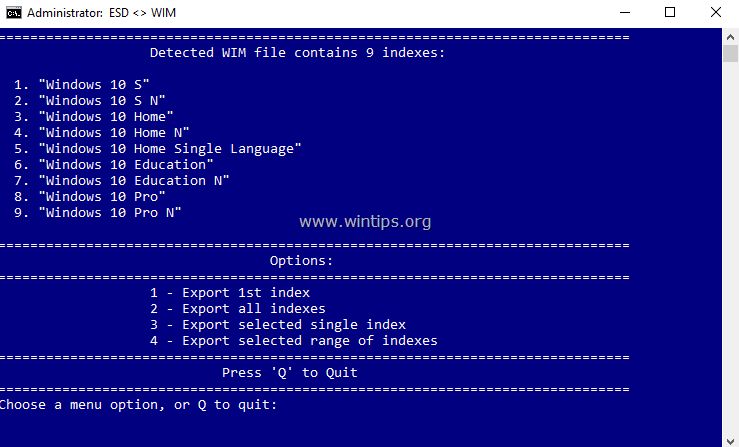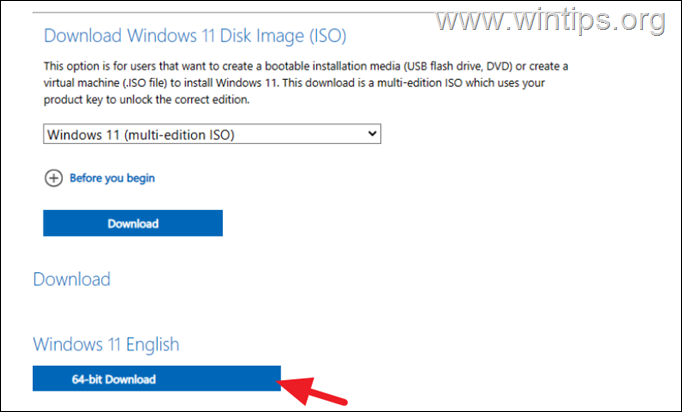、
Windows 10に特定の更新をインストールできない場合は、ダウンロードまたはインストールプロセスが停止してエラー0xc1900130または0x80240034になります。このガイドの手順に従って問題を解決します。
このチュートリアルでは、Windows 10を更新するときにエラー0xc1900130またはエラー0x80240034を解決するための詳細な指示を見つけます。
Windows 10更新エラー0xc1900130または0x80240034を修正する方法。
Windows 10のエラー0xc1900130および0x80240034の更新は、ダウンロードプロセス中にインターネット接続が中断されたため、更新が正しくダウンロードされなかったために発生します。
Windows 10アップデート中のエラー0xc1900130および0x80240034のもう1つの原因は、更新をダウンロード(またはインストール)するための十分な無料ディスク容量がないことです。
したがって、Windows 10の更新問題0x80240034および0xc1900130のトラブルシューティングに進む前に、インターネット接続が正常に動作し、更新を実行するのに十分な空き容量があることを確認してください。
方法1。Windows10アップデートトラブルシューティングを実行します。
方法2。Windowsは、Windows Update Storeフォルダーを再作成するように強制します。
方法3。Windows開発者モードを無効にします。
方法4。更新を手動でダウンロードしてインストールします。
Windows 10の更新問題を修正する一般的な方法。
方法1。Windows10アップデートトラブルシューティングを実行します。
更新エラー0x80240034&0xc1900130を修正する最初の方法は、MicrosoftのWindows 10アップデートトラブルシューティングツールを実行することです。管理者モード。それをするために:
1。行きます始める>設定>更新&セキュリットy>トラブルシューティング>Windows Update。
2。 再起動あなたのコンピューター。
3。更新をインストールしてみてください。
方法2。Windowsは、Windows Update Storeフォルダーを再作成するように強制します。
Windows 10アップデートでエラー0xc1900130を修正する2番目の方法は、Windows Update Storeフォルダーを再作成することです( "c:\ windows \ softwaredistribution「)、Windowsに利用可能な更新をゼロからダウンロードするように強制するため。それをするために:
1。同時に押しますWindows +r実行するコマンドボックスを開くキー。
2。実行コマンドボックスで、タイプ:services.mscそして押します入力。
3。右クリックしますWindows Updateサービスと選択停止。
4。Windows Explorerを開き、ナビゲートしますC:\ Windowsフォルダ。
5。選択と消去「Softwaredistribization」フォルダー。*
(クリック続く「フォルダーアクセス拒否」ウィンドウで)。
* 注記:次にWindowsの更新が実行されると、更新を保存するためにWindowsによって自動的に作成されます。
6。 再起動あなたのコンピューター。
7。 ダウンロードWindows 10のWindows Update Troubleshooterを実行します。
8。 リブートあなたのコンピューター。
9。Windowsの更新を確認してインストールします。
方法3。Windows開発者モードをオフにします。
Windows 10の更新エラー0x80240034または0xc1900130に解決する別の方法。更新をインストールするまで開発者モードを無効にします。それをするために:
1。行きます設定>更新とセキュリティ選択します開発者向け左に。
2。選ぶサイドロードアプリ右側に。
3。クリックはいでsideloadingをオンにします。
4。その後、行きます設定- >アプリ- >アプリと機能>オプションの機能を管理します。
5。クリックしてくださいWindows開発者モードクリックしますアンインストール。
6。再起動あなたのコンピューターと更新をもう一度インストールしようとします。
方法4。更新を手動でダウンロードしてインストールします。
Windows 10の更新エラー0xc1900130または0x80240034を解決する次の方法は、失敗した更新を手動でダウンロードしてインストールすることです。それを行うには、あなたのケースに従って以下の指示に従ってください。
ケースA:Windows 10バージョンを最新のビルドにアップグレードしたい場合(たとえば、1709年から1803年まで):
1。に移動しますWindows 10ダウンロードサイトクリックします今すぐ更新してくださいボタン。
2。尋ねられたら、クリックしてください走るすぐにインストールを開始するか、クリックするためのダウンロードされたファイル、または保存後でインストーラーを実行するボタン。
3。最後にクリックします今すぐ更新してくださいボタンとオンの画面プロンプトに従って、更新をインストールします。
ケースB:スタンドアロンアップデートをインストールする際に問題がある場合:
1。行きます設定- >更新とセキュリティそして、開きます履歴を更新します
2。失敗したアップデートのKB番号をご覧ください。 (例「KB4025339」)
3。に移動しますMicrosoft更新カタログ。
4。検索フィールドに失敗した更新のKB番号を入力し、[検索]をクリックします。
5。故障したアップデートをダウンロードしてインストールします。
それでおしまい!このガイドがあなたの経験についてあなたのコメントを残してあなたを助けたかどうかを教えてください。他の人を助けるためにこのガイドを気に入って共有してください。
この記事があなたに役立つ場合は、寄付をすることで私たちをサポートすることを検討してください。1ドルでさえ私たちにとって大きな違いをもたらすことができますこのサイトを自由に保ちながら他の人を助け続けるための努力において: