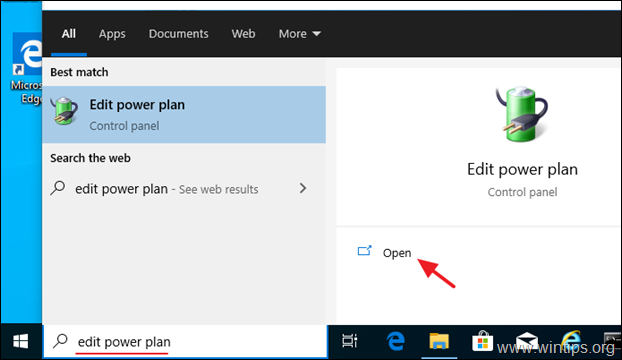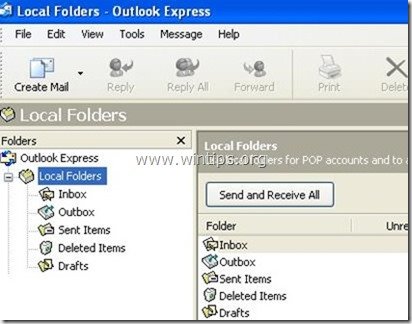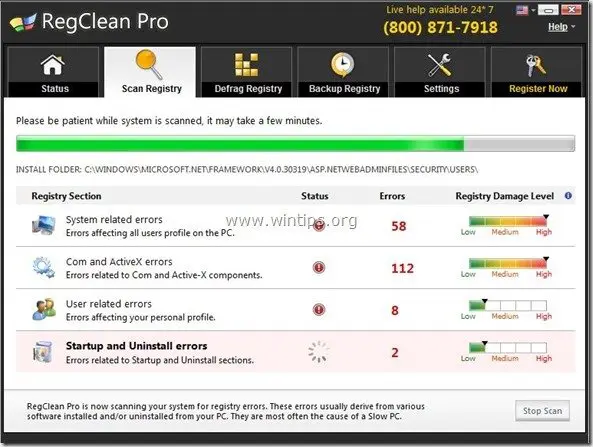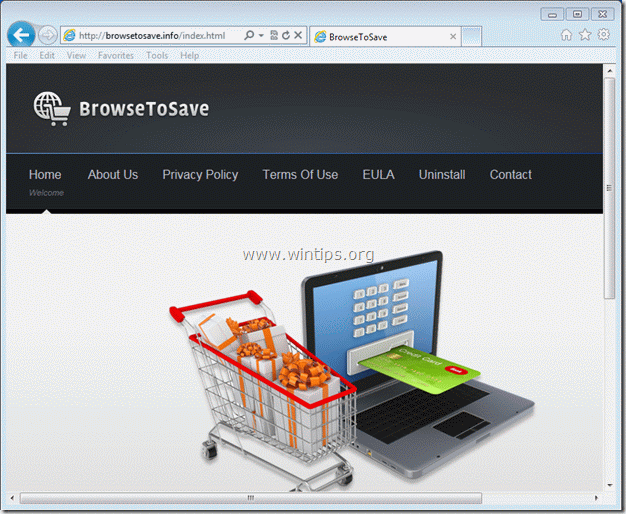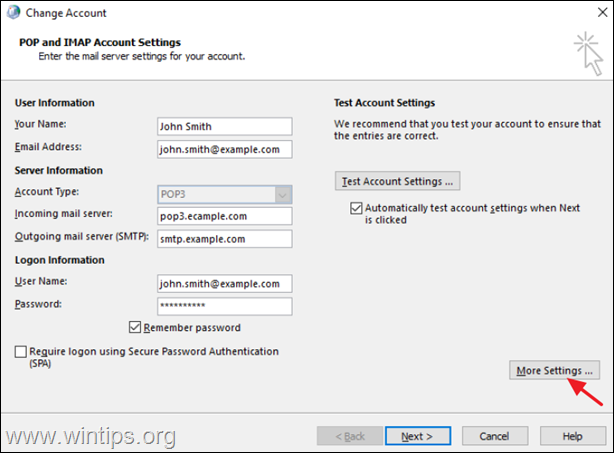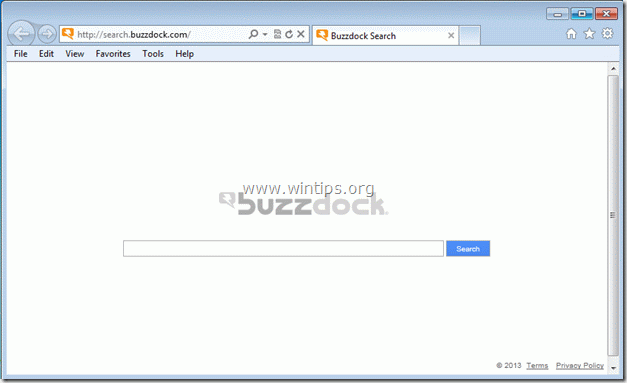、
Windows Boot Errors 0XC0000428、0XC000000F、および0XC0000225は、いくつかの理由で発生する場合があります。たとえば、Windowsを新しいバージョンにアップグレードしながら、システムに新しいソフトウェアまたはハードウェアをインストールした後、重要なWindowsアップデートのインストール中にコンピューターのシャットダウンにより。
ほとんどの場合、エラー0xc0000428、0xc000000f、および0xc0000225は、デジタル署名チェックを無効にするか、Windowsブートローダーを修復することで簡単に修正できます。
このチュートリアルは、Windows 10、8.1、8、7、またはVistaベースのコンピューターで次の問題を修正する最も一般的な方法を示しています。
このガイドで解決された問題 - 症状:
- 「必要なファイルに欠落しているか、エラーが含まれているため、アプリケーションまたはオペレーティングシステムをロードできませんでした。ファイル:\ Windows \ System32 \ Winload.efi - エラーコード:0xc0000225」
- 「PC/デバイスを修理する必要があります。必要なデバイスは接続されていないか、アクセスできません。
エラーコード:0xc0000225。」 - 「PC/デバイスを修理する必要があります。ファイルのデジタル署名を検証できなかったため、オペレーティングシステムをロードできませんでした。エラーコード:0xc0000225 "
- 「Windowsはこのファイルのデジタル署名を確認できません:\ windows \ system32 \ winload.exe - エラーコード:0xc0000428」
- 「Windows BootManager。Windowsの起動に失敗しました。最近のハードウェアまたはソフトウェアの変更が原因である可能性があります。ファイル:\ Windows \ System32 \ boot \ winload.efiステータス:0xc000000f「
Windowsブートエラー0xc000000f、0xc0000428、0xc0000225(Windows 10、8.1、8、7&Vista)の修正方法
方法1:ドライバーの署名施行を無効にします。
方法2。スタートアップの修理を実行します。
方法3。ファイルシステムを確認して修復します。
方法4。Windowsレジストリを復元します。
方法5。ブート構成データを修復します。
方法1:ドライバーの署名施行を無効にします。
最初は、ドライバーの署名施行を無効にしてみてください。
Windows7&Vista:
1。コンピューターに電源を入れて押しますF8Windowsロゴが表示される前に、コンピューターが起動しているため、キー。
2。at高度なオプションメニュー、キーボードの矢印キーを使用して、強調表示しますドライバーの署名施行を無効にしますオプションしてから押します入力。
3。Windowsが正常に起動する場合は、最近インストールされているプログラムまたはドライバー(存在する場合)を削除してから検索してウィンドウアップデートから利用可能なすべての更新をインストールします。
4。コンピューターを再起動します。
さらに:ドライバーの署名施行を永久に無効にしたい場合は、この記事を読んでください。修正方法:「Windowsはこのファイルのデジタル署名を確認できません」Windows 8.1、8、7&Vistaのエラー。
Windows 10、8、および8.1
1。回復画面でF8キーを押して、スタートアップ設定を起動します。
2。[起動]設定画面で、を押します7鍵。
3。Windowsが正常に起動した場合は、最近インストールされているプログラムまたはドライバー(存在する場合)を削除してから検索し、ウィンドウアップデートから利用可能なすべての更新をインストールします。
4。コンピューターを再起動します。
さらに:ドライバーの署名施行を永久に無効にしたい場合は、この記事を読んでください。修正方法:「Windowsはこのファイルのデジタル署名を確認できません」Windows 8.1、8、7&Vistaのエラー。
方法2。スタートアップの修理を実行します。
1。Windowsメディア(DVDまたはUSB)からコンピューターを起動します。
2。言語オプションで、プレス次。
3。選択しますコンピューターを修理します。
4。
- Windows7またはVista:プレス次そして開いていますスタートアップの修理。
- Windows 10、8.1、または8: 選択しますトラブルシューティング - >高度なオプション - >スタートアップ修理。
5。起動の修理が完了したら、再起動あなたのコンピューター。
方法3。ファイルシステムを確認して修復します
1。Windowsメディア(DVDまたはUSB)からコンピューターを起動します。
2。言語オプションで、プレス次。
3。選択しますコンピューターを修理します。
4。
- Windows7またはVista:プレス次そして開いていますコマンドプロンプト。
- Windows 10、8.1、または8: 選択しますトラブルシューティング - >高度なオプション - >コマンドプロンプト
5。コマンドプロンプトタイプ:bcdeditそして押します入力。
6。OSパーティションのドライブ文字( "osdevice - Partition =d: ")
7。次に、このコマンド*を指定して押します入力:
- chkdsk d: /f
* 注記:あなたのケースに従って「D」という文字を交換してください。
8。チェックディスクが完了したら、コマンドプロンプトを閉じて再起動あなたのコンピューター。
方法4。Windowsレジストリを復元します。
1。ブートインコマンドプロンプトから高度なオプション。
2。コマンドプロンプトタイプ:bcdeditそして押します入力。
3。ドライブに注意してください手紙OSパーティションの(例: "osdevice - >パーティション=c: ")
4。次に、ドライブを入力します手紙OSパーティション +の:そして押します入力。(例c:))
5。次に、次のコマンドを順番に与えます(押します入力各コマンドの後):
- CD \ Windows \ System32 \ config
- MD Backupold
- コピー *。 * backupold
- CDレグバック
- コピー *。* ..
* 知らせ:プレスa宛先内のすべてのファイルを上書きするように求められたとき。
6。タイプ出口そして押します入力コマンドプロンプトを閉じる。
7。再起動あなたのコンピューター。
* 注記:再起動した後、エラーでPCが起動できなかった」システムレジストリファイルが欠落しているか、エラーが含まれているため、オペレーティングシステムをロードできませんでした"、(下のスクリーンショットを参照)、Windowsインストールメディアから起動し、コマンドプロンプトを起動して、次のコマンドを順に提供して、「backupold」フォルダーから元のレジストリファイルを復元します。
- cd \ windows \ system32 \ config \ backupold
- コピー *。* ..
(タイプ出口そして押します入力コマンドプロンプトを閉じるためにリブートお使いのコンピューター)。
方法5。ブート構成データを修復します
1. Windowsメディア(DVDまたはUSB)からコンピューターを起動します。
2。コマンドプロンプトを起動します。
3. OSバージョンによると、次のように指示に従ってください。
4a。 Windows7またはVista:
a。コマンドプロンプトでこれらのコマンドを提供します。
- bootrec /fixmbr
- bootrec /fixboot
b。コマンドプロンプトを閉じて、通常はWindowsで起動してみてください。 Windowsがまだ起動できない場合は、コマンドプロンプトをもう一度起動して、このコマンドを指定します。
- bootrec.exe /rebuildbcd
c。 実行後bootrec.exe /rebuildbcd指示:
- ケースA:メッセージが表示されたら」合計識別されたウィンドウインストール:1":
1。を押しますykey(yes)toブートリストにインストールを追加します。
2。再起動あなたのコンピューターと通常、Windowsで起動しようとします。
- ケースB:メッセージが表示されたら」合計識別されたウィンドウインストール:0" それから:
1。タイプbcdeditそして押します入力どのOSパーティションレターであるかを見つけるには(例: "osdevice - > partition =c: ")。
2。次に、以下のコマンドを順に入力します。
* 注記:手紙を置き換える」c「あなたの場合に従って、OSパーティションのドライブ文字があります。
- bcdedit /exportc:\ bcdbackup
- c:
- CDブーツ
- ATTRIB BCD -S -H –R
- レンc:\ boot \ bcd bcd.old
- bootrec /rebuildbcd
3。を押しますykey(yes)toブートリストにインストールを追加します。
4。リブート通常、Windowsのコンピューターと起動。
4b。 Windows 10、8.1、または8:
a。コマンドプロンプトでこれらのコマンドを提供します。
- ディスクパート
- リストボリューム
- のボリューム番号に注意してくださいシステムRese(「システム予約済み」)ボリュームとドライバーレターOS音量。 *
*」システムRese「ボリュームにはブートマネージャーとブート構成データが含まれています。すべてのボリュームの最小サイズ(100MB、350MB)があり、UEFIベースのコンピューターを使用する場合、「システム予約済み」はFAT32形式(別名「EFI」ボリューム)です。
**OSボリュームは、ウィンドウがインストールされているパーティションであり、一般的にサイズが最大のボリューム(GB)です。
例えばこの例では:
「システムRESE」パーティションのボリューム番号は「2」です
OSボリュームのドライブ文字は「D」です。
b。このコマンドを入力して、システムのボリュームを選択します。ボリューム2を選択します
* 注記:番号を置き換える」2「あなたの場合によると。
c。次に、これらのコマンドを与えます。
- 手紙= zを割り当てます
- 出口
d。最後にこのコマンドを入力します。
- bcdboot d:\ windows /s z: /fすべて
* 注記:手紙を置き換える」d「ドライブレターによるとOSあなたの場合のボリューム。
e。コンピューターを再起動し、通常はWindowsで起動してみてください。 Windowsが起動しない場合は、同じ手順に従いますが、最後にこのコマンドを入力します。
- bcdboot d:\ windows /s z: /f uefi
それでおしまい!このガイドがあなたの経験についてあなたのコメントを残してあなたを助けたかどうかを教えてください。他の人を助けるためにこのガイドを気に入って共有してください。
この記事があなたに役立つ場合は、寄付をすることで私たちをサポートすることを検討してください。1ドルでさえ私たちにとって大きな違いをもたらすことができますこのサイトを自由に保ちながら他の人を助け続けるための努力において: