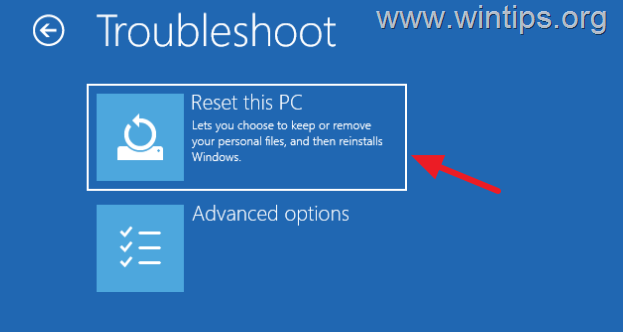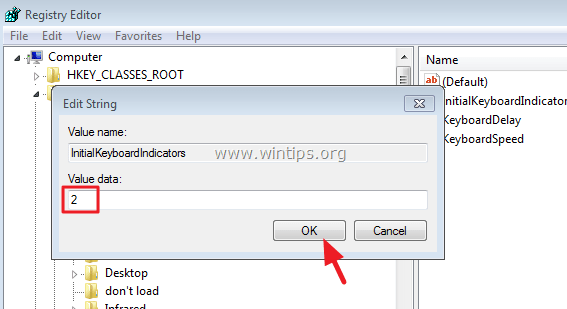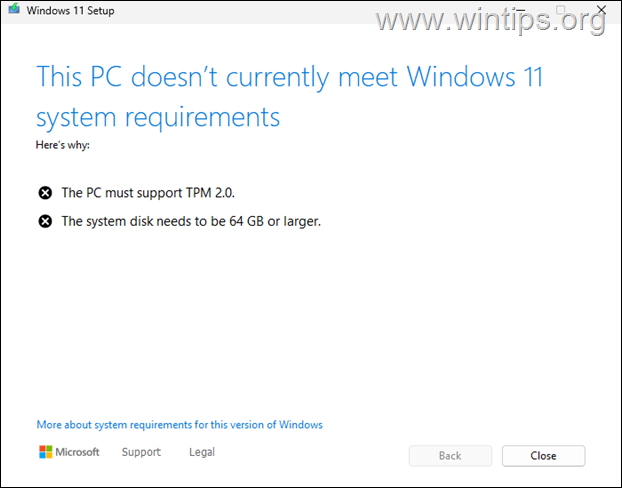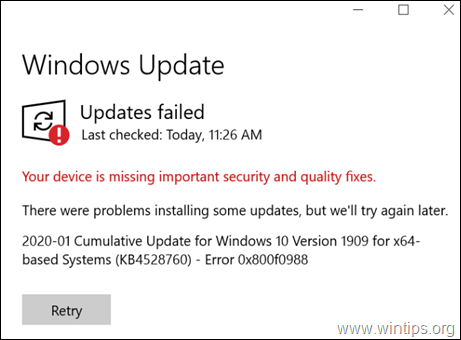、
Office 2019を備えたWindows 10ベースのPCに更新をインストールした後、次の問題が発生しました。すべてのMS Officeアプリケーションが開いていないため、エラーが表示されます。「アプリケーションは正しく開始できませんでした(0xc0000142)。
アプリケーションエラー0xc0000142「アプリケーションが正しく開始できなかった」は、次のWindows 10の更新をインストールした後、Microsoft Office 2016または2019プログラム(Word、Outlook、Excelなど)を開こうとすると表示される場合があります。
このチュートリアルには、オフィス2016/2019アプリケーションを開始したときにエラー0xc0000142を修正するための段階的な手順が含まれています。
修正方法:MS Office 2016または2019のアプリケーションエラー0xc0000142。
重要:以下のメソッドを引き続き適用する前に、更新およびセキュリティセンターに移動し、利用可能なすべてのアップデートをインストールします。
方法1。最新のWindowsまたはOfficeの更新をアンインストールします。
方法2。システムを以前の作業状態に復元します。
方法3。オフィスの設置を修理します。
方法1。最新のWindowsまたはOfficeの更新をアンインストールします。
オフィスプログラムでエラー0xc0000142を最初に解決したのは、PCからの最新のWindowsアップデートをアンインストールすることです。それをするために:
1。同時に押しますWindows +r実行するコマンドボックスを開くキー。
2。実行コマンドボックスで、タイプ:appwiz.cplそして押します入力。
3。プログラムと機能でクリックしますインストールされている更新を表示します左に。
4。[インストール]をクリックして、インストール日に基づいて更新をソートし、すべての最新のWindows(またはOffice)アップデートを選択してアンインストールします。
5。アンインストールプロセスが完了したとき再起動あなたのコンピューター。
6。再起動後、オフィスアプリケーションを開き、エラー0x0000142が解決したかどうかを確認します。エラーが続く場合は、同じ手順に従って、次のメソッドに進む前に、すべての最新の更新をアンインストールします。
方法2。システムを以前の作業状態に復元します。
Office 2016またはOffice 2019でエラー「0xc0000142 - アプリケーションが正しく開始できなかった」エラーを修正する次の方法は、Windows Systemの復元機能を使用してPCを以前の状態に復元することです。それをするために:
1。同時に押しますWindows +r実行するコマンドボックスを開くキー。
2。実行コマンドボックスで、タイプ:スクロールするそして押します入力。
3。システムの最初の画面でウィザードを復元するには、クリックします次次に、以前の状態を選択してクリックします次その日にシステムを復元します。
4。システムの復元が完了したら、エラー0xc0000142が解決されているかどうかを確認します。
方法3。修理オフィス。
MS Office 2016/2019でエラー0xc0000142を解決する最後の方法は、以下の手順に従ってオフィスの設置を修復することです。
1。同時に押しますWindows +r実行するコマンドボックスを開くキー。
2。実行コマンドボックスで、タイプ:appwiz.cplそして押します入力。
3。プログラムと機能で、インストールしたオフィスバージョンを選択し、クリックします変化。
4。を離れます迅速な修理選択してクリックします修理。
5.オフィスの修理プロセスが完了したら、オフィスアプリケーションを起動し、エラーが持続しているかどうかを確認します。エラー「0xc0000142」が再度表示された場合、同じ手順に従っていますが、今回は選択します。オンライン修理オプション。 *
* 注記:「オンライン修理」プロセスは削除され、PCのすべてのオフィスアプリケーションを再インストールします。その後、再インストールすると、オフィス製品を再アクティブ化するように求められます。
それ!このガイドがあなたの経験についてあなたのコメントを残してあなたを助けたかどうかを教えてください。他の人を助けるためにこのガイドを気に入って共有してください。
この記事があなたに役立つ場合は、寄付をすることで私たちをサポートすることを検討してください。1ドルでさえ私たちにとって大きな違いをもたらすことができますこのサイトを自由に保ちながら他の人を助け続けるための努力において: