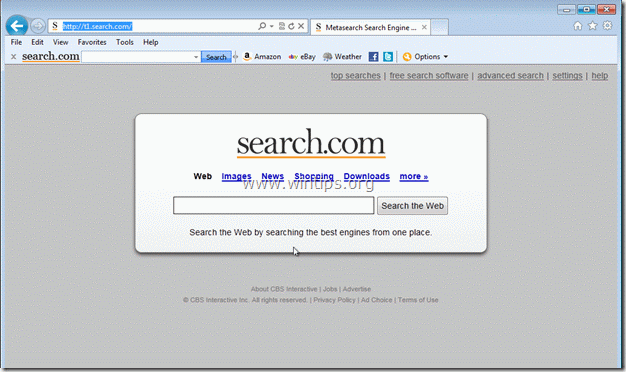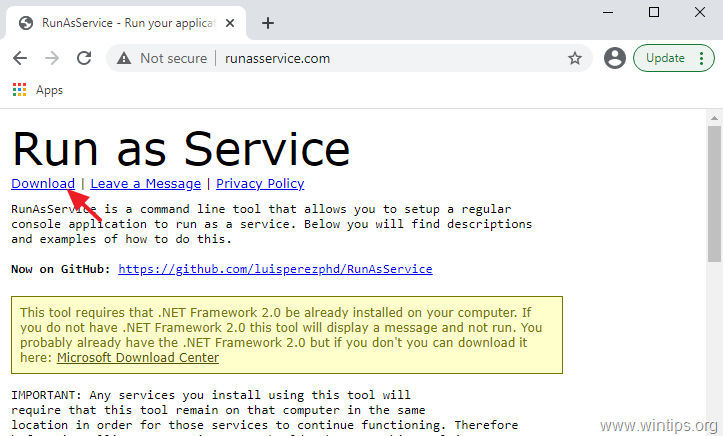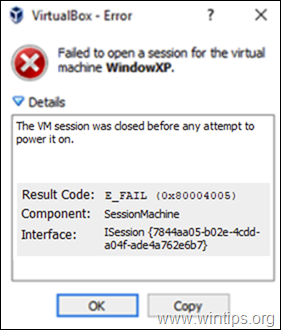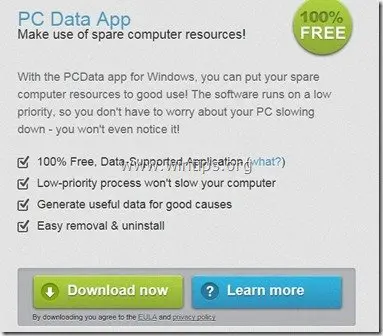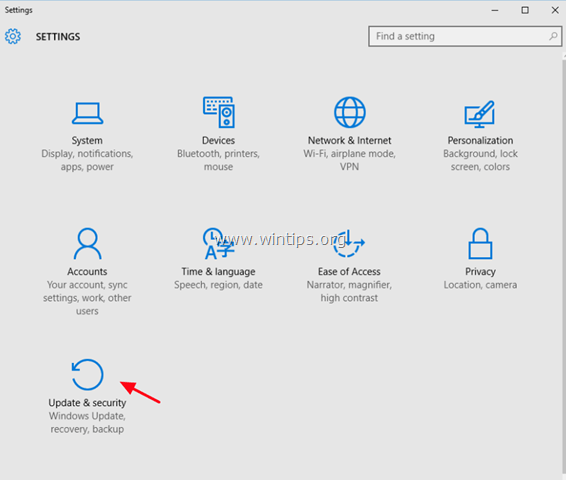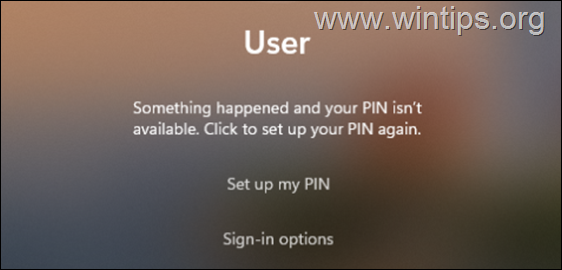、
次のエラーがWindows Updateに表示されます。Windows10の機能アップデート、バージョン1803、エラーコード:0x80240034を使用して、ダウンロードに失敗しました(または「インストールに失敗」)。 Windows 10アップデートのエラー0x80240034は、一般に発生します。
ダウンロードプロセスインターネット接続またはMicrosoftの更新サーバーとの接続は、何らかの理由で中断されました。
Windows 10 V1803アップデートをダウンロードまたはインストールするときに、エラー0x80240034を修正するには、以下の指示に従ってください。
修正方法:Windows10バージョン1803はエラー0x80240034でインストールできません
解決策1。Windows開発者モードをオフにします。
ソリューション2。Windowsアップデートトラブルシューティングを実行します。
ソリューション3. WindowsのWindows Update Storeフォルダーの再作成を強制します。
ソリューション4。ISOファイルを使用してWindows 10を更新します。
解決策1。Windows開発者モードをオフにします。
Windows 10アップデートのエラー0x80240034の一般的な原因は、「開発者モード」です。したがって、以下の指示に従って、開発者モードがシステムで有効になっている場合は、次の手順に従って進めて無効にします。
1。行きます設定>更新とセキュリティ選択します開発者向け左に。
2。開発者機能で、選択しますサイドロードアプリ。
3。クリックはいでsideloadingをオンにします。
4。その後、行きます設定- >アプリ- >アプリと機能>オプションの機能を管理します。
5。クリックしてくださいWindows開発者モードクリックしますアンインストール。
6。再起動あなたのコンピューターと更新をもう一度インストールしようとします。
ソリューション2。Windowsアップデートトラブルシューティングを実行します。
Windows 10の更新エラー0x80240034を解決する一般的な方法は、Windows Updateの問題を修正するために、Windows Updateのトラブルシューティングツールを実行することです。
1。行きます始める>設定>更新&セキュリットy>トラブルシューティング>Windows Update。
2。再起動あなたのコンピューター。
3。更新をインストールしてみてください。
ソリューション3. WindowsのWindows Update Storeフォルダーの再作成を強制します。
Windows 10の更新の問題を修正する2番目の方法は、Windows Update Storeフォルダーを再作成することです( "C:\ Windows \ SoftWareDistribution「)、Windowsがダウンロードした更新を保存する場所です。それをするために:
1。同時に押しますWindows +r実行するコマンドボックスを開くキー。
2。実行コマンドボックスで、タイプ:services.mscそして押します入力。
3。右クリックしますWindows Updateサービスと選択停止。
4。次に、Windows Explorerを開き、に移動しますC:\ Windowsフォルダ。
5。選択と消去「Softwaredistribization」フォルダー。*
(クリック続く「フォルダーアクセス拒否」ウィンドウで)。
* 注記:次にWindowsの更新が実行されるとき、新しい空の空きSoftwaredistribizationフォルダーは、更新を保存するためにWindowsによって自動的に作成されます。
6。 再起動コンピューターを使用して、更新をインストールしてみてください。
ソリューション4。ISOファイルを使用してWindows 10を更新します。
Windows 10 V1803のエラー0x80240034をバイパスする最後の方法は、Windows 10 ISOファイルから更新をインストールすることです。それをするために:
1。Microsoftのダウンロードセンターに移動してクリックします今すぐツールをダウンロードしてくださいメディア作成ツールをダウンロードします。
2。ダウンロード後、実行しますメディア作成ツールその後受け入れるライセンス条件。
3。次の画面で選択します別のPC用のインストールメディアを作成します& クリック次。
4。デフォルトの言語、エディション、アーキテクチャの設定を残してクリックします次。
5。次の画面で、選択しますISOファイルクリックします次。
5。次に、クリックします保存Windows ISOファイルをコンピューターに保存します。
6。MCTがWindows 10 ISOファイルをダウンロードするまで我慢してください。
7。ダウンロードが完了したら、切断しますインターネットからのPC。
8。(オプション):インストールした場合サードパーティのアンチウイルス、そうする方が良いです無効にしますそれ。
9。Windows ISOファイルをダブルクリックして開きます。
10。でダブルクリックします設定アプリケーションと指示に従って、PCをアップグレードします。
それでおしまい!このガイドがあなたの経験についてあなたのコメントを残してあなたを助けたかどうかを教えてください。他の人を助けるためにこのガイドを気に入って共有してください。
この記事があなたに役立つ場合は、寄付をすることで私たちをサポートすることを検討してください。1ドルでさえ私たちにとって大きな違いをもたらすことができますこのサイトを自由に保ちながら他の人を助け続けるための努力において: