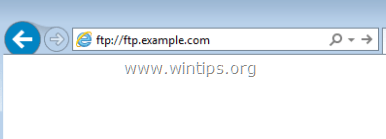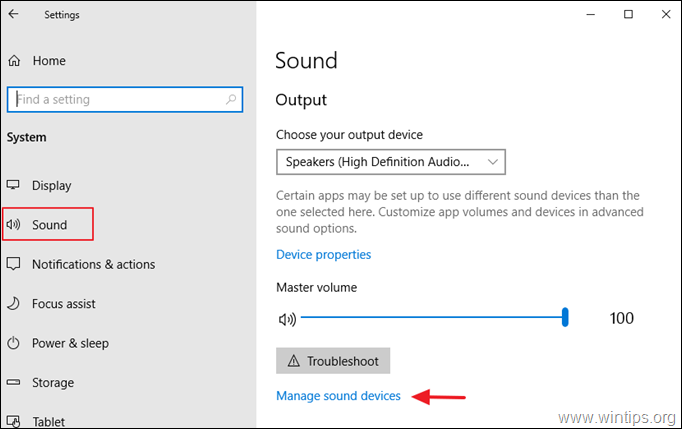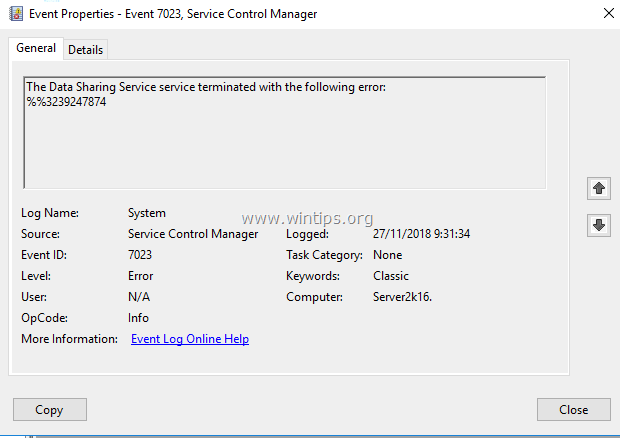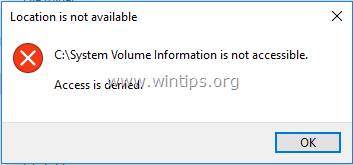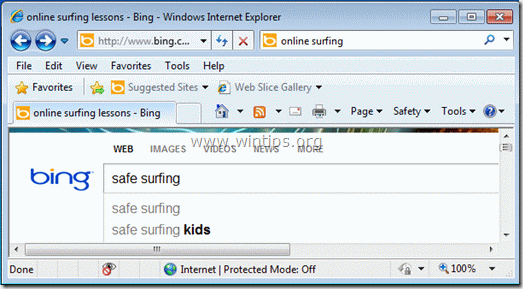、
ストアエラー「0x80073D02」は、Microsoftストアアプリケーションを開いたり更新しようとすると、Windows 10ベースのコンピューターに一般的に表示されます。それ以外の場合、Error 0x80073D02が、Windowsストアからゲームやアプリをダウンロードしたり更新したりしようとするときに表示されます。
このチュートリアルには、Windows 10のMicrosoftストアエラー0x80073D02を解決する方法に関する詳細な手順が含まれています。
修正方法:Microsoftストアのエラーコード0x80073d02。
方法1。Windowsストアキャッシュをリセットします。
方法2。アンインストール - Microsoftストアアプリを再インストールします。
方法3。すべてのデフォルトの組み込みアプリを再登録(再インストール)。
方法4。Dism&SFCツールを使用して、Windowsの破損エラーを修正します。
方法5。インプレースアップグレードでWindows 10を修復します。
方法1。Windowsストアキャッシュをリセットします。
ストアエラー0x80073D02とWindows 10のストアアプリの多くの問題を解決する最初の方法は、Windowsストアキャッシュをリセットすることです。それをするために:
1。同時に押しますWindows +r実行ボックスを開くためのキー。
2。タイプwsreset.exeそして押します入力。
3。通常、Microsoftストアがオープンします。エラー0x80073D02が解決したかどうかを確認してください。
方法2。MicrosoftStoreアプリをアンインストールして再インストールします。
Microsoftストアの0x80073D02を解決する次の方法は、Windows 10のMicrosoftストアアプリをアンインストールして再インストールすることです。
1。Cortanaの検索ボックスで、タイプPowershell*
2。右クリックしますWindows Powershell結果と選択管理者として実行します。
3。PowerShellで、このコマンドを指定して、インストールされているすべてのアプリとそのインストールパッケージ名のリストを取得します。
- get -appxpackage -allusers |名前、packagefullnameを選択します
4。インストールされているアプリ/パッケージのリスト:
a。 「」を見つけますMicrosoft.WindowsStore「リスト内とパッケージのフルネームを強調表示します(例「Microsoft.WindowsStore_11905.1001.4.0_X86__8WekyB3D8BWWE」))
B ..次に押しますCtrl + cにコピークリップボードのパッケージ名。
c。メモ帳を開いて押しますCtrl+vパッケージ名を貼り付けます。
3。PowerShellで、このコマンドを与えてMSストアをアンインストールして押します入力:
- get-appxpackage * windowsstore * | remove-appxpackage
4.次に、このコマンドを指定して、MSストアをインストールパッケージから再インストールします。
- get-appxpackage | foreach {add -appxpackage -disabledevelopmentMode -register "c:\ program files \ windowsApps \Packagefullname\ appxmanifest.xml "-disabledevelopmentMode
* 注記:上記のコマンドでは、「PackageFullname」値を通知でコピーしたパッケージ名に置き換えます。
たとえば、私たちの例では、Packagefullnameは「Microsoft.WindowsStore_11905.1001.4.0_X86__8WekyB3D8BWWE」です。したがって、コマンドは次のとおりです。
get-appxpackage | foreach {add -appxpackage -disabledevelopmentMode -register "c:\ program files \ windowsapps \ microsoft.windowsstore_11905.1001.4.0_x86__8wekyb3d8bbe \ appxmanifest.xml"}
5.コマンドが完了したら、ストアを起動して、問題が持続しているかどうかを確認します。
方法3。すべてのデフォルトの組み込みアプリを再登録(再インストール)。
1。Windows1に組み込まれたすべてのアプリを再インストール(再登録)するには、次のコマンドを入力しますPowerShell(管理者):
- get -appxpackage -allusers | foreach {add -appxpackage -register "$($ _。installlocation)\ appxmanifest.xml" -disabledevelopmentMode}
方法4。Dism&SFCツールを使用して、Windowsの破損エラーを修正します。
1。管理者としてコマンドプロンプトを開きます。それをするために:
1。検索ボックスタイプ:CMDまたはコマンドプロンプト
2。右クリックしますコマンドプロンプト(結果)および選択管理者として実行します。
2。コマンドプロンプトウィンドウで、次のコマンドを入力して押します入力:
- dism.exe /online /cleanup-image /restorehealth
3。Dismがコンポーネントストアを修理するまで我慢してください。操作が完了したら(コンポーネントストアの腐敗が修復されたことを通知する必要があります)、このコマンドを与えて押します入力:
- SFC /スキャノー
4。SFCスキャンが完了したら、再起動あなたのコンピューター。
5。Microsoft Storeを起動してみてください。
方法5。インプレースアップグレードでWindows 10を修復します。
通常、Windows 10の更新問題を修正するための別の方法は、メディア作成ツールを使用してISOまたはUSB Windows 10インストールメディアを作成して、Windows 10の修理アップグレードを実行することです。そのタスクについては、この記事の詳細な指示に従ってください。
それでおしまい!どの方法があなたのために働いたのですか?
このガイドがあなたの経験についてあなたのコメントを残してあなたを助けたかどうかを教えてください。他の人を助けるためにこのガイドを気に入って共有してください。
この記事があなたに役立つ場合は、寄付をすることで私たちをサポートすることを検討してください。1ドルでさえ私たちにとって大きな違いをもたらすことができますこのサイトを自由に保ちながら他の人を助け続けるための努力において: