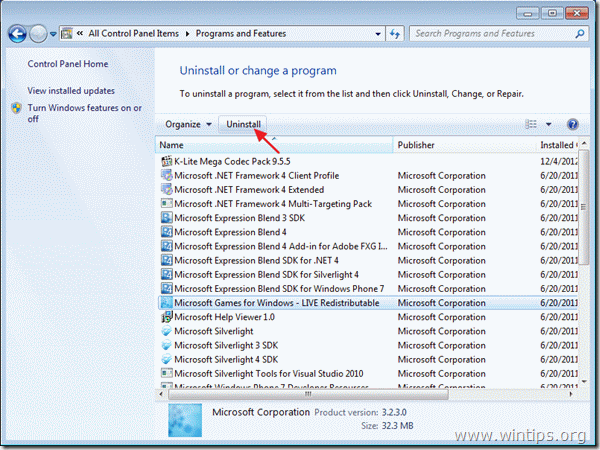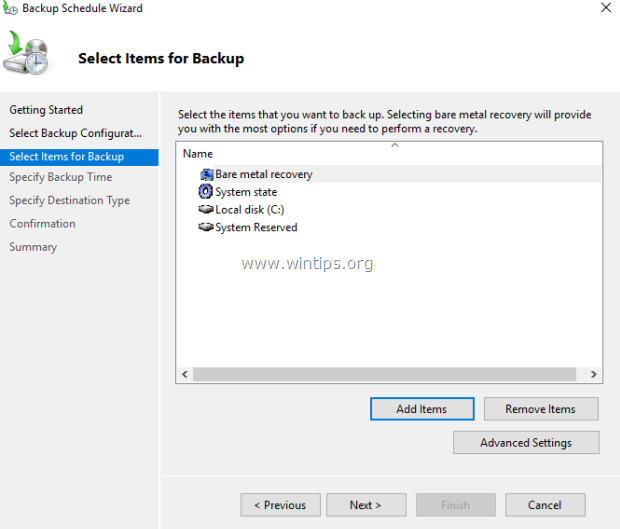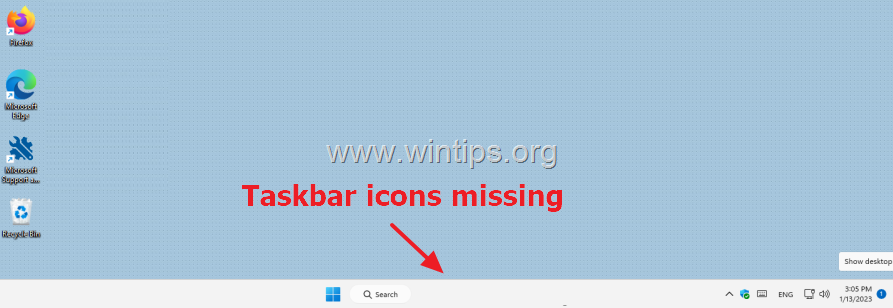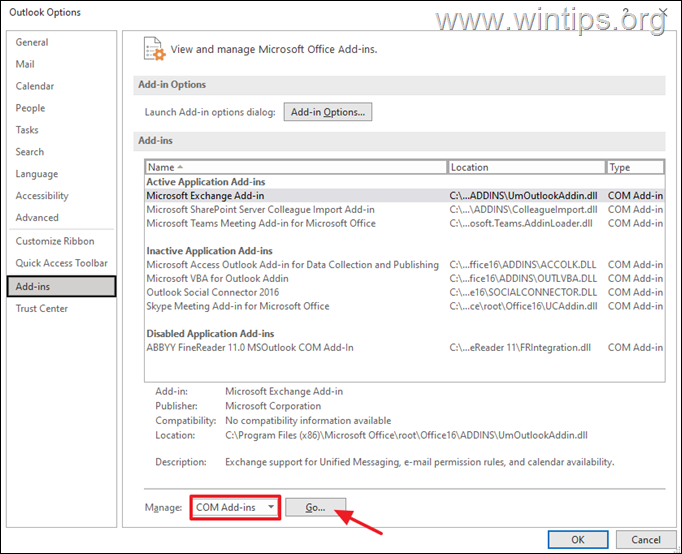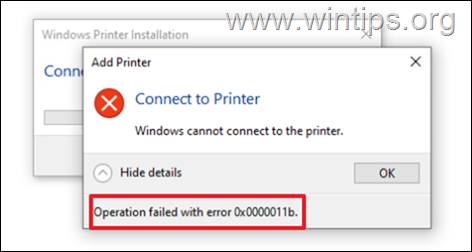、
エラー0x80070490のためにWindowsメールアプリにメールアカウントを追加できない場合は、以下を読み続けて問題を修正してください。 Windows 10/11デバイスには、メッセージを送信および受信するためのメールおよびカレンダーアプリが組み込まれています。メールアプリは、ユーザーがGmail、hotmail、yahooなどの複数の電子メールサービスを管理し、1つのアプリですべて整理するのに役立ちます。
メールアプリは、hotmail、Outlook、またはGmail、Yahooなどのその他のアカウントで簡単に設定できます。ただし、ユーザーはメールアカウントを追加しようとするときに次のエラーに遭遇することがあります。
「何かがうまくいかなかった。設定が見つからなかった。エラーコード:0x80070490」
メールアプリエラー0x80070490は、追加するメールサービスプロバイダー(Hotmail、Google、Yahoo)によるものではありませんが、Windowsには次のガイドが問題を解決するのに役立つことを願っています。
修正方法:Windows 10/11のメールおよびカレンダーアプリで、設定エラーコード0x80070490を見つけることができませんでした。 *
* Outlook.com、Gmail、またはYahooユーザーにアドバイスします(以下を続行する前):
1.それを確認してくださいオンラインでアカウントにアクセスできます(Webブラウザ経由)。
2。特にGmailおよびYahooアカウント用に、メールアプリにアカウントを追加するときは、選択してください。POP/SMTPアカウントタイプ。
3.メールアプリにGmailアカウントを追加しようとしているときにエラー0x80070490が表示された場合は、そして安全性の低いアプリへのアクセスは有効になっています。
- プライバシー設定で電子メールアクセスを有効にします。
- Microsoft Storeのメールおよびカレンダーアプリを更新します。
- カレンダーのメールアカウントをセットアップします。
- メールアプリをリセットします。
- メールとカレンダーのアプリをアンインストールして再インストールします。
- PowerShellからのメールとカレンダーをアンインストールします。
方法1:プライバシー設定で電子メールアクセスを有効にします
Windows 10/11で電子メールアクセスを許可すると、電子メールサービスがデバイスで適切に動作するようになります。通常、Windows 10デバイスでは、電子メールアクセスがデフォルトで有効になっています。ただし、それが無効になっていないことを確認するために確認する必要があります。それをするために:
1。タイププライバシー設定検索バーで、選択します開ける。
2。左側で下にスクロールしますアプリ権限、選択メール。 *
3。右側では、次のことを確認してください。
a。このデバイスのメールアクセスはの上。(そうでない場合は、[変更]をクリックして、トグルをオンにドラッグします)。
b。アプリがメールにアクセスできるようにします設定はに設定されていますの上。
c。下どのアプリがメールにアクセスできるかを選択しますメールとカレンダーはの上。
* 注記:Windows 11で選択しますプライバシーとセキュリティ左側、そして右に開きますメールアプリの許可の下。
4。上記の設定を完了したら、メールアプリを開き、メールアカウントを追加してみてください。エラーが再度表示された場合は、以下の次の方法に進みます。
方法2:Microsoft Storeからメールとカレンダーアプリを更新します。
Windows 10に組み込みのアプリとして、メールアプリはMicrosoftストアから更新を取得します。この問題が発生したユーザーから受け取ったフィードバックに基づいて、Microsoft Storeからメールアプリを更新することで問題を修正することができました。
1。開けるマイクロソフトストア。
2。クリックします3ドットメニュー、*次に選択しますダウンロードと更新。これにより、デバイスにインストールされているすべてのアプリが表示されます。
* 注記:ツリードットメニューが表示されない場合は、図書館アイコン左下。
3。を見つけますメールとカレンダーアプリ、ヒットします更新(ダウンロード)ボタン。これにより、アプリを最新バージョンにダウンロードして更新します。
4。更新が完了したら、メールアプリを起動してから、電子メールアカウントをもう一度追加してみてください。
方法3。最初にカレンダーアプリでメールアカウントを設定し、次にメールアプリで設定します。
OMEユーザーは、カレンダーアプリとメールアプリで最初にメールアカウントを設定した後、エラーが消えたと報告しました。
一部のユーザーは、メールアプリのエラー「何かがうまくいかなかった。設定が見つからなかった。エラーコード:0x80070490」は、最初にメールアカウントをカレンダーアプリに設定した後に消えたと報告した。それをするために:
1。を検索しますカレンダーアプリとそれを開きます。
2。[アカウントの追加]をクリックし、画面上の手順に従ってカレンダーにアカウントを追加します。
3。カレンダーが同期するまで数分待ちます。
4。再起動PCを開いてから、メールアプリを開いてアカウントを追加します。
方法4:メールとカレンダーのアプリをリセットします
メールアプリでエラー0x80070490を修正する次の方法は、メールおよびカレンダーアプリを修復/リセットすることです。この方法は、多くのユーザーが上記の問題を修正するのに役立ちました。
1。行きます始める>設定そして開いていますアプリ。
2。選択しますアプリと機能左側には、デバイスにインストールされているすべてのアプリを表示します。
3。を見つけますメールとカレンダークリックしてください。次に、選択します高度なオプション。
4。下にスクロールしてヒットしますリセットデフォルト設定でメールとカレンダーのアプリをリセットするボタン。
5。リセットが完了したら、メールアプリを開き、メールアカウントを追加してみてください。
方法5。メールとカレンダーのアプリをアンインストールして再インストールします。
1。上記の手順1-3に従って、開きます高度なオプションメールおよびカレンダーアプリの。
2。下にスクロールして、アンインストールボタンを押して、PCからメールとカレンダーのアプリを削除します。
3。Microsoftストアを開き、検索しますメールとカレンダーアプリ、ヒットします得るダウンロードしてインストールするボタン。
方法6:PowerShellからのメールとカレンダーをアンインストールします。
PowerShellからWindowsアプリをアンインストールすることがある場合は、問題を修正するのに役立ちます。
1。開ける管理者としてのPowerShell。それをするために:
- 検索ボックスタイプ:Powershell
- 右クリックしますの上Windows Powershell選択します管理者として実行します。
2。以下のコマンドをPowerShellでコピーして貼り付けてから、押します入力。
- get-appxpackage microsoft.windowscommunicationsapps | remove-appxpackage
3。コマンドが実行されたら、パワーシェルを閉じます。
4。Microsoftストアを開いて、検索しますメールとカレンダーアプリ、ヒットします得るダウンロードしてインストールするボタン。
5。インストールされたらすぐに、メールアプリを起動し、メールアカウントを追加します。 *
* 注記:上記の手順に従って、メールアプリに問題がある場合は、Microsoft Outlookやなどの別のメールクライアントを使用することをお勧めします。サンダーバード。
それでおしまい!どの方法があなたのために働いたのですか?
このガイドがあなたの経験についてあなたのコメントを残してあなたを助けたかどうかを教えてください。他の人を助けるためにこのガイドを気に入って共有してください。
この記事があなたに役立つ場合は、寄付をすることで私たちをサポートすることを検討してください。1ドルでさえ私たちにとって大きな違いをもたらすことができますこのサイトを自由に保ちながら他の人を助け続けるための努力において: