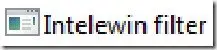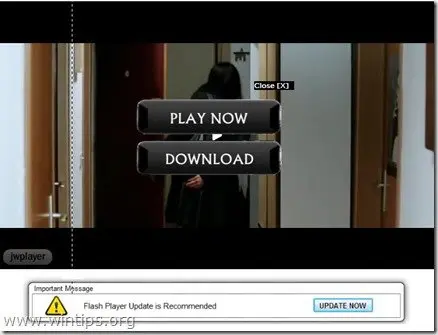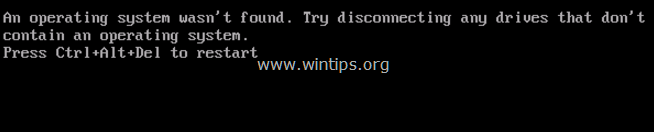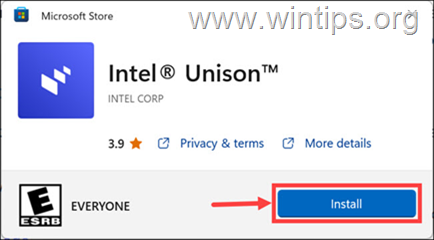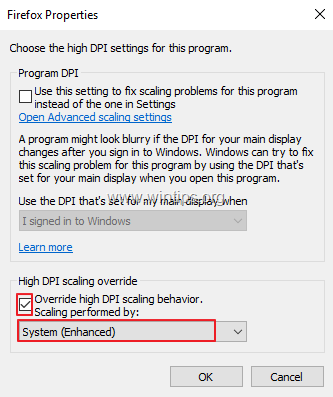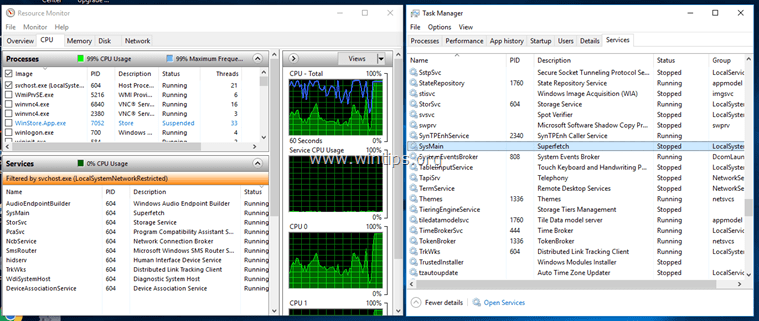、
更新のインストール中にエラー0x8007025Dに直面した場合、この問題を修正する方法を学ぶためのTISガイドを続行します。
Windows更新エラー0x8007025D詳細:Windowsは更新のインストールを開始しますが、しばらくするとインストールがエラーで失敗します: "更新のインストールに問題がありましたが、「後でもう一度やり直してください。これを見続けて、Webを検索したり、情報のサポートに連絡したい場合は、これが役立つ場合があります。(0x8007025d)」です。
Windows 10/11のエラー0x8007025D更新は、システムファイルの破損、破損した更新ファイル、ディスクスペースの不足などのさまざまな理由により発生する可能性があります。問題を修正するには、以下の指示に従ってください。
Windows 10/11で0x8007025D更新エラーを修正する方法。
方法1。ディスクスペースを解放して、0x8007025Dを修正します。
エラー0x8007025D Windowsアップデートでは、通常、サイズの小さなディスクがあり、アップデートをインストールするための不十分な空きスペースを持つシステムで発生します。より具体的には、アップデートをスムーズにインストールするには、少なくとも32 GBが必要です。
ディスクスペースを解放するには、大きなファイルを別のディスクに移動し、ディスククリーンアップユーティリティを実行してジャンクWindowsファイルを削除します。ディスクのクリーンアップで役に立たないWindowsファイルを削除するには:
1。タイプ "ディスクのクリーンアップ「検索中に開きますディスクのクリーンアップアプリ。
2。次に、クリックしますシステムファイルをクリーンアップします。
3。ここで、次のファイルを確認して削除してからクリックしますわかりました:
- Windowsの更新クリーンアップ
- Windowsアップグレードログファイル。
- ダウンロードされたプログラムファイル。
- 一時的なインターネットファイル。
- 以前のWindowsインストール。
- ビンをリサイクルします
- 一時ファイル
- 一時的なWindowsインストールファイル。
4。次に、Windowsが選択したファイルを削除するのを待ち、削除が完了したら、更新を再度インストールしてみてください。
方法2。システムファイルを修復して、更新エラー0x8007025Dを修正します。
Windows Updateで問題を修正する2番目の方法は、DismおよびSFCツールを使用してWindows画像とシステムファイルを修復することです。それをするために:
1。開ける管理者としてコマンドプロンプト。それをするために、タイプ "CMD" または "コマンドプロンプト「検索中にクリックします管理者として実行しますでコマンドプロンプト結果。
2。コマンドプロンプトウィンドウで、次のコマンドを入力して押します入力:
- dism.exe /online /cleanup-image /restorehealth
3。「展開イメージのサービスと管理」(dism)ツール修理コンポーネントストアまで我慢してください。
4。操作が完了したら、以下のコマンドを指定して押します入力:
- SFC /スキャノー
5。SFCスキャンが完了したら、再起動あなたのコンピューター。
6。再起動後、更新を再度インストールしてみてください。
方法3。Windowsを強制して更新を再ダウンロードします。
Windows Updateのエラーを解決する一般的な方法は、WindowsにWindows Update Storeフォルダーを再作成するように強制することです( "c:\ windows \Softwaredistribization「)、Windowsがダウンロードした更新を保存する場所です。それをするために:
1。同時に押しますWindows +r実行するコマンドボックスを開くキー。
2。実行コマンドボックスで、タイプ:services.mscそして押します入力Windowsサービスコントロールパネルを開くには。
3。 右クリックしますの上Windows Updateサービスと選択停止。
4。次に、Windows Explorerを開き、に移動しますC:\ Windowsフォルダ。
5。選択と消去「Softwaredistribization」フォルダー。*
(クリック続く「フォルダーアクセス拒否」ウィンドウで)。
* 注記:次にWindowsの更新が実行されるとき、新しい空の空きSoftwaredistribizationフォルダーは、更新を保存するためにWindowsによって自動的に作成されます。
6。 再起動コンピューターを使用して、更新をインストールしようとします。
方法4。メディア作成ツールを使用して更新をインストールします。
「Media Creation Tool」は、ユーザーがWindows 10/11システムを最新バージョンのWindowsにアップグレードできるか、インストールUSBメディアを作成してWindowsを再インストールできる公式のMicrosoftツールです。
1。行きますWindows 10ダウンロードサイトクリックします今すぐダウンロードしてくださいでWindows 10インストールメディアを作成しますセクション。
2。ダウンロードが完了したら、すべてのオープンプログラムを閉じてダブルクリックしますでMediacreationTool22H2.exeそれを実行するために。
3。受け入れますライセンス条件最初のウィンドウでクリックします今すぐこのPCをアップグレードしてくださいクリックします次。
4。でインストールの準備ができました画面、「」を確認してください個人ファイルとアプリを保持します" はチェックしましたクリックしますインストール。
5。Windowsのインストールプロセスが開始されます。インストールが完了するまで待って、システムがデスクトップに再起動するまで中断しないでください。
6。それが行われたら、Windows Update Centerに移動し、インストールできる他の更新があるかどうかを確認してください。もしそうなら、Windowsにそれらをインストールしてください。そうすれば完了です!
方法5。ISOファイルを使用して、インプレースアップグレードでWindows 10を修復します。
通常、Windows 10の更新問題を修正するために機能するもう1つの方法は、Windows ISOファイルを使用してWindows 10の修理アップグレードを実行することです。そのタスクについては、この記事の詳細な指示に従ってください。
それでおしまい!どの方法があなたのために働いたのですか?
このガイドがあなたの経験についてあなたのコメントを残してあなたを助けたかどうかを教えてください。他の人を助けるためにこのガイドを気に入って共有してください。
この記事があなたに役立つ場合は、寄付をすることで私たちをサポートすることを検討してください。1ドルでさえ私たちにとって大きな違いをもたらすことができますこのサイトを自由に保ちながら他の人を助け続けるための努力において: