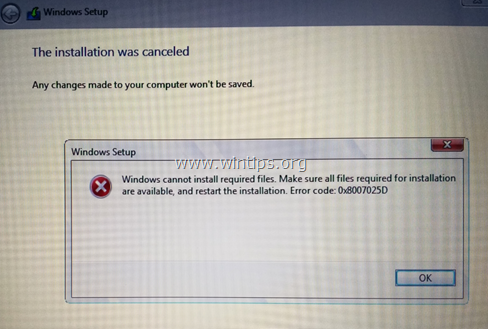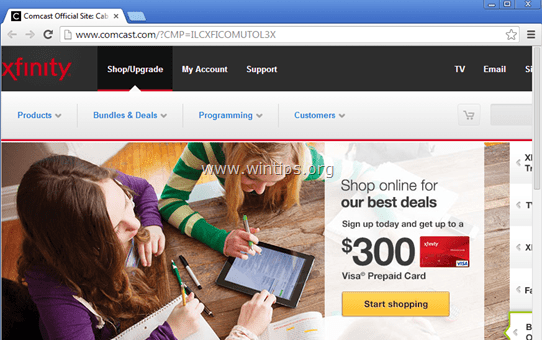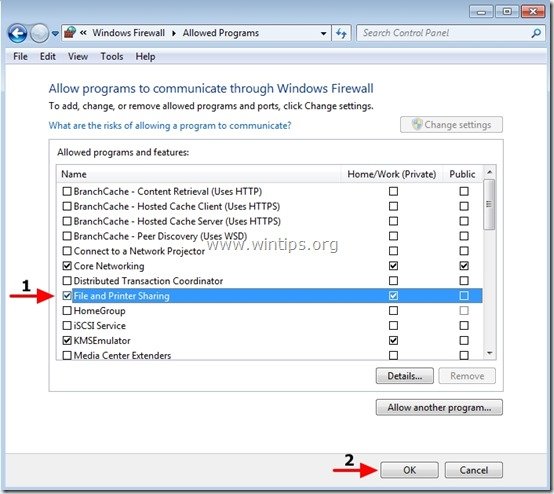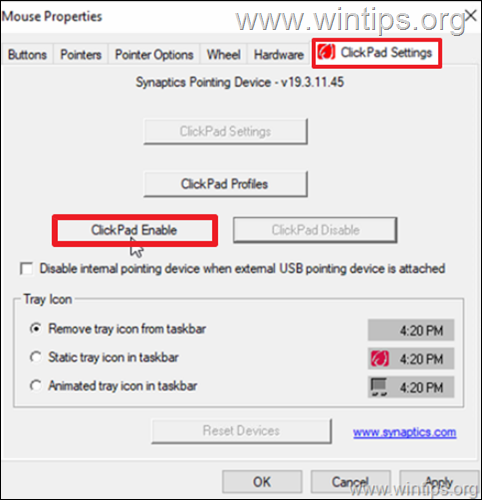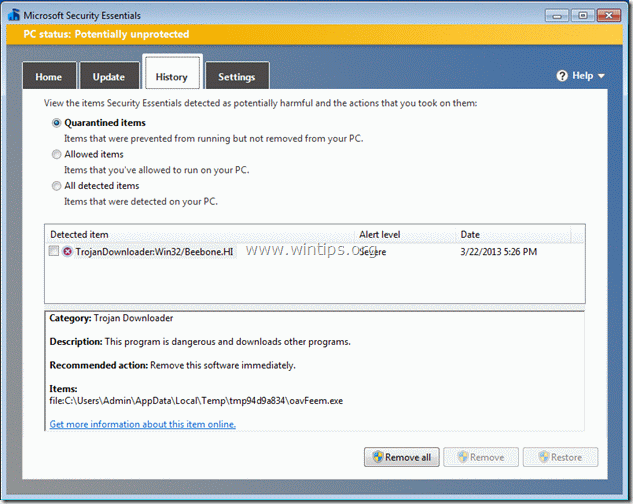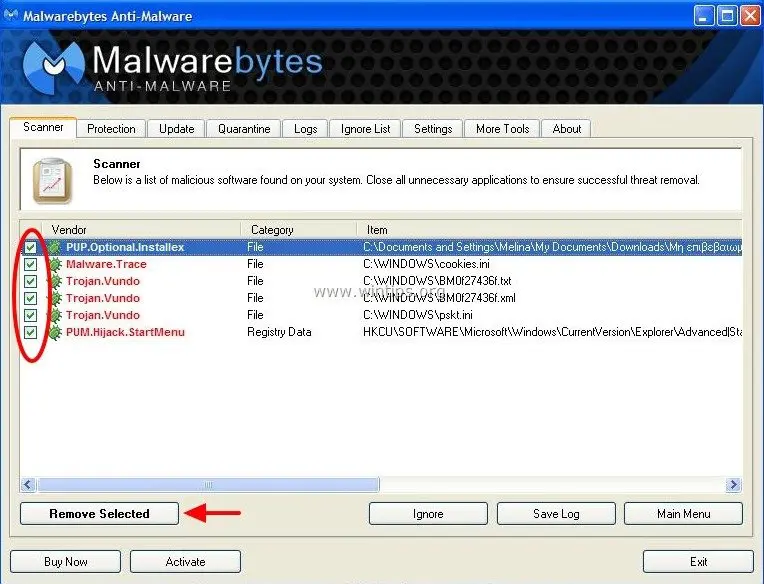、
累積更新KB5006670Windows 10の場合、多くの機能強化がもたらされ、約74の問題が解決しました。ただし、多くのユーザーは、KB5006670アップデートがネットワーク印刷の問題(プリンターが反応しない)またはデフォルトのプリンターのセットアップの問題、またはエラー0x00000709の共有ネットワークプリンターのインストールに失敗すると報告しています。
問題の説明:Windows 10にKB5006670アップデートをインストールした後、ユーザーはネットワークプリンターに印刷または接続したり、エラーのあるデフォルトのプリンターとしてプリンターを設定したりすることはできません。
操作は完了できません(エラー0x00000709)。プリンター名を再確認し、プリンターがネットワークに接続されていることを確認してください。
または
要素が見つかりません
または
プリンターの追加:Windowsがプリンターに接続できません - エラー0x0000007cまたは0x0000011bで操作が失敗しました。
または
ネットワークプリンターは応答しません
上記の問題のいずれかが発生している場合、またはネットワークプリンターをインストールできない場合、またはWindows 10にデフォルトのプリンターを設定できない場合は、以下を読み続けて問題を修正してください。
修正方法:ネットワーク印刷エラー0x00000709、0x0000007c&0x0000011b on Windows 10
* 重要:マイクロソフトはそれを主張しています印刷エラー0x00000709、0x0000007c&0x000006e4はKB5007253アップデートで解決されます。したがって、以下の方法に進む前に、手動でダウンロードしてインストールしますMicrosoftアップデートカタログのKB5007253問題が修正されているかどうかを確認します。
- 方法1。KB5006670アップデートをアンインストールします。
- 方法2。レジストリ経由でネットワーク印刷エラー0x00000709を修正します。
- 方法3。ネットワークプリンターのインストール制限をオーバーライドすることにより、エラー0x00000709を修正します。
- 方法4:デフォルトのプリンターをレジストリに設定します。
- 方法5。プリンターを取り外して再インストールします。
方法1。KB5006670およびKB5007186の更新をアンインストールします。
印刷またはネットワークプリンターのインストールの問題を解決する最初の方法は、KB5006670およびKB5007186(インストールされている場合)を削除することです。それをするために:
1。開きます走る を押してユーティリティWindows + rキーボードのキー。
2。タイプCMDキーを押しますCtrl+Shift+Enter管理モードでコマンドプロンプトを開く。 *
* 注記:許可を求めているウィンドウが表示されている場合は、クリックしてくださいはい。
3。次のコマンドを入力して押します入力:
WUSA /UNINSTALL /KB:5006670
4。確認ダイアログボックスが表示されたら、クリックしますはい。
5。アンインストールプロセスが完了したら、再起動コンピューター。
6。次に、デフォルトのプリンターを印刷するか、インストールしてみてください。今回はプリンターのインストールが成功するはずです。それでも問題に直面している場合は、先に進んでアンインストールしますKB5007186このコマンドを提供することにより(管理コマンドプロンプト)更新: *
- WUSA /UNINSTALL /KB:5007186
* 注記:エラーなしでデフォルトのプリンターをインストールできる場合は、以下を実行して、将来に再インストールされるKB5006670アップデートを防ぐことをお勧めします。
1。ダウンロード更新ツールを表示または非表示にしますからのツール:https://www.majorgeeks.com/files/details/wushowhide.html
2。走る「wushowhide.diagcab」、[次へ]をクリックして、[更新を非表示]をクリックします。
3。選択します2021-10 Windows10の累積アップデート(KB5006670)クリックします次。
方法2。レジストリのネットワーク印刷エラー0x00000709を修正します。
1。開ける管理者としてコマンドプロンプト。
2。コマンドプロンプトで、Windows 10バージョンに従って次のコマンドを与えます。
Windows 10バージョン2004、20H2、21H1、および21H2:
- Reg add hkey_local_machine \ system \ currentControlset \ policies \ microsoft \ featuremanagement \ overrides /v 713073804 /t reg_dword /d 0 /f
Windows 10 V1909:
- Reg add hkey_local_machine \ system \ currentControlset \ policies \ microsoft \ featuremanagement \ overrides /v 19210333356 /t reg_dword /d 0 /f
Windows V1809&Server 2019。
- Reg add hkey_local_machine \ system \ currentControlset \ policies \ microsoft \ featuremanagement \ overrides /v 3598754956 /t reg_dword /d 0 /f
3。コマンドプロンプトを閉じます再起動あなたのPC。
方法3。プリンターのインストール制限をオーバーライドすることにより、ネットワーク印刷のエラー0x00000709を修正します。
2021年8月10日以降にリリースされたWindowsの更新では、デフォルトでは、ドライバーをインストールするには管理特権が必要です。この動作を回避し、ユーザーがネットワークプリンタードライバーをインストールできるようにするには、以下を実行します。
1。開けるコマンドプロンプトとして管理者。
2。コマンドプロンプトで、次のコマンドを指定します。
Reg add "hkey_local_machine \ software \ policies \ microsoft \ windows nt \ printers \ pointandprint" /v restrictdriverinStallationtoadministrators /t reg_dword /d 0 /f
3。 再起動PCとネットワークプリンターをインストールします。
4。インストール後、オープンコマンドプロンプトを管理者として再度開き、このコマンドを提供し、管理者のみがプリンタードライバーをインストールできるようにします。
Reg add "hkey_local_machine \ software \ policies \ microsoft \ windows nt \ printers \ pointandprint" /v restrictdriverinStallationtoadministrators /t reg_dword /d 1 /f
方法4:レジストリにデフォルトのプリンターを設定して、0x00000709エラーをバイパスします。
プリンターエラー「0x00000709 - 操作が完了できない」を克服する別の方法は、デフォルトのプリンターをレジストリに設定することです。 (この方法はWindows7 OSで機能します) *
* 注記:この方法はテストされており、通常の方法を使用してデフォルトのプリンターを設定できない場合にWindows 7オペレーティングシステムで動作します(コントロールパネル>デバイスとプリンター>右クリックしますプリンター>デフォルトとして設定します)。
ステップ1。プリンター名をプリンターグループにコピーします。
1。に移動しますコントロールパネル- >デバイスとプリンター。
2。 右クリックします印刷して選択できないプリンタープロパティ。
3。 マークプリンターの名前と右クリックします- >コピー。
ステップ2。レジストリでデフォルトプリンターを設定します。
1。開きます走るを使用したユーティリティWindows + rキーボードのショートカット。
2。タイプregeditそして押しますわかりました。 *
* 注記:許可を求めているウィンドウが表示されている場合は、クリックしてくださいはい。
3。でレジストリエディターウィンドウ、この場所に移動する: *
- hkey_current_user \ software \ microsoft \ windows nt \ currentversion \ windows
4。次のように、「Windows」レジストリキーのバックアップを作成してください。
* 重要:レジストリの変更は非常に重要です危険、変更する前に必ずバックアップを取るようにしてください。バックアップを作成すると、いつでも戻るのに役立ちます。
a。右クリックしますWindowsキーと選択輸出。
b。レジストリキーのバックアップを保存する場所を選択し、それに応じて名前を変更します。クリックしてください保存。
5a。次に、選択しますWindows左側のフォルダーダブルクリックしますの上デバイス右ペインのreg_sz値。
5b。に値データ、タイプ(貼り付け)デバイスとプリンター*に表示されているプリンターの名前をクリックしてクリックしますわかりました。 **
*重要なメモ:
1。 最初のドットの後に変更を加えないようにしてください(。)そして、「.winspool.ne0x:」を残します。以下のスクリーンショットに示すように、プリンターの名前を変更するだけです。
2。プリンターが別のコンピューターで共有されている場合は、次のようにプリンター名を入力します。です。です\ printername "
** 3。エラーを受け取った場合「デバイスを編集できません:値の書き込みエラー新しいコンテンツ」、次のように続行します:
1。右クリックしますの上Windowsキーと選択権限
2。オン制限付き、管理者そしてあなたのアカウント、選択完全な制御&読むクリックしますわかりました。
3.手順5Aと5Bを実行して、を変更しますデバイス上記の指示に従ってreg_sz値。
6。レジストリエディターを閉じます再起動あなたのPC。
方法5。プリンターをアンインストールして再インストールします。
ネットワーク印刷エラー0x00000709を修正する最後の方法は、共有プリンターを再インストールすることです。それをするために:
1。に移動しますコントロールパネル- >デバイスとプリンター。
2。右クリックしますプリンターで選択しますデバイスを取り外します。
3。最後に、次の方法のいずれかを使用して、ネットワークプリンターを再インストールします。
方法1。クリックプリンターを追加しますWindowsにネットワークプリンターを見つけてインストールします。
方法2。ネットワークから共有プリンターをインストールします。
1.「実行」コマンドボックスを開きます。
2。タイプ "\\ "共有プリンターを使用してネットワーク上のマシンの名前が続き、クリックしますわかりました。
3。右クリックします共有プリンターでクリックします接続する。
それでおしまい!このガイドがあなたの経験についてあなたのコメントを残してあなたを助けたかどうかを教えてください。他の人を助けるためにこのガイドを気に入って共有してください。
この記事があなたに役立つ場合は、寄付をすることで私たちをサポートすることを検討してください。1ドルでさえ私たちにとって大きな違いをもたらすことができますこのサイトを自由に保ちながら他の人を助け続けるための努力において: