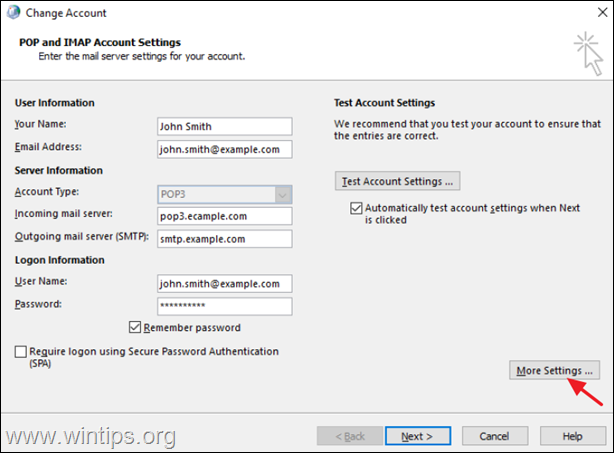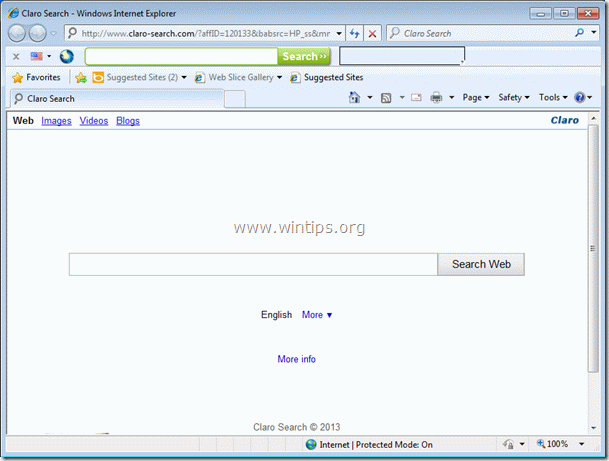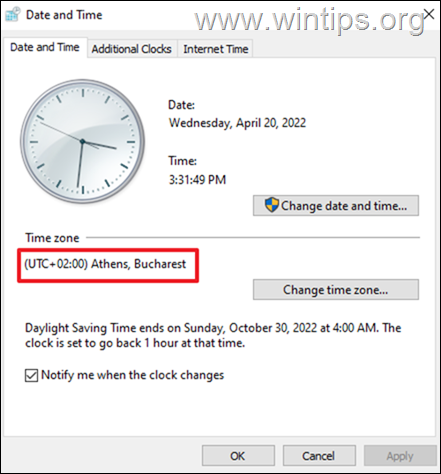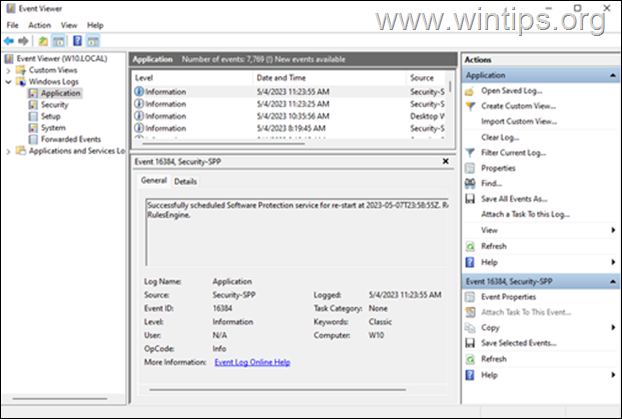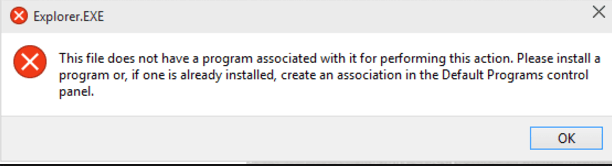、
ドライバーパワー状態の障害Windows 10/8/8.1/7ベースのコンピューターで発生する可能性のあるブルースクリーンエラーです。これは、デバイスドライバーが破損したため、またはWindowsがスリープからデバイスを起動できないためです。
driver_power_state_failureの問題を解決する最も一般的な方法は、システム上の破損したドライバーをアンインストールおよび再インストールするか、ディスプレイアダプター用の最新またはより安定したデバイスドライバーをインストールすることです。
この記事では、Windows 10およびWindows 8.1/8 OSでドライバーパワー状態障害BSODの問題を修正するためのすべての既知の方法を見つけることができます。
「driver_power_state_failure」の問題を修正する方法。
注記:私F Windowsは、「driver_power_state_failure」BSODの問題により通常開始できません。次に、Windowsセーフモードで提案された方法を適用してみてください。
ケースA.作業Windows 10、8.1/8、7ベースのコンピューターでセーフモードを有効にするには:
- プレス "Windows」+「r」ロードする鍵走るダイアログボックス。
- タイプ "msconfig」そして押します入力。
- クリックしますブート[タブ]をチェックしてください。安全なブート" オプション。
- クリック "わかりました" そして再起動あなたのコンピューター。 *
* 注記:「Windows」を起動するために通常モード繰り返しますが、あなたはチェックしなければなりません。安全なブート」同じ手順を使用してオプション。
ケースB:非労働者の未亡人10、8.1/8ベースのコンピューターでセーフモードを有効にする。
Windowsが正常に起動しない場合は、最初に(最初に)を有効にする必要がありますF8メニューオプション[高度なオプションメニュー(セーフモード、ネットワーク付きセーフモードなど)] Windowsインストールメディアからシステムを起動すること。その方法に関する詳細な指示は、この記事に記載されています。Windowsが正常に起動できない場合、Windows 10または8をセーフモードで開始する方法。
方法1。ウイルス対策 /セキュリティプログラムをアンインストールします。
方法2。未使用時にデバイスが睡眠を防ぐのを防ぎます。
方法3。Wi-Fi&Bluetoothアダプターに電源管理設定を変更します。
方法4。欠落または破損したドライバーをインストールします。
方法5:表示アダプターのドライバーを表示します。
方法6。ディスプレイアダプターの古いドライバーをインストールします。
方法1。ウイルス対策 - セキュリティプログラムをアンインストールします。
「ドライバー状態の停電」問題を修正する最初の方法は、システムからウイルス対策プログラムをアンインストールすることです。この方法は、アバストアンチウイルスがインストールされたWindows 7マシンに適用され、結果が成功しました。
方法2。未使用時にデバイスが睡眠を防ぐのを防ぎます。
1。を右クリックしますスタートメニュー選択しますデバイスマネージャ。
2。クリックして展開しますネットワークアダプター。 *
* 注記:隣に黄色の感嘆符が付いたデバイスマネージャーに1つ以上のデバイスが表示されている場合は、これらのデバイスの欠落/破損したドライバーを進めてインストールします。 (方法-3)。
3。ワイヤレスアダプターを右クリックして選択しますプロパティ。
4。で電力管理タブ、チェックを解除します「コンピューターがこのデバイスをオフにして電源を節約できるようにします" オプション。
5。Bluetoothアダプターに対して同じアクションを実行します(持っている場合)。
6。クリックわかりましたそして再起動あなたのコンピューター。
方法3。Wi-Fi&Bluetoothアダプターに電源管理設定を変更します。
「ドライバーパワー状態」障害を修正する2番目の方法は、Wi-FiおよびBluetoothアダプターの電源設定を「最大」パフォーマンスに設定することです。それをするために:
1。[スタート]メニューを右クリックします選択しますコントロールパネル。
2。変更しますご覧ください(右上)に小さなアイコンそして、開きますパワーオプション。
3。クリック計画設定を変更します(「バランス」の隣)。
4。選択します高度な電力設定を変更します。
5。下にスクロールして見つけて展開しますワイヤレスアダプター設定。
6。今、「」を設定しますバッテリーで」そして "プラグイン」に設定最大パフォーマンス。
方法4。欠落または破損したドライバーをインストールします。
- Windowsがデバイスマネージャーの下に1つ以上のデバイスを表示し、黄色のサイン(感嘆符)を表示すると、そのデバイスに必要なドライバーが欠落または破損していることを意味します。その場合、問題のあるデバイス用に正しいドライバーをインストールする必要があります。それをするために:
1。に移動しますデバイスマネージャ。
2。黄色の感嘆符で表示されているデバイスを探してください。
3。次に、問題のあるデバイスを右クリックして選択しますデバイスドライバーソフトウェアを更新します。
4。最初のオプションを選択し、Windowsを「」にします。更新されたドライバーソフトウェアを自動的に検索します「それからそれをインストールします。*
* 注記:Windowsが選択したデバイスの更新されたドライバーが見つからない場合は、コンピューターのメーカーサポートサイトに移動して、そのデバイスの最新ドライバーを見つけてインストールします。
5。同じアクションを実行し、他の問題のあるデバイスのために破損したドライバーを再インストールします。
6。完了したら、再起動コンピューターと「ドライバーパワー状態の障害」問題が解決されたかどうかを確認します。
方法5:表示アダプターのドライバーを表示します。
Windowsアップデートのインストール後に「ドライバーパワー状態の障害」問題が発生した場合は、ディスプレイアダプターの最新ドライバーを進めてインストールします。それをするために:
1。Windowsに移動しますコントロールパネル。
2。開けるプログラムと機能。
3。選択とアンインストールグラフィックカード用に現在インストールされているドライバー。
4。アンインストール後、再起動あなたのコンピューター。
5。NVIDIAまたはAMDグラフィックカードを使用している場合は、以下の対応するリンクに移動し、カードのモデルの最新のドライバーバージョンをダウンロードします。
- NVIDIAまたはAMDアダプターを使用しない場合は、コンピューターのメーカーサポートサイトに必要なドライバーをダウンロードしてください。
6。最新のディスプレイドライバーをインストールした後、「ドライバーパワー状態の失敗」問題が持続する場合は、グラフィックカードに古くて安定したドライバーをインストールしようとします。 (方法-5))
方法6。ディスプレイアダプターの古いドライバーをインストールします。
- 多くの場合、「ドライバーパワー状態の障害」問題など、ブルースクリーンの問題を解決する最も効率的な方法の1つは、ディスプレイアダプターの古いドライバーバージョンにロールバックすることです。そのタスクを実行するには:
1。アンインストール現在インストールされているディスプレイドライバーそして再起動あなたのコンピューター。
2。再起動後、グラフィックカードメーカーのWebサイトに移動して、ディスプレイアダプター用の以前の(古い)ドライバーをダウンロードしてインストールします。以前のVGAドライバーを見つけるには:
- のためにAMDと アダプターの表示:
- に移動しますAMDドライバーのダウンロードページ。
- でドライバーを手動で選択しますオプション、AMDグラフィックハードウェアとオペレーティングシステムを特定してから、結果を表示しますボタンベローズ。
- 開くページで、選択します以前のドライバーとソフトウェア右側のサイドバーにリンクします。
- 最後に、AMD/ATIディスプレイカード用の以前のドライバーバージョンをダウンロードしてインストールします。 (例:3.12 "または」3.9 "バージョン)。
- のためにnvidia アダプターの表示:
- に移動しますNvidiaは、高度なドライバー検索ページをダウンロードします。
- nvidiaグラフィック製品モデル、オペレーティングシステムを特定し、次のように表示することを選択します推奨/認定ドライバー。選択を行うときは、押します検索ボタン。
- 最後に、NVIDIAディスプレイカードの古いドライバーバージョンをダウンロードしてインストールします。 (例:344.60 "バージョン)。
それでおしまい!このガイドがあなたの経験についてあなたのコメントを残してあなたを助けたかどうかを教えてください。他の人を助けるためにこのガイドを気に入って共有してください。
この記事があなたに役立つ場合は、寄付をすることで私たちをサポートすることを検討してください。1ドルでさえ私たちにとって大きな違いをもたらすことができますこのサイトを自由に保ちながら他の人を助け続けるための努力において: