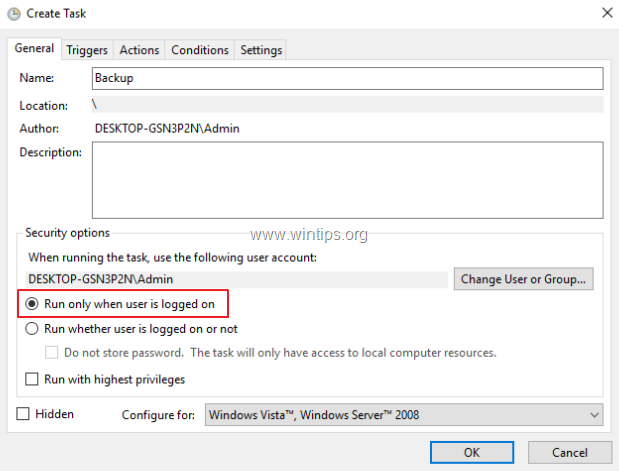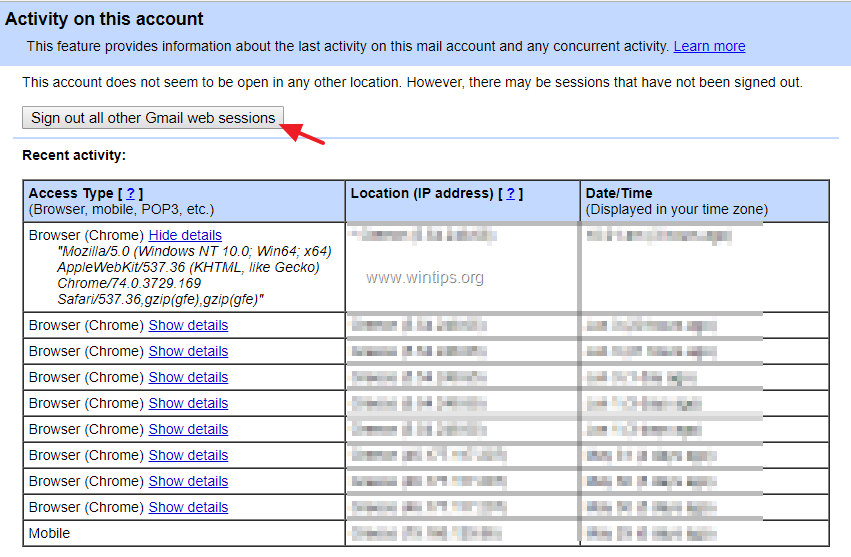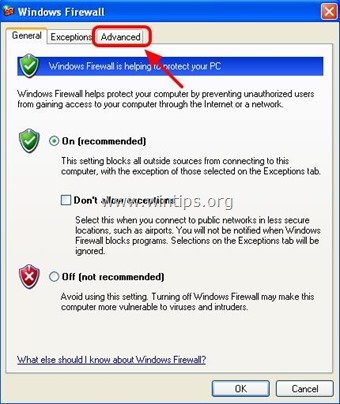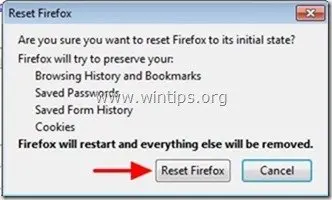、
ERROR DPCウォッチドッグ違反でWindows 11がブルースクリーンにクラッシュした場合は、以下を読み続けて問題を修正してください。
Blue Death(BSOD)は、Windowsデバイスを使用するときにユーザーが直面する最もイライラする問題の1つです。最も注目すべきBSODエラーの1つは、エラーコード0x00000133を使用したDPC_WATCHDOG_VIOLATIONです。
DPCウォッチドッグは、バックグラウンドおよびフォアグラウンドでプロセスを監視するためのバグチェッカーです。 dpc_watchdog_violationエラーは、バグチェッカーが繰延手順コール(DPC)から応答を受信せずに100マイクロ秒以上待たなければならない場合に発生し、BSODエラーとコンピューターシャットダウンを引き起こします。
Windows 11でDPC_WATCHDOG_VIOLATIONエラーを引き起こすのは何ですか?
- 故障したハードウェアデバイス:プリンター、ゲームコントローラー、取り外し可能なUSBドライブなど、Windows 11がブルースクリーンでクラッシュする可能性があります。
- システムファイルの破損または欠落また、DPC_WATCHDOG違反エラーを引き起こす可能性があります。この場合、システムファイルを修復すると問題を修正できます。
- 古いまたは時代遅れのドライバーユーザーは、DPCウォッチドッグ違反エラーの主な原因として特定されています。この問題は、重要なドライバーがデバイスに欠落している場合にも出現する可能性があります。 NVIDIAまたはAMDのグラフィックカードは、この問題を回避するために絶えず更新する必要があります。
- バックグラウンドで実行されているプログラムまた、BSODエラーを引き起こす可能性があります。 (例えば、Avast、Avgなどのサードパーティのアンチウイルスプログラム。)。
Windows 11でDPC_WATCHDOG_VIOLATIONエラーを修正する方法。
DPCウォッチドッグ違反エラー(0x00000133)を修正するには、ケース/シナリオに従って以下の方法に従ってください。
シナリオ1:DPCウォッチドッグ違反エラーの後、PCはWindowsで起動しますが、問題は再び発生します。
- 方法1。インストールされたハードウェアとソフトウェアを確認します。
- 方法2。SATAコントローラードライバーを変更します。
- 方法3。SFC&Dism Toolsを使用したシステムファイルを修復します。
- 方法4。ハードディスクを確認してください。エラーがあります。
- 方法5。アップグレードWindows 11を修復します。
シナリオ2:DPCウォッチドッグ違反エラーの後、PCはWindowsに起動できません。
シナリオ1:Windows 11が正常にまたはセーフモードで開始できる場合、DPCウォッチドッグ違反エラーを修正する方法。
方法1:外部デバイスを削除し、背景プログラムをアンインストールします。
バックグラウンドで実行されているハードウェア、ドライバー、またはプログラムの故障は、DPCウォッチドッグ違反エラーの原因である可能性があります。したがって、以下の手順を適用して、問題が持続しているかどうかを確認してください。
- すべての保留中の更新がインストールされていることを確認してくださいコンピューター上。
- サードパーティのアンチウイルスをアンインストールしますまたはバックグラウンドで実行されている他のプログラム。
- アップデートアダプターのドライバーを表示します。 (最近VGAドライバーを更新した場合は、以前の安定したドライバーバージョンを進めてインストールします)。
- 外部デバイスを切断します:プリンター、ゲームコントローラー、USBドライブなどのすべての外部ハードウェアデバイスを取り外して、問題が持続しているかどうかを確認します。その場合は、以下のステップ5に進んでください。
そうでない場合は、2時間ごとに切断された各デバイスを再挿入して、ブルースクリーンエラーを引き起こす犯人を識別します。問題のあるデバイスを見つけたら、メーカーのWebサイトにアクセスして、更新ドライバーが利用可能であるかどうかを確認してください。 - プログラムのアンインストール:DPC_WATCHDOG_VIOLATIONエラーが発生した期間中に、デバイスにインストールしたプログラムを確認し、それらをアンインストールします。次に、犯人を見つけるためにそれらを1つずつ再インストールします。
方法2:SATAコントローラードライバーを交換します。
多くのユーザーは、SATAコントローラードライバーを変更することで、DPC_WATCHDOG_VIOLATIONエラーを修正できると報告しました。
1。右クリックしますスタートメニュー選択しますデバイスマネージャ。
2a。デバイスマネージャーでは、拡張しますIDE ATA/ATAPIコントローラー。
2b。ここで、SATAコントローラー/ドライバーの名前に注意し、次のように進行します:
- もしそうなら標準のSATA AHCIコントローラースキップします方法-3、これはWindows 11に推奨される互換性のあるドライバーだからです。
- 別のコントローラーモデル(「標準SATA AHCIコントローラー」を除く)が表示されている場合、右クリックしますその上で選択しますプロパティ。
3。を選択しますドライバ[タブ]をクリックしますドライバーの詳細。
4。ドライバーファイルの値を確認し、それが終了した場合Storeahci.sys(下の画像に見られるように)、スキップします方法3。ただし、値が画像にあるものと異なる場合は、次のステップに進みます。
5。でドライバタブ、クリックしますドライバーを更新します。
6。表示される新しいウィンドウで、 選択しますドライバーのコンピューターを閲覧します。
7。選択しますコンピューターの利用可能なドライバーのリストから選びましょう。
8。モデルセクションで、確認してください互換性のあるハードウェアを表示します、選択標準的なSATA AHCIコントローラー、次に、クリックします次。
9。新しいコントローラーがインストールされ、PCを再起動して変更を行うプロンプトが表示されます。選択しますはい。
方法3:SFCおよびDism Toolsを使用したWindows 11システムファイルを修復します。
DPC_WATCHDOG_VIOLATION BSODエラーを解決する次の方法は、コマンドプロンプトからWindowsシステムファイルを確認および修復することです。
1。検索バータイプCMD選択します管理者として実行します
2。CMDウィンドウで、以下のコマンドを入力して押します入力。
- dism.exe /online /cleanup-image /restorehealth
3。Dismがコンポーネントストアを修理するまで我慢してください。操作が完了したら(コンポーネントストアの腐敗が修復されたことを通知する必要があります)、このコマンドを与えて押します入力:
- SFC /スキャノー
4。これには、完了するまでに数分かかる場合があります。再起動PCが完了したら、すべてが正常に機能するかどうかを確認します。
方法4:ハードディスクを確認してください。
問題を修正する次の方法は、CHKDSKコマンドを使用して、ハードディスクのエラーを確認し、それらを修復することです。それをするために:
1。打ち上げ管理者としてコマンドプロンプト
2。コマンドプロンプトで、以下のコマンドを入力して押します入力。
- chkdsk c: /x /r
3。次にシステムが再起動するときにディスクチェックをスケジュールするプロンプトが表示されます。プレスy([はい]を選択します)デバイスを再起動して、ディスクエラーをスキャンして修復します。
4。再起動すると、Windowsにチェックと修復プロセスを完了し、Windowsに入った後、問題が持続しているかどうかを確認します。
方法5。アップグレードWindows 10を修復します。
SFCおよびDism Toolsが問題の修正に失敗した場合、修理のアップグレードは、ファイルを失うことなくWindows 11を修復するための最良のオプションです。
1。訪問Microsoft Windows 11のダウンロードページ「Windows 10インストールメディアの作成」セクションでクリックします今すぐツールをダウンロードしてください。
2。ダウンロードしたものを開きますMediacreationTool.exeファイル。次に、選択します受け入れる該当する通知とライセンス条件に同意する。
3。選ぶこのPCをアップグレードします 今クリックします次。 Windows 10の最新バージョンはダウンロードを開始します。
4。新しいウィンドウがあなたに尋ねるように見えます保持するものを選択してください。選択します個人ファイルとアプリを保持します、 クリックします次。
5。最後に、クリックしますインストールデータを失うことなく、Windows 10のインストール/修理プロセスを開始します。
6。プロセス中に、コンピューターは数回再起動します。心配することは何もありません。インストールが完了するまで待って、Windowsを入力します。
シナリオ2:Windows 11が起動できない場合にDPC違反エラーを修正する方法。
DPC_WATCHDOG_VIOLATIONエラーのためにWindowsが正常に起動できない場合、問題を克服するのは少し難しいですが、心配しないでください。ここでは、問題を修正する方法がいくつかあります。
方法6。システムの復元でWindows 11を修復します。
「System Restore」は、Windows 11を完全に機能している状態に復元することにより、DPC違反エラーを修正する最初で推奨されるオプションです。それをするために:
ステップ1。WindowsRecovery Environment(Winre)に入ります。
Windowsが起動できない場合は、Windows Recovery Environment(Winre)からWindowsを修復する必要があります。 Winreに入るには、次の2つの方法のいずれかを使用します。
1。PCにWinreへの起動を強制します。コンピューターを再起動し、メーカーのロゴが表示されたら、電源ボタンを5秒間押し続けてコンピューターをオフにします。シャットダウンしたら、再度オンにします。このプロセスを3〜4回繰り返してから、「自動修理」画面が表示されるのを待ちます。これが完了したら、クリックします高度なオプション、そして以下を続けて、Windows11を修復します。
2。 USB Windows 11インストールメディアからPCを起動します。USB Windows 11インストールメディアを所有していない場合:
- 別のPCから、空のUSBドライブにWindows11インストールメディアを作成する(少なくとも8GB)。
- USB Windowsインストールメディアの影響を受けたコンピューターと起動の電源。
- クリック次最初の画面でクリックしますコンピューターの修理>トラブルシューティング。
- 以下に進み、コンピューターを修理してください。
ステップ2。Winreオプションからシステムの復元を実行します。
1。ウィンレ高度なオプション、クリックシステムの復元。
2。プロンプトが表示された場合は、管理特権を持つアカウントを選択し、そのアカウントのパスワードを入力してクリックします続く。
3。システムの復元画面で、クリックします次。 *
* 注記:あなたがそのメッセージを受け取った場合」コンピューターに復元ポイントが作成されていません…「次の方法にスキップします。
4。選択しますより多くの復元ポイントを表示しますコンピューターが正しく動作していることがわかっている日付を選択し、クリックしてください次。
5。クリック仕上げるそしてはい再びプロセスの復元を開始します。
6。復元プロセスが完了するまで待ちます。復元プロセス中、コンピューターは数回再起動し、それが完了したら、問題なくWindowsに入る必要があります。
方法7。WinreからWindows 11システムファイルを修復します。
1。に従ってくださいステップ1で方法-6上記のウィンレに入る。
2。で高度なオプションメニュー、選択コマンドプロンプト。
3。コマンドプロンプトで、次のコマンドを入力して押します入力。
- bcdedit
4。Windows OSパーティションのドライブ文字に注意してください(例: "osdevice - >パーティション=c: ")
5。次に、このコマンドを与えて押します入力:*
- chkdskx: /r /x
* 注記:上記のコマンドの赤い「x」を、OSパーティションに上記のドライブ文字に置き換えます。*
*たとえば、この例では、OSパーティションには文字「C」があります。そのため、コマンドは次のとおりです。
- chkdskc: /r /x
6。CHKDSKプロセスが完了したら、このコマンドを指定してください。
- sfc /scannow /offbootdir =x:\ /offwindir =x:\ Windows
* 注記:上記のコマンドの「x」は、以前に気づいたOSパーティションのドライブ文字です。 (\ /の間にスペースを追加することを忘れないでください)
たとえば、この例では、OSパーティションには文字「C」があります。そのため、コマンドは次のとおりです。
- sfc /scannow /offbootdir =c:\ /offwindir =c:\ Windows
7。SFCスキャンプロセスが完了したら、次のコマンドを指定して、Windowsドライブにスクラッチディレクトリを作成します。 *
- mkdir x:\ scratch
* 注記:ドライブ文字を変更しますxOSパーティションのドライブ文字(この例の「C」など)によると。
8。次に、このdismコマンドを与えて、Windows画像を修復します。
- dism /image:x:\ /scratchdir:x:\ scratch /cleanup-image /restorehealth
* 注記:上記のコマンドの「x」は、以前に気づいたOSパーティションのドライブ文字です。 (\ /の間にスペースを追加することを忘れないでください)
たとえば、この例では、OSパーティションには文字「C」があります。そのため、コマンドは次のとおりです。
- dism /image:c:\ /scratchdir:c:\ scratch /cleanup-image /restorehealth
9。Dismが破損したファイルを修復するのを待ってから、開いたすべてのウィンドウを閉じてPCをオフにします。
10。通常、Windowsへの起動をしてみてください。問題が解決します。
方法8:Windows 11をデフォルトの状態にリセットします。
DPC違反エラーを修正する次の方法は、PCをリセットするオプションを使用して、Windows 11をデフォルト状態にリセットすることです。
1. PCにWinreへの起動を強制します指示に従うことによってステップ1の上方法-6上記のウィンレに入る。 *
* 注記:このPCオプションのリセットは、USB Windowsインストールメディアから開始した場合、使用できません。
2。クリックこのPCをリセットしますトラブルシューティング画面。
3。次の画面で選択しますファイルを保管してください。*
* ご注意ください:継続すると、すべてのアプリケーションと設定が削除され、プロセスが完了したらプログラムを再インストールする必要があります。
4。プロンプトが表示された場合は、管理特権を持つアカウントを選択し、そのアカウントのパスワードを入力してクリックします続く。
5。PCがインターネットに接続されている場合は、選択してくださいクラウドダウンロード、それ以外の場合は選択しますローカル再インストール。
6。最後に、このPCツールをリセットして、Windowsを再インストールします。
方法9。Windows11をインストールし、ハードウェアを確認します。
上記の方法が問題を解決しない場合、最終的な選択肢はファイルをバックアップしますとにWindows 11のきれいなインストールを実行します。
*最終メモ:Windows 10のインストールをきれいにした後に同じエラーが発生した場合、これはデバイスドライバーまたはハードウェアの問題の問題を示します。そのような場合、原因を見つけるために次のように進みます。
- メモリ(RAM)に問題がないか確認してくださいそれが大丈夫であることを確認するために。
- 別のハードドライブ、できればSSDにWindowsをインストールします
それでおしまい!どの方法があなたのために働いたのですか?
このガイドがあなたの経験についてあなたのコメントを残してあなたを助けたかどうかを教えてください。他の人を助けるためにこのガイドを気に入って共有してください。
この記事があなたに役立つ場合は、寄付をすることで私たちをサポートすることを検討してください。1ドルでさえ私たちにとって大きな違いをもたらすことができますこのサイトを自由に保ちながら他の人を助け続けるための努力において: