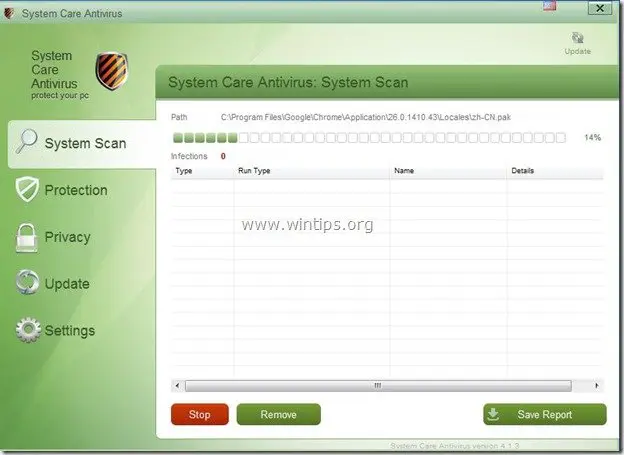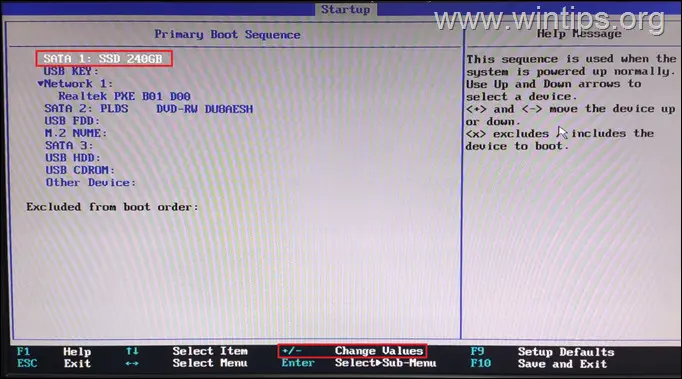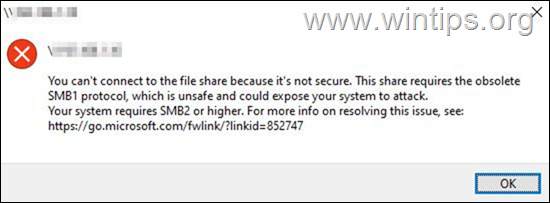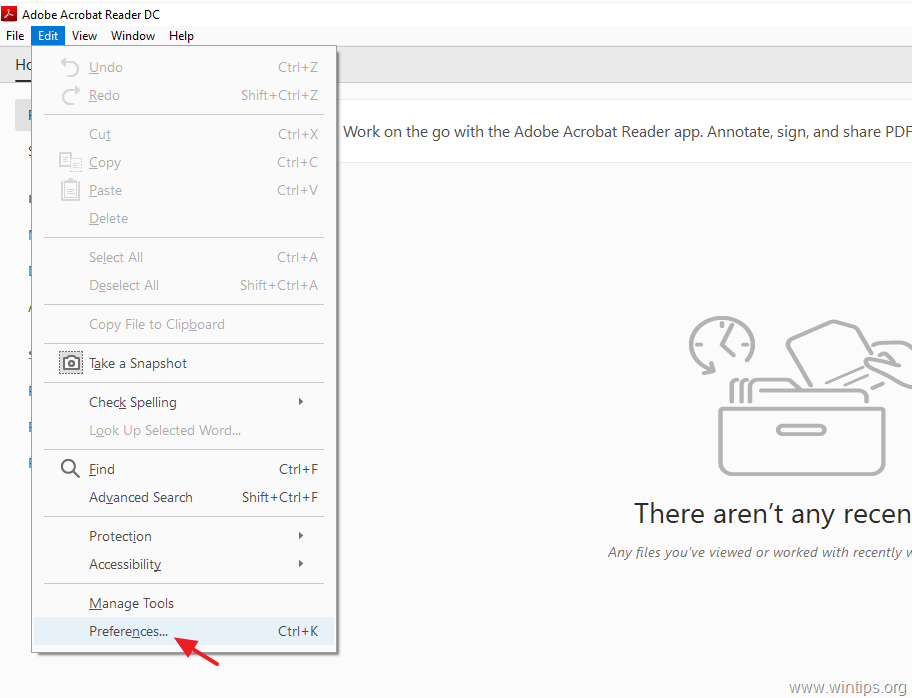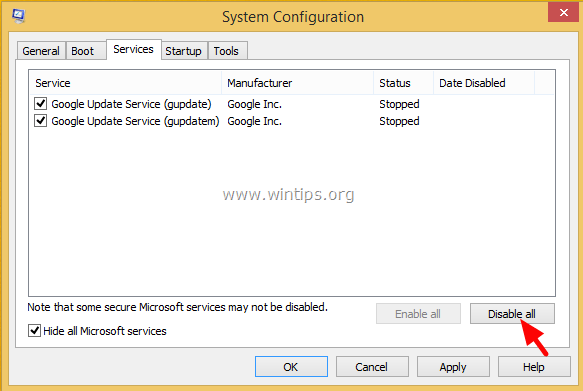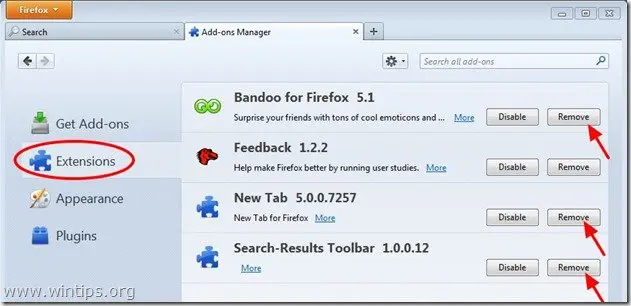、
Microsoft Word 2013またはExcel 2013を起動するときに、次の警告メッセージが表示される場合があります。「次のプログラムがこのコンピューターに変更を加えることを許可しますか?」。
ユーザーアカウント制御警告メッセージ「次のプログラムがこのコンピューターに変更を加えることを許可しますか?」、明白な理由なしにOffice 2013またはOffice 2010アプリケーション(ExcelまたはPowerPointなど)に表示され、ユーザーはMS Officeプログラムを実行するために「はい」オプションを選択する必要があります。
このチュートリアルには、ユーザーアカウント制御警告メッセージを削除する方法に関する手順が含まれています。「次のプログラムがこのコンピューターに変更を加えることを許可しますか?
「次のプログラムがこのコンピューターに変更を加えることを許可したいですか?」 Office 2010、2013アプリケーションでの発行。
1。インストールされているオフィスバージョンによると、次の場所に移動します。
- Outlook 2013(32bit)&Windows(32bit):C:\プログラムファイル\ Microsoft Office \ Office15
- Outlook 2013(32bit)&Windows(64bit):C:\プログラムファイル(x86)\ Microsoft Office \ Office15
- Outlook 2013(64bit)&Windows(64bit):C:\プログラムファイル\ Microsoft Office \ Office15
- Outlook 2010(32bit)およびWindows(32bit):C:\プログラムファイル\ Microsoft Office \ Office14
- Outlook 2010(32bit)&Windows(64bit):C:\プログラムファイル(x86)\ Microsoft Office \ Office14
- Outlook 2010(64bit)&Windows(64bit):C:\プログラムファイル\ Microsoft Office \ Office14
2。 右クリックOffice Application( "winword.exe"、 "excel.exe"、 "powerpnt.exe")で「次のプログラムがこのコンピューターに変更を加えることを許可したいですか?」問題と選択プロパティ。
4。で互換性タブ、クリックしますすべてのユーザーの設定を変更します:
5。「すべてのユーザーの互換性」オプション:
a。チェックを解除します「このプログラムを互換性モードで実行する…」チェックボックス。
b。チェックを解除します「管理者としてプログラムを実行する」チェックボックス。
C.クリックしますわかりましたすべてのウィンドウを閉じるために2回。
6。オフィスアプリケーションを起動します。 「次のプログラムがこのコンピューターに変更を加えることを許可しますか?」消えてしまうはずです。 *
* 注記:問題が続く場合は、アイコン(ショートカット)からオフィスアプリケーションを起動するときに、同じ手順をアイコン(ショートカット)に適用します。
それでおしまい!このガイドがあなたの経験についてあなたのコメントを残してあなたを助けたかどうかを教えてください。他の人を助けるためにこのガイドを気に入って共有してください。
この記事があなたに役立つ場合は、寄付をすることで私たちをサポートすることを検討してください。1ドルでさえ私たちにとって大きな違いをもたらすことができますこのサイトを自由に保ちながら他の人を助け続けるための努力において: