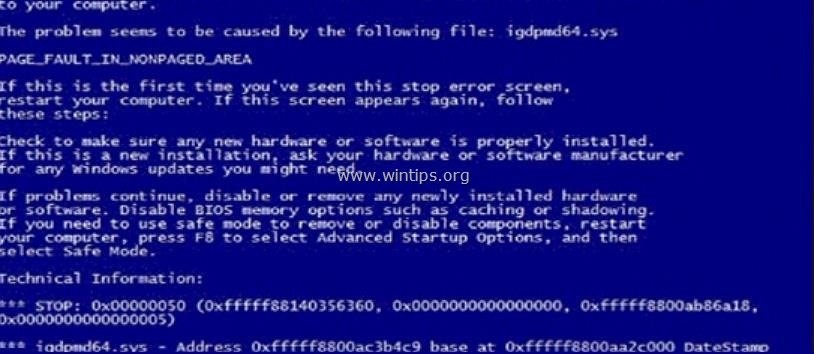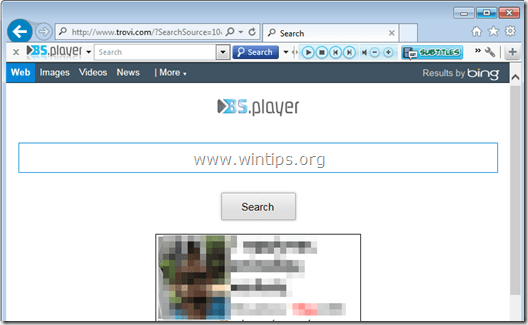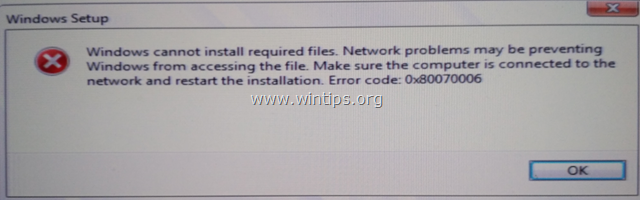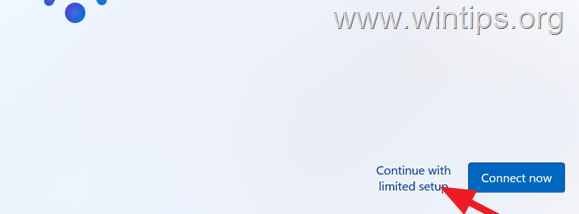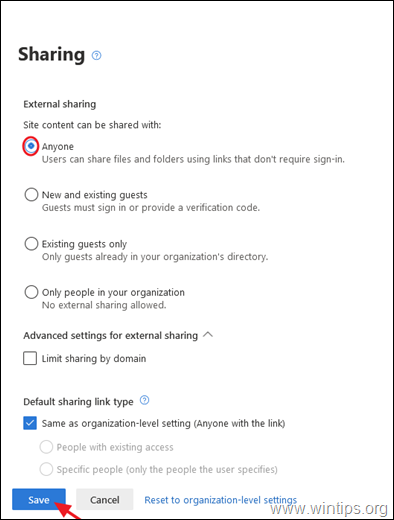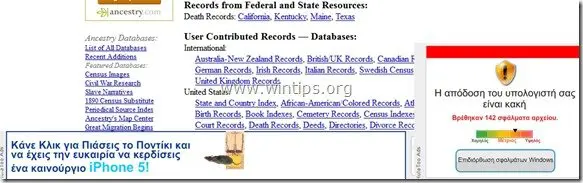、
「ディスプレイドライバーは応答を停止し、回復しました"エラーまたは/およびブルースクリーン0x00000116(BSOD)問題「nvldmkm.sys"ファイル(nvidiaベースのGPU)またはatikmpag。sys "ファイル(AMD-ATIベースのGPUで)、オーバークロック、ドライバーファイル、破損、欠陥のある電源(PSU)、過熱、重要な更新の欠落など、いくつかの理由により、ディスプレイアダプターが操作を完了するのに長い時間がかかるため、ディスプレイアダプターが誤動作していることを意味します。
トラブルシューティングディスプレイドライバーは応答を停止しました「問題が実行中の特定のアプリケーションまたはゲームで発生するかどうかを確認する必要があります(最も一般的には、Skypeなどのビデオを使用するアプリケーションで)、またはWindowsの起動中に発生します。
このガイドでは、これらの症状 /問題をトラブルシューティングして解決するための一連のステップとアクションを見つけることができます。
1.ビデオ(Skypeなど)またはビデオゲームを使用するアプリケーションを実行すると、コンピューターがフリーズし、次のエラーメッセージのいずれかを受け取ります。
- 「ディスプレイドライバーAMDは応答を停止し、回復しました」(AMD/ATIディスプレイアダプターを所有している場合)。
- 「ディスプレイドライバーNividiaは応答を停止し、回復しました」(Nvidiaディスプレイアダプターを所有している場合)。
- 「nvlddmkm.sysは応答を停止し、回復しました「。
2。Windowsの起動中、またはコンピューターがランダムにクラッシュし、エラーがあるブルースクリーン(BSOD)が表示される場合」停止:0x00000116「次のドライバーファイルを参照してください。
- ati2cqag.dll、ati2dvag.sys、atikmpag.sys、atikmdag.sys、ativpk.sys、amd2dvag.sys、amdkmdag.sys、amdvpk.sys(amd/atiディスプレイアダプターを所有している場合)。
- nvlddmkm.sys(nvidiaディスプレイアダプターを所有している場合)。
3。Windowsの起動中、またはコンピューターがランダムにクラッシュし、次のエラーのいずれかでブルースクリーン(BSOD)が表示される場合:
- irql_not_less_or_equal、
- driver_irql_not_less_or_equal、
- page_fault_in_non_paged_area。
4。イベントビューアーでは、これらのエラーを受け取ります。
- atikmdag:イベントID43029またはイベントID 52236:「アクティブではないディスプレイ「
ブルースクリーンエラー「Stop:0x00000116」と「ディスプレイドライバーが応答を停止し、回復した」という問題を解決する方法。
上記の問題のトラブルシューティングを続ける前に、まず以下の提案に従ってください。
1。 無効にしますWindows Aeroインターフェイス*:
- Windows7:デスクトップの空きスペースを右クリックして選択しますパーソナライズ。次に、基本的なコントラストテーマカテゴリからテーマを選択します。
- Windows Vista:デスクトップの空きスペースを右クリックして選択します窓の色と外観。次に、選択しますより多くのカラーオプションのために、クラシックな外観のプロパティを開きます。選択しますWindows Vista Basic配色の場合。
*注記:でWindows 8/8.1os aeroインターフェイスはデフォルトで無効になっています。
2。ラップトップコンピューターを所有している場合、電源パフォーマンス設定を最大に設定します。
- Windows 8、7&Vista:に移動しますコントロールパネル>パワーオプション。でバランスが取れていますクリックしてください計画設定を変更します。選択します高度な電力設定を変更しますからのパワープランを設定しますバランスが取れていますに高性能。プレスわかりました新しい設定を保存します。
3。コンピューターに最新のWindowsアップデートとサービスパックがあることを確認してください。
4。最新情報をインストールしますDirectXドライバー。 (ここから最新のDirectXドライバーをダウンロード/インストールできます。https://support.microsoft.com/en-us/kb/179113))
5。ディスプレイアダプター用の最新のドライバーをインストールします。
6。ハードウェア(例:CPU、メモリ、またはGPU)で作成したオーバークロック設定を削除し、デフォルトの設定でハードウェアを実行します(たとえば、BIOS設定がデフォルトに設定されます)。
7。システムのハードウェア温度(CPU、メモリ、GPU)が正常であり、過熱していないことを確認してください。 (このタスクでは、を使用できますcpuid hwmonitor))
上記の提案に従った後、ディスプレイドライバーの問題が引き続き発生した場合、あなたの状況に応じて、以下のトラブルシューティング手順に従ってください。
状況A.「ディスプレイドライバーが応答を停止し、回復した」メッセージを受け取った場合、特定のアプリケーションの使用中にメッセージを受け取った場合、次のようになります。
- 最初に、以下の指示に従って、GPU(グラフィックプロセッシングユニット)処理時間を増やします(以下)解決策1)そしてコンピュータを再起動します。問題が続く場合は、
- 問題を引き起こすアプリケーションのクリーンなインストールを実行し、「ディスプレイドライバーが応答を停止し、回復した」が解決されるかどうかを確認します。そうでない場合は、
- 現在インストールされているディスプレイドライバーをアンインストールし、ディスプレイアダプター用の以前のドライバーバージョンをダウンロードしてインストールします。あなたがそれをどのように行うことができるかについての詳細な手順解決策2下に。
状況B.スタートアップ中に「停止:0x00000116」エラーがあるブルースクリーンを受け取った場合:
- セーフモードでウィンドウを起動し、現在インストールされているビデオドライバーをアンインストールします。次に、ビデオアダプター用の以前のドライバーバージョンをダウンロードしてインストールします。 (見る解決策2詳細な指示については以下です。)問題が続く場合は、
- セーフモードでウィンドウを起動し、現在インストールされているビデオドライバーをアンインストールします。次に、BIOSの設定をデフォルト値にリセットし、ビデオアダプターを再開します(デスクトップを所有している場合)。 (見るソリューション3詳細な指示については以下)。
解決策1。GPU(グラフィックス処理装置)処理時間を増やします。
タイムアウトの検出および回復レジストリ値を調整して、GPU(グラフィックプロセッシングユニット)処理時間を増やします。それをするために:
1。ダウンロードしてインストールしますMicrosoftは50848を修正しました(ソース:https://support.microsoft.com/en-us/kb/2665946))
(プレス同意するそして、押します次))
2.インストールが終了したら、Microsoft Fix-ITウィンドウを閉じてコンピューターを再起動します。
3。再起動後、「ディスプレイドライバーが応答を停止した」エラーを引き起こしたアプリケーションを実行し、問題が修正されているかどうかを確認します。
ソリューション2。グラフィックアダプター用の以前のドライバーバージョンをインストールします。
ステップ1:「ネットワークでセーフモード」でコンピューターを起動します。
ネットワークサポートを使用してセーフモードでコンピューターを起動するには:
Windows 7、Vista、XPユーザー:
- すべてのプログラムを閉じますリブートあなたのコンピューター。
- 「」を押しますF8「Windowsロゴが表示される前に、コンピューターが起動しているときのキー。
- 「いつ」Windows Advanced Optionsメニュー「画面に表示され、キーボードの矢印キーを使用して「」を強調表示します。ネットワーキング付きセーフモード」オプションを押してください」入力「。
Windows 8&8.1ユーザー*:
*Windows 7、Vista、XPでも機能します。
1。プレス "Windows」+「r」ロードする鍵走るダイアログボックス。
2。タイプ "msconfig」とプレス入力。
3。クリックしますブートタブとチェック安全なブート」& "ネットワーク」。
4。クリック "わかりました" そして再起動あなたのコンピューター。
注記:「Windows」を起動するために通常モード繰り返しますが、あなたはチェックしなければなりません。安全なブート同じ手順を使用して設定します。
ステップ2。グラフィックカードドライバーをアンインストールします。
コンピュータがセーフモードで入るときは、Windowsに移動しますコントロールパネル>プログラムと機能(プログラムを追加/削除)アンインストール現在インストールされているディスプレイドライバー、またはさらに優れている場合、AMD/ATIまたはNVIDIAグラフィックスカードを使用してデスクトップを所有している場合は、ディスプレイドライバー非インストラーユーティリティ(DDU)*グラフィックカードドライバーを完全に削除します。それをするために:
* 情報:ディスプレイドライバーのアンインストラーAMD/NVIDIAグラフィックスカードドライバーとシステムからのパッケージを完全にアンインストールするのに役立つドライバーの削除ユーティリティです。残り物(レジストリキー、フォルダー、ファイル、ドライバーストアを含む)を残すことなく。
1。インターネットブラウザを開き、ダウンロードしますディスプレイドライバーUninstaller DDUユーティリティこれらの場所の1つから:
- 公式DDUダウンロードWebサイト: https://www.wagnardmobile.com/ddu/
- 公式のDDU Guru3Dダウンロードミラー:https://www.guru3d.com/download/display-driver-uninstaller-download/
2。ダウンロードボタンと保存しますディスプレイドライバーのアンインストラーユーティリティ (ddu vxx.x.exe)デスクトップ上。
3。ダブルクリックして実行しますDDU V12.3.Exe。
(選ぶ走る尋ねられたとき…)
4。抽出されたファイルの宛先フォルダーを指定します(例:c:\ users \ admin \ desktop \ dduv123」)そして、「」を押します抽出する" ボタン。
5。抽出が完了したら、宛先フォルダーを開きます(例」dduv123 "デスクトップで)と「」でダブルクリックしますディスプレイドライバーのアンインストラー" 応用。
6。プレスわかりましたで警告メッセージ。*
注記:以下の説明されている手順は通常効果的であり、コンピューターに問題を引き起こしませんが、安全上の理由から、あなたの個人ファイルのバックアップ使用する前にそれユーティリティ。

7。いつディスプレイドライバーのアンインストラーメインアプリケーションが始まり、選択します(1) あなたのグラフィックカードモデル(例えば「nvidia」)、チェック(2)「c:\ amdおよびまたはc:\ nvidiaフォルダーを削除します」オプションを押してください。クリーニングと再起動(強くお勧めします)" ボタン。
8。コンピューターの再起動後、通常はWindowsにログオンし、ステップ3に進みます。
ステップ3:グラフィックアダプター用の以前のドライバーバージョンをダウンロードしてインストールします。
再起動後、グラフィックカードメーカーのWebサイトに移動し、ディスプレイアダプターの前(最古の)ドライバーをダウンロードします。以前のVGAドライバーを見つけるには:
- のためにAMDと ドライバーを表示します:
- に移動しますAMDドライバーのダウンロードページ。
- でドライバーを手動で選択しますオプション、AMDグラフィックハードウェアとオペレーティングシステムを特定してから、結果を表示しますボタンベローズ。
- 開くページで、選択します以前のドライバーとソフトウェア右側のサイドバーにリンクします。
- 最後に、AMD/ATIディスプレイカード用の以前のドライバーバージョンをダウンロードしてインストールします。 (例:3.12 "または」3.9 "バージョン)。
- のためにnvidia ドライバーを表示します:
- に移動しますNvidiaは、高度なドライバー検索ページをダウンロードします。
- nvidiaグラフィック製品モデル、オペレーティングシステムを特定し、次のように表示することを選択します推奨/認定ドライバー。選択を行うときは、押します検索ボタン。
- 最後に、nvidiaディスプレイカードの最古のドライバーバージョンをダウンロードしてインストールします。 (例:344.60 "バージョン)。
ソリューション3:BIOS設定をリセットし、ビデオドライバーのクリーンインストールを実行します。
ステップ1。セーフモードでWindowsを起動し、上記のソリューション2のステップ1と2に従ってグラフィックカードのドライバーをアンインストールします。
ステップ2。コンピューターをシャットダウンします。
ステップ3。電源コード(ラップトップを所有している場合はバッテリーに加えて)とすべての接続されたデバイスを外します。
- - - 自分のラップトップがすぐにステップ7に進む場合… - - -
ステップ4。コンピューターケースを開き、ビデオカードを注意深く削除します。
ステップ5。クリアマザーボードBIOS(CMOS)設定。
* 注記:CMOをクリアする方法に関するマザーボードの手動の指示を読んでください。ほとんどの場合、マザーボードの2つのCMOSピンにジャンパーカップを配置し、ジャンパーを取り外す前に数秒待つか、CMOSバッテリーをバッテリーホルダーから取り外し、CMOSバッテリーを元に戻す前に1分間待つ必要があります。
ステップ6。数秒待ってから、ビデオカードをスロットに戻します。
ステップ7。30〜40秒待ってから、コンピューターの電源コードと電源を接続します。
ステップ8。BIOSセットアップを入力してくださいファクトリーのデフォルトをロードします設定(別名最適化されたデフォルトをロードします)。次に、オプションで、Windowsが起動するために必要な場合は、ハードディスクコントローラーの設定(RAIDなど)に変更を加えます。
ステップ9。 BIOSを保存して終了します。
ステップ10。Windowsから起動し、ビデオカードのドライバーをインストールします。
幸運を!
この記事があなたに役立つ場合は、寄付をすることで私たちをサポートすることを検討してください。1ドルでさえ私たちにとって大きな違いをもたらすことができますこのサイトを自由に保ちながら他の人を助け続けるための努力において: