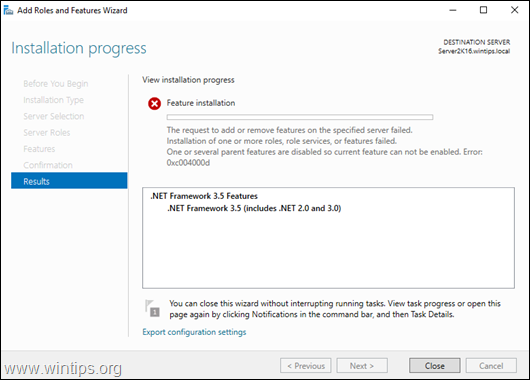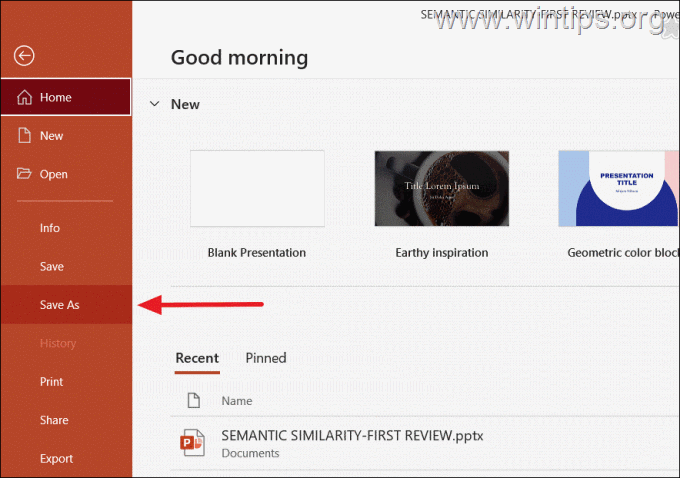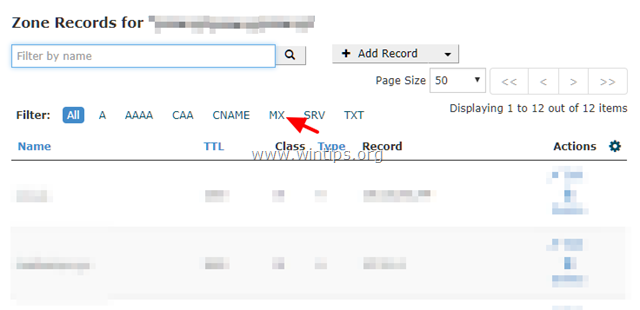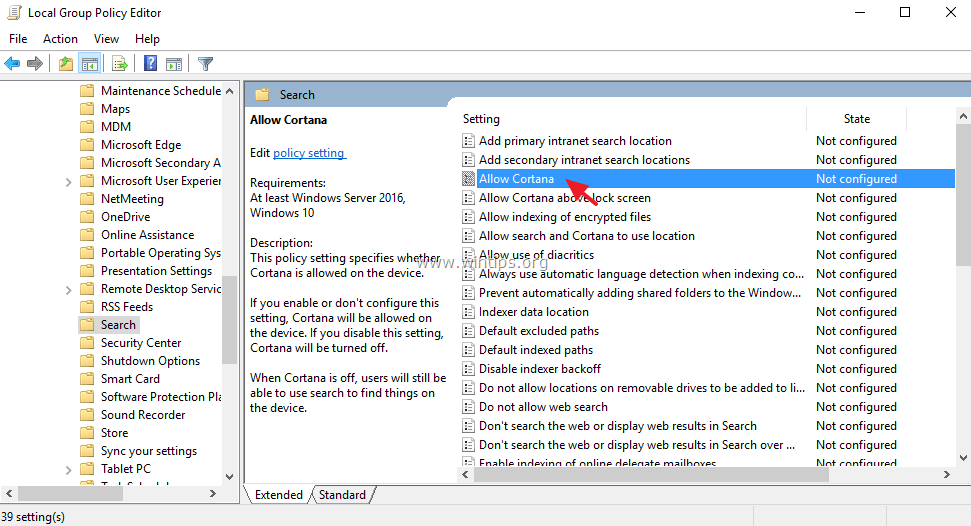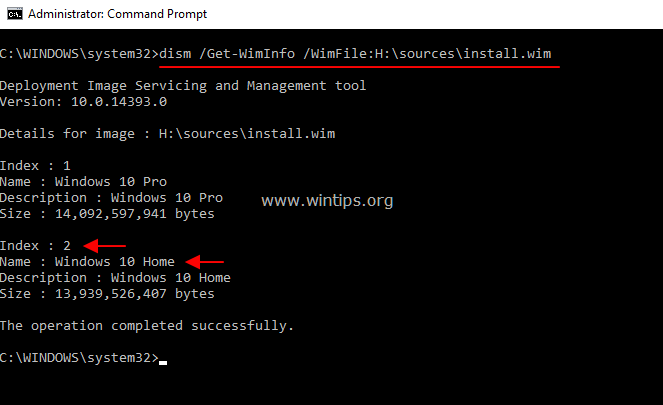、
「ソースファイルが見つかります」エラーは、「dism /online /cleanup-image /restorehealth」コマンドを実行した後、Windows 10および8ベースのコンピューターで一般的な問題です。 (Dismのソースファイルはエラーコード:0x800F081Fまたは0x800F0906または0x800F0907を見つけることができます)
Dism Toolのエラー「ソースファイルはファイルが見つかりませんでした」は、次の理由により一般的に引き起こされます。
理由1。Dism Toolオンラインで見つかりません(Windows UpdateまたはWSUSで)このコマンドを使用する場合、修理を実行するために必要なファイル:「dism /online /cleanup-image /restorehealth」
理由2。あなたはaを指定しました間違ったウィンドウ画像(install.wim)このコマンドを使用する場合、修理ソースとしてファイル:「dism /online /cleanup-image /restorehealth /source「
理由3。install.wimまたはinstall.esdファイル、あなたが修理ソースとして使用していること、複数のinstall.wimファイルが含まれています。
理由4。修理ソースとして使用しているWindows.isoファイルは、破損または間違っている場合があります{これは、Windowsバージョン、エディション、アーキテクチャ(32または64ビット)とは同じではありません}。
関連記事:
- Windows 10/8でDism 0x800F081Fエラーを修正します
- install.esdをinstall.wim(Windows10/8)抽出する方法
- いくつかのinstall.wimファイルを含むinstall.wimファイルを抽出する方法。
このトラブルシューティングガイドでは、次のディスモリエラーを解決するためのいくつかの方法があります:「ソースファイルは見つかりませんでした」、「0x800F081F」、「0x800F0906 "、「0x800F0907」。
修正方法:Dism /RestoreHealthは、Windows 10またはWindows 8 /8.1を修復するためのソースファイルを見つけることができませんでした。
方法1。WinSXSフォルダーをクリーニングして分析します。
方法2。 /ソーススイッチを使用して、Dismの代替修理ソースを指定します。
方法3。ポリシーエディターまたはレジストリを使用して、代替修理ソースを指定します。
方法4。DismSource Filesが見つからないWindowsの修理のアップグレードでエラー
方法5。CBS.logファイルを調べて、ディスクエラーを修正します。
方法6。Windows10の修理(再インストール)。
方法1。WinSXSフォルダーをクリーニングして分析します。
Windows Component Storeフォルダー、別名Winsxs(C:\ Windows \ WinSXS)には、アップデート、ホットフィックスなどのインストールなど、Windowsでのサービス操作中に必要なすべてのファイルが含まれています。
やがて、winsxsフォルダーのサイズは、インストールに追加される更新や新機能のために大きくなったり破損したりするため、Dismツールを実行する前にクリーニングが必要です。それをするために:
1。右クリックします始めるメニュー選択しますコマンドプロンプト(admin)。
2。次のコマンドを順番に入力します。
- dism /online /cleanup-image /startcomponentcleanup
- SFC /スキャノー
- Dism /Online /Cleanup-Image /AnalyzeComponentStore
- SFC /スキャノー
3。 再起動あなたのコンピューター。
4。再起動後、コマンドプロンプト(管理者として)を再度開き、Dismを実行します。
- dism /online /cleanup-image /restorehealth
方法2。 /ソーススイッチを使用して、Dismの代替修理ソースを指定します。
デフォルトでは、Dismはオンラインで、必要なファイルを見つけてWindows画像を修復します。しかし、ほとんどの場合、これは機能しないため、 /ソーススイッチを使用して、既知の良好なファイルのローカルソースを指定する必要があります。
要件:このタスクを達成するには、必要ですinstall.wimfile(x:\ sources.install.wim)またはinstall.esdWindowsインストールメディア(USB、DVD、またはISO)からのファイル(x:\ sources.install.wim)、インストールされたバージョンと同じWindowsバージョン、エディション、言語を備えています。
Windowsインストールメディア(USB、DVD、またはISO)を所有していない場合は、これらのオプションを使用して取得できます。
- オプションA.を使用してウィンドウをダウンロードしますメディア作成ツール、 または
- オプションB.を使用して、ISOファイルにウィンドウをダウンロードしますWindows ISOダウンローダーこの記事の指示に従ってツール:プロダクトキーを備えたWindowsまたはOfficeのバージョンをダウンロードする方法(合法的かつ無料)
dismの代替修理ソースを指定するには:
1。Windowsインストールメディア(またはISOファイルをマウント)をシステムに添付し、Windows Explorerのドライブレターに気付きます。 (例 "d:")
2。Windows Explorerを開き、「Sources」ディレクトリの内容を検討し、「install.wim」という名前のファイルが含まれているか、「install.esd」という名前のファイルが含まれているかどうかを確認します。
3。次に、開きます管理者としてコマンドプロンプト。
4。「インストール」ファイルのファイルタイプ:(.wimまたは.esd)に従って、対応するコマンドを指定して、含まれるすべてのWindowsバージョンをリストします。
a。「ソース」フォルダーに「install.wim」ファイルが表示されている場合は、次のコマンドを指定します。
- dism /get-wiminfo /wimfile:x:\ sources \ install.wim
b。「ソース」フォルダーに「install.ESD」ファイルが表示された場合は、次のコマンドを指定します。
- dism /get-wiminfo /wimfile:x:\ sources \ install.esd
* 注記:「x「添付のインストールメディアのドライブレターに応じたドライブレター。たとえば、Windowsインストールメディアがドライブ「H」にある場合、「ソース」フォルダーに「install.wim」ファイルが含まれている場合、コマンドは次のとおりです。
- dism /get-wiminfo /wimfile:h: \ sourcesinstall.wim
5。Windows 10インストールされたバージョンによると、インデックス番号に注意してください。 *
*例:システムにWindows 10 Home Editionをインストールした場合、インデックス番号は「1」です。
6。インストールされているWindowsバージョンのインデックス番号を見つけたら、以下に対応するコマンドを使用して、Windows 10を続行して修復します。
a。ソースフォルダーに「install.wim」ファイルが含まれている場合、このコマンドを指定します。
- dism /online /cleanup-image /restorehealth /source:wim:x:\ sources \ install.wim:indexNumber/limitaccess
b。ソースフォルダーに「install.esd」ファイルが含まれている場合、このコマンドを指定します。
- dism /online /cleanup-image /restorehealth /source:esd:x:\ sources \ install.esd:indexNumber/limitaccess
* 注記:「x「あなたの場合によると、ドライブ文字とインデックス番号。たとえば、WindowsのインストールメディアがDrive "d」にある場合、「ソース」フォルダーに「install.wim」ファイルが含まれ、インデックス番号は「1」(Windows 10 Homeの場合)です。コマンドは次のとおりです。
- dism /online /cleanup-image /restorehealth /source:wim:d:\ sources \ install.wim:1 /LimitAccess
7。DismがWindows Imageコンポーネントストアを修理するまで我慢してください。
8。操作が完了したら、「操作が正常に完了した」ことを通知する必要があります。 *
* 注記:Dism Toolが再び失敗した場合」エラー0x800F081F:ソースファイルを見つけることができませんでした"、 それから:
- インストールメディアからWindowsバージョン「install.wim」ファイルに対応する抽出。 **
- 抽出された「install.wim」ファイルをDismの修理ソースとして使用し、以下のコマンドを使用して(詳細な指示を参照してくださいここ)。
- dism /online /cleanup-image /restorehealth /source:wim:c: \ install.wim:1 /limitaccess
** Windowsバージョンに対応する「install.wim」ファイルを抽出するには、以下の指示に従ってください。
1.メディア作成ツール(オプションA)を使用した場合、Windows 10をダウンロードしてから、抽出するWindowsバージョンによるとinstall.wimからのファイルinstall.esdこの記事の指示を使用して、ファイル(x:\ sources \ install.esd)を使用して:install.esdをinstall.wim(Windows10/8)抽出する方法
2。Windows ISOダウンローダーツール(オプションB)を使用して、Windows 10/8 ISOをダウンロードした場合は、抽出するWindowsバージョンによるとinstall.esdファイルからinstall.wimこの記事の手順を使用して、ファイル(x:\ sources \ install.esd)ファイルを使用して、いくつかのinstall.wimファイルを含むinstall.wimファイルを抽出する方法。
9。最後に、修理を完了するには、実行されますSFC /スキャノー指示:
- SFC /スキャノー
10。SFCスキャンが正常に完了したら、完了しました!
方法3。ポリシーまたはレジストリを使用して、代替修理ソースを指定します。
1。システムにWindowsインストールメディアを添付し、上記の方法2の手順1〜5を使用して、インストールされているWindows 10バージョンのインデックス番号を確認します。
2。 コピーinstall.wimWindowsインストールメディアからのファイル(x:\ sources.install.wim)にC:\ドライブ(ルートフォルダー)。
3。Windowsバージョン(プロまたはホーム)によると、以下の手順に従って、Windows画像を修復するデフォルトのソースとしてC:\ install.wimファイルを指定します。
2a。 Windows 10 Pro&Windows 8/8.1 Pro
- ローカルグループのポリシーエディターでDism /Sourceを指定します。
1。押しますWindows +rキーボードのキーをロードします走るダイアログボックス。
2。タイプgpedit.mscそして押します入力ローカルグループポリシーエディターを開く。
3。グループポリシーエディターで(左側から)ナビゲートします。
- コンピューター構成>管理テンプレート>システム
4。右ペインで」を開きますオプションのコンポーネントのインストールとコンポーネントの修理の設定を指定します「設定。
5。次の設定を適用します。
1。チェックしてください有効になっています
2。で」代替ソースファイルパス" タイプ: *
wim:c:\ install.wim:indexNumber
3。チェックしてくださいWindowsアップデートからペイロードをダウンロードしようとしないでください
* 注記:を交換しますindexNumberあなたの場合によると。たとえば、インデックス番号が「1」の場合、次を入力します。1 "
6.クリックしますわかりましたそして、密接なポリシーエディター。
7。再起動あなたのコンピューター。
8。再起動後、「dism /online /cleanup-image /restorehealth」コマンドを再度実行します。
10。修理が完了したら、ポリシーの変更を元に戻します。
2b。Windows 10 Home&Windows 8/8.1 Home
- WindowsレジストリでDism /Sourceを指定します。
1。プレス「Windows」+「r[実行]ダイアログボックスをロードするためのキー。
2。タイプregeditそして押します入力Windowsレジストリエディターを開くには。
3。左ペインで、このキーに移動します。
- hkey_local_machine \ software \ microsoft \ windows \ currentversion \ポリシー
4。右クリックしますポリシーキーと選択新しい>鍵
5。新しいキーに名前を与えます:サービス
6。強調表示しますサービング鍵。
7.右ペインで右クリックして選択します新しい>拡張可能な文字列値
8。新しい値で名前を与えます。LocalSourcePath
9。「localsourcepath」と値データボックスでダブルクリックして、次を入力します。wim:c:\ install.wim:indexNumber
* 注記:を交換しますindexNumberあなたの場合によると。たとえば、インデックス番号が「1」の場合、次を入力します。1 "
10。クリックしますわかりました。
11。右ペインでもう一度右クリックして、選択します新しい>DWORD(32ビット)値。
12。新しい値で名前を与えます。usewindowsupdate
13.「usewindowsupdate」でダブルクリックし、値データボックスで、入力してください。2
14。クリックしますわかりました
* 2 = Windows Updateを使用しないでください
15。近いレジストリエディターと再起動あなたのコンピューター。
16.再起動後、「dism /online /cleanup-image /restorehealth」コマンドを再度実行します。
17.修理が完了したら、Windowsレジストリの変更を元に戻します。
方法4。DismSource Filesが見つかりません。Windowsの修理のアップグレードでエラーが見つかりません。
ディスクエラーを修正するもう1つの方法は、Windows 10の修理アップグレードを実行することです。
ステップ1。メディア作成ツールを使用して、Windows 10を修理/アップグレードします。
1。OSバージョンに従ってメディア作成ツールをダウンロードして実行します。
2。 受け入れるライセンス条件。
3。オプションを選択します今すぐこのPCをアップグレードしてくださいそして押します次。
4。Windowsがアップグレードされるまで待ちます。
ステップ2。DismおよびSFCツールを使用して、修理を完了します。
- Windowsのアップグレード後:
1。右クリックします始めるメニュー選択しますコマンドプロンプト(admin)。
2。コマンドプロンプトウィンドウで、修理を完了するために次のコマンドを与えます。
- dism /online /cleanup-image /startcomponentcleanup
- dism /online /cleanup-image /restorehealth
- SFC /スキャノー
方法5。CBS.logファイルを調べて、ディスクエラーを修正します。
(2017年5月17日に更新)
実行後、dismは「c:\ windows \ log \ cbs」ディレクトリ(c:\ windows \ log \ cbs \ cbs.log)で「cms.log」という名前のログファイルを作成します。
したがって、Dismの「ソースファイルが見つからない」エラーを修正する最後の方法は、問題を引き起こすインストールされたパッケージを見つけて削除するために、CBS.Logファイルを調べることです。
ステップ1。Dismのログファイル(cbs.log)を調べます。
1。に移動しますc:\ windows \ log \ cbsディレクトリと開けるCBSファイル。
2。を使用して探すツール(表示>検索)、「システムの更新準備」を検索します。
3。「チェックシステムの更新準備」ラインの下を見て、破損したパッケージを見つけます。 *
*以下のスクリーンショットでわかるように、破損したパッケージには名前が付けられています。Microsoft-Windows-Testroot-and-Flightsinging-Package〜31BF3856AD364E35〜AMD64 ~~ 10.0.15063.0「
4。破損したパッケージの名前を見つけたら、次のステップに進みます。
ステップ2。破損したパッケージのレジストリエントリを削除します。
1。同時に押しますWindows +r実行コマンドボックスを開くキー。
2。タイプregeditそして押します入力Windowsレジストリエディターを開くには。
重要: レジストリを変更し続ける前に、まずバックアップを取ります。レジストリバックアップを実行するには:
a。メインメニューから、移動しますファイル&選択輸出。
b。目的地の場所を指定します(例:デスクトップ)、ファイル名を与えます(例」レジストリバックアップ」)そして押します保存。
3。左ペインからナビゲートして、このキーを選択します。
- hkey_local_machine \ software \ microsoft \ windows \ currentversion \コンポーネントベースのサービス
5。でコンポーネントベースのサービス鍵強調表示されました、行きます編集>探す(メニューから)レジストリで破損したパッケージ名を検索します。それをするために、ちょうどコピーそしてペースト検索ボックスでは、cbs.logの破損したパッケージの名前。 (例」Microsoft-Windows-Testroot-and-Flightsinging-Package〜31BF3856AD364E35〜AMD64 ~~ 10.0.15063.0「)
6。この機会に、破損したパッケージの名前は、次の2つのレジストリの場所/キーで見つかりました。
- hkey_local_machine \ software \ microsoft \ windows \ currentversion \ componentベースのサービス\ packageindex \ microsoft-windows-windows-and-flightsinging-package〜31bf3856ad364e35〜AMD64 ~~ 0.0.0.0
- hkey_local_machine \ software \ microsoft \ windows \ currentversion \ component \ packages \ microsoft-windows-testroot-and-flightsinging-package〜31bf3856ad364e35〜AMD64 ~~ 10.0.15063.0
7。今、安全上の理由で、バックアップ見つけたすべてのレジストリキーは、それぞれ(左ペイン)を右クリックして選択し、選択します輸出。*
* 注記: 何か問題が発生した場合にバックアップを簡単にインポートするために、デスクトップにレジストリキーを保存します。 (エクスポートされたキーでダブルクリックしますマージ)。
8。次に、割り当てます完全な制御あなたが見つけたすべてのキーへの許可、to管理者。それをするために:
1.各キーを右クリックして選択します権限。
2。ハイライト管理者、チェックマークを付けます完全な制御チェックボックスとクリックしますわかりました。
9。ついに、消去見つけたすべてのレジストリキー。 (各キーを右クリックしてください消去))
10。 近いレジストリエディター。
ステップ3。破損したパッケージをディスク上の他の場所に移動します。
1。に移動しますC:\ Windows \ Servicing \ Packagesフォルダ。
2。次に、デスクトップを見つけて移動します。すべてのパッケージは、CBS.logの破損したパッケージの名前から始まるすべてのパッケージです。
たとえば、次の4つのファイルを見つけました(そしてデスクトップに移動しました)。彼らの名前は破損したパッケージの名前から始まることを示しています。Microsoft-Windows-testroot-and-flightsinging-package
- Microsoft-Windows-Testroot-and-Flightsinging-Package〜31BF3856AD364E35〜AMD64 ~~ 10.0.15063.0
- Microsoft-Windows-testroot-and-flightsinging-package〜31BF3856AD364E35〜AMD64 ~~ 10.0.15063.0.mum
- Microsoft-Windows-testroot-and-flightsinging-wow64-package〜31BF3856AD364E35〜AMD64 ~~ 10.0.15063.0
- Microsoft-Windows-testroot-and-flightsinging-wow64-package〜31BF3856AD364E35〜AMD64 ~~ 10.0.15063.0.mum
、
3。 減算しますコンピュータ。
4。「dism /online /cleanup-image /restorehealth」コマンドを再度実行します。
5。エラーなしでDismが完了した場合は、エクスポートされたレジストリキーとデスクトップから移動したパッケージを永続的に削除して削除します。
方法6。Windows10を修復します。
上記のすべての方法を適用した後、dismで「ソースファイルが見つからなかった」エラーを受け取った場合、私は実行することをお勧めしますWindows 10の修理インストール。
幸運を!このガイドがあなたの経験についてあなたのコメントを残してあなたを助けたかどうかを教えてください。他の人を助けるためにこのガイドを気に入って共有してください。
この記事があなたに役立つ場合は、寄付をすることで私たちをサポートすることを検討してください。1ドルでさえ私たちにとって大きな違いをもたらすことができますこのサイトを自由に保ちながら他の人を助け続けるための努力において: