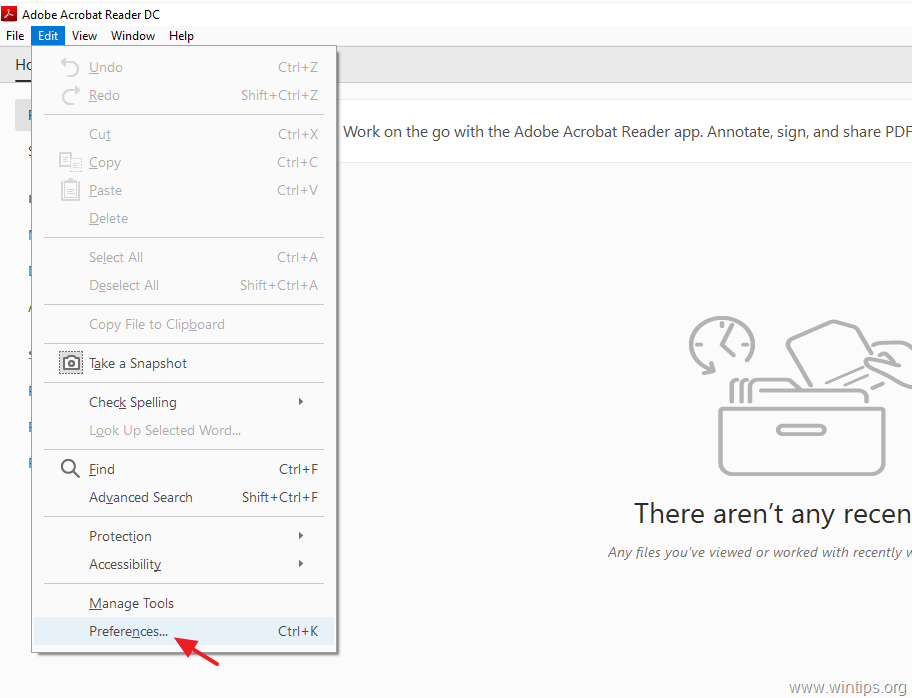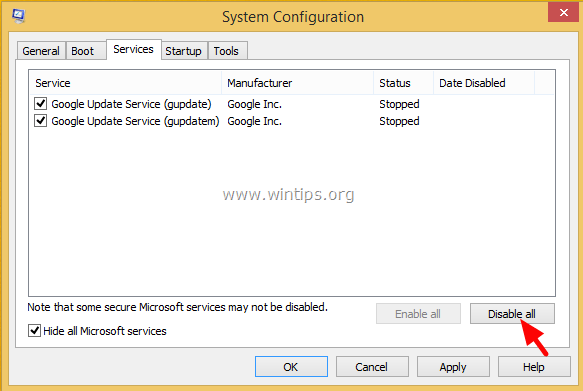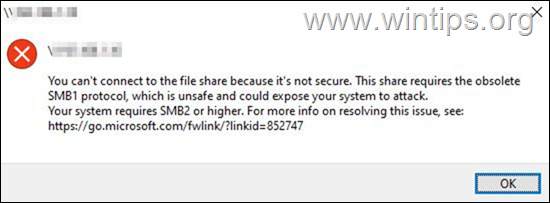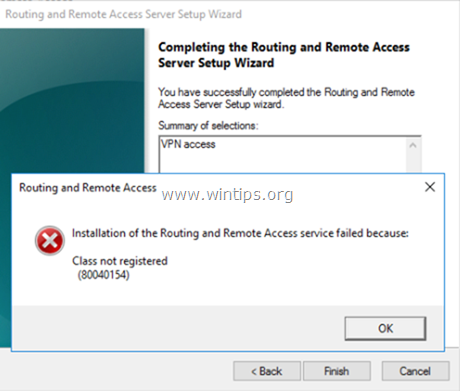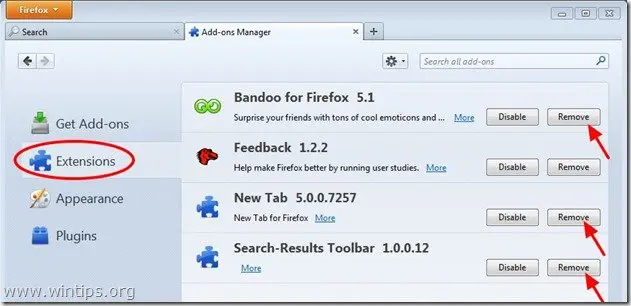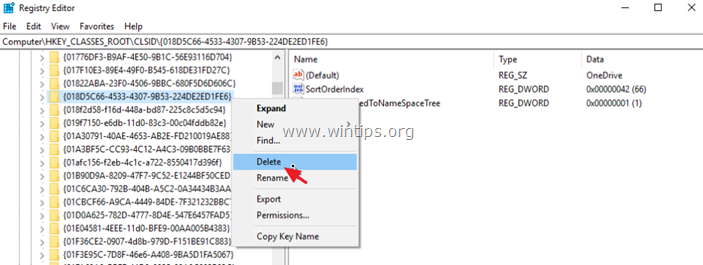、
過度に遅く実行されているWindows 10コンピューターがあり、タスクマネージャーでディスクの使用量が高いことに気付いた場合は、以下を読み続けて問題を解決する方法を確認してください。
Windows 10またはWindows 8,8.1を実行しているコンピューターで、100%に達することがある高いディスク使用の問題が通常見られます古いタイプのディスク(HDD)を備えたコンピューターで、SSDディスクを使用する頻度が低い。ただし、場合によっては、問題は他の理由によって引き起こされ、SSDドライブを備えた新しいコンピューターにさらに影響します。
詳細の問題:タスクマネージャーは、ほぼ100%のディスク使用量を示しており、明確な理由もなくコンピューターが遅すぎます。 (プログラムやアプリケーションが実行されていません)。
ハイディスク利用により、システムのパフォーマンスが劇的に減少します。これにより、オペレーティングシステムが非常にゆっくりとゆっくりと応答するか、追加のアプリケーションが実行されていない場合でも、マシンでユーザーアクションが実行されている場合でも、フリーズします。
このトラブルシューティングガイドでは、Windows 10およびWindows 8、8.1で高いディスク使用量を解決するための最も一般的な方法を見つけます。
修正方法:タスクマネージャーは、Windows 10/8.1/8/8で理由もなく、ディスク使用量または100%を示しています。
*提案:以下のソリューションを適用し続ける前に、Windows 10タスクマネージャーの100%のディスク使用問題を解決するために、次のことを試して、問題が持続しているかどうかを確認してください。
- システムがウイルスを含まないことを確認してください。
- システムからMicrosoft Oneドライブ(インストールされている場合)をアンインストールするか、スタートアップでの実行を無効にします。
- ウイルス対策プログラムをアンインストールまたは一時的に無効にします。
- ソリューション1.犯人サービスを無効にします。
- ソリューション2。仮想メモリ(ページングファイル)を増やします。
- ソリューション3。StorahciコントローラーでMSIモードを無効にします。
- ソリューション4。通知をオフにします。
- ソリューション5。アプリケーションエクスペリエンスとデフラグタスクを無効にします。
- 解決策6.一時ファイルを削除します。
- ソリューション7.最新のデバイスドライバーをインストールします。
- 解決策8.インプレースアップグレードを使用して、Windows 10修理を実行します。
- ソリューション9。ハードドライブをSSDに交換します。
ソリューション1.犯人サービスを無効にして、高ディスク使用量を修正します。
Windows 10/8.1/8での100%のディスク使用(タスクマネージャー)は、次のサービスから引き起こされる場合があります。
- Sysmain(SuperFetch)。
- 接続されたユーザーエクスペリエンスとテレメトリ。
したがって、ハードディスクが100%動作するものが見つかるまで、上記のサービスを1つずつ進めて無効にします。このタスクを達成するには:
1。同時に押しますWindowsキー+r開くための鍵走る'コマンドボックス。
2。実行コマンドボックスで、タイプ:services.mscそして押します入力。
3。右クリックしますでスーパーフェッチまたはsysmainサービスと選択プロパティ。
4。設定しますスタートアップタイプに無効。
5。プレスわかりましたスーパーフェッチプロパティウィンドウを閉じるには。
6。再起動あなたのコンピューター。
7。再起動後、高いディスク使用動作がまだ存在する場合は、上記のリストに記載されている残りのサービスを1つで進めて無効にします。再起動あなたのコンピューター。
* 注記: 「Windows Search」サービスを無効にした後、高いディスク使用量の問題が解決された場合、次のようにしてください。
- 「Windows Search」サービスを有効にします
- 検索インデックスの再構築。
解決策2。仮想メモリを増やすことにより、ウィンドウ10の高ディスク使用量を修正します。
1。コンピューターアイコン(名前)を右クリックして選択しますプロパティ。
2。クリック設定を変更します。
3。で高度な[タブ]選択設定でパフォーマンスセクション。
4。パフォーマンスオプションで、をクリックします高度な[タブ]を選択します変化仮想メモリセクションで。
5。 チェックを解除します「すべてのドライブのページングファイルサイズを自動的に管理する」チェックボックス。
6。 チェック「カスタムサイズ」ラジオボタン。
7。初期サイズと最大サイズの値をMB*のRAMサイズの2回と半分(2,5)に設定し、次に押しますセットボタン。*
* 注記:RAMサイズが8GB x 2で、16GB以上の場合は1,5を掛けている場合。
例1:RAMのサイズが4GB(4 x 1024MB = 4096MB)の場合、初期および最大サイズ(MB)フィールドで値「10240」(4096MB x 2,5 = 10240MB)を入力します。
例2:RAMのサイズが8GB(8 x 1024MB = 8192MB)の場合、初期および最大サイズ(MB)フィールドで値「16384」(8192MB x 2 = 16384MB)を入力します。
8。クリックわかりました3回終了します。
ソリューション3. StorahciコントローラーのMSIモードを無効にすることにより、Windows 10での高いディスク使用量を修正します。
一部のWindows 10コンピューターでは、Advanced Host Controller Interface PCI-Express(AHCI PCIE)が適切に動作せず、高いディスク使用の問題を引き起こします。メッセージ信号挿入割り込み(MSI)Modeは、受信トレイStorahci.Sysドライバーで実行するときに有効になります。
したがって、以下の手順に従って、StorahciコントローラーのMSIモードを進めて無効にします。
ステップ1。最初に、受信トレイAHCIドライバー(storahci.sys)を実行しているかどうかを識別します。
1。 右クリックします[スタート]メニュー選択します走る。
2。次のコマンドを入力して押します入力デバイスマネージャーを開くには:
- devmgmt.msc
3。IDE ATA/ATAPIコントローラーを拡張します。
4。「標準SATA AHCIコントローラー」を右クリックして選択しますプロパティ。
5。でドライバタブ、クリックしますドライバーの詳細。
6。「ドライバーファイル」のリストに「storahci.sys」が表示されている場合(以下のスクリーンショットのように)、次のステップに進みます。無効にしますMSIモード「storahci.sys」ドライバーで。そうでない場合は、次の方法にスキップしてください。*
注意:Inbox Storahci.sysドライバーを実行していない場合は、システムに適用されていないため、このソリューションをスキップしてください。
7。クリックわかりました開いたウィンドウで、に移動します詳細タブと選択デバイスインスタンス「プロパティ」ドロップダウンメニューから:
7。このウィンドウに、以下のスクリーンショットにマークされている2つのAHCIコントローラーの値があります。このウィンドウを開いたままにして、ステップ2を続けます。
ステップ2。レジストリ内の受信トレイストーチコントローラーのMSIモードを無効にします。
1。[スタート]メニューを右クリックします選択します走る。
2。次のコマンドを入力して押します入力レジストリエディターを開くには:
- regedit
3。内部レジストリエディターは、左側のこのパスに移動(拡張)します。
hkey_local_machine \ system \ currentControlset \ enum \ pci \値1> \値2>デバイスパラメーター\割り込み管理\ MessagesInaledInterruptProperties
例えばこの例では、パスは次のとおりです。
hkey_local_machine \ system \ currentcontrolset \ enum \ pci \ ven_8086&dev_2929&subsys_ffe01179&rev_03 \ 3&11583659&0&fa \ device parameters \ interrupt management \ messageInledInterSurtrupporties
4。右ペインでダブルクリックして開きますsupportedキーと「1」から「」から値データを設定します0" (ゼロ)。
5。クリックしますわかりましたそして近いレジストリエディター。
6。再起動あなたのコンピューター。 *
* 注記:複数のAHCIコントローラーがある場合は、上記の手順を繰り返し、MSIモードをすべてそれらのすべてに無効にします。
ソリューション4.通知をオフにして、100%のディスク使用量を修正します。
1。スタートメニューから、開きます設定。
2。[設定]ウィンドウで、選択しますシステム。
3。選択します通知とアクション左側に、次に設定します窓についてのヒントを見せてください通知オフ。
4。[設定]ウィンドウを閉じて、「システムと圧縮メモリサービス」の高いCPU使用の問題が持続しているかどうかを確認します。それが続く場合は、他のすべての通知をオフにしてみてください。
ソリューション5。アプリケーションエクスペリエンスとディスクデフラグタスクを無効にすることにより、高ディスク使用量を修正します。
1。Cortanaの検索ボックスタイプでタスクスケジューラ。
2。「タスクスケジューラ」デスクトップアプリを開きます。
3a。左ペインに行きますタスクスケジューラライブラリ>マイクロソフト>Windows>デフラグ。
3b。右ペインで選択しますデフラグをスケジュールしますタスクとクリックします無効にします。
4a。[選択]を選択しますアプリケーションエクスペリエンス左に (タスクスケジューラライブラリ> Microsoft> Windows>アプリケーションエクスペリエンス)。
4b。右ペインで、右クリックしますすべてのタスクで無効にしますそれらすべて。
6。 再起動あなたのコンピューター。
解決策6.一時ファイルを削除します。
Windows 10で高いディスク使用量の問題を修正する次のソリューションは、一時的なWindowsファイルを削除することです。それをするために:
1。プレス「Windows」+「r」ロードする鍵走るダイアログボックス。
2。タイプ%温度%そして押します入力。
3.すべてのファイルを選択します消去彼ら。
ソリューション7.最新のデバイスドライバーをインストールします。
- 「Intel Sata Sata/Ahci」コントローラーから始まるコンピューター上のすべてのデバイスの最新のドライバーをインストールしていることを確認してください。それをするために:
1。プレス「Windows」+「r」ロードする鍵走るダイアログボックス。
2。タイプdevmgmt.mscそして押します入力。
3。各カテゴリで、リストされているすべてのデバイスを右クリックして選択しますドライバーソフトウェアを更新します。
解決策8.インプレースアップグレードを使用して、Windows 10修理を実行します。
インプレースのアップグレードおよび修復方法は、Windows 10で多くの問題を修正するための最も安全なソリューションです。Windows110の修理アップグレードを実行するには、この記事の詳細な指示に従ってください。Windows10の修復方法。
ソリューション9。HDDをSSDに置き換えます。
Windows 10で100%のディスク使用問題を解決する最後のソリューションは、ハードドライブ(HDD)をSSDに置き換えることです。ハードドライブをSSDに置き換えることは、古いコンピューターのパフォーマンスを劇的に改善するためにできる最高のことの1つです。このタスクを実行するには、このチュートリアルの指示に従ってください。Windowsを別のドライブに移動する方法。
それでおしまい!どのソリューションがあなたのために働きましたか?
このガイドがあなたの経験についてあなたのコメントを残してあなたを助けたかどうかを教えてください。他の人を助けるためにこのガイドを気に入って共有してください。
この記事があなたに役立つ場合は、寄付をすることで私たちをサポートすることを検討してください。1ドルでさえ私たちにとって大きな違いをもたらすことができますこのサイトを自由に保ちながら他の人を助け続けるための努力において: