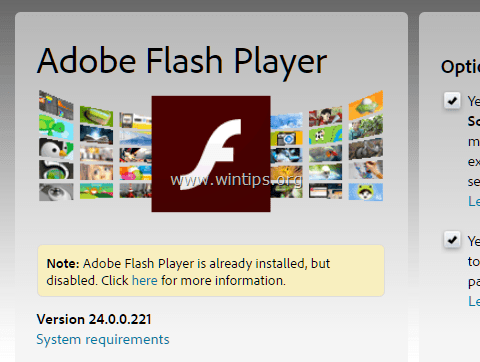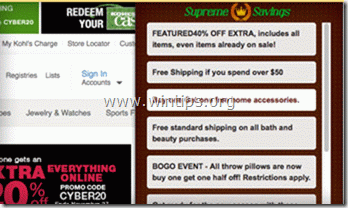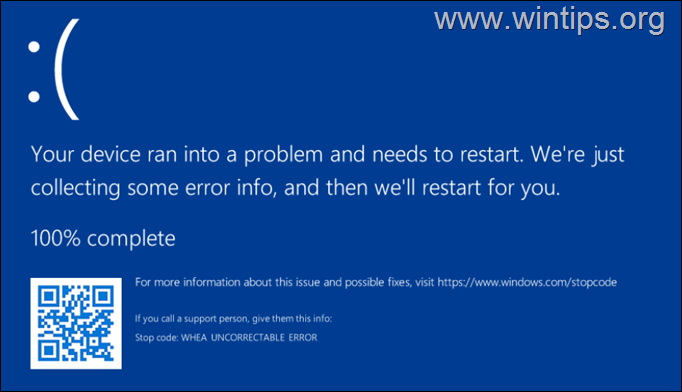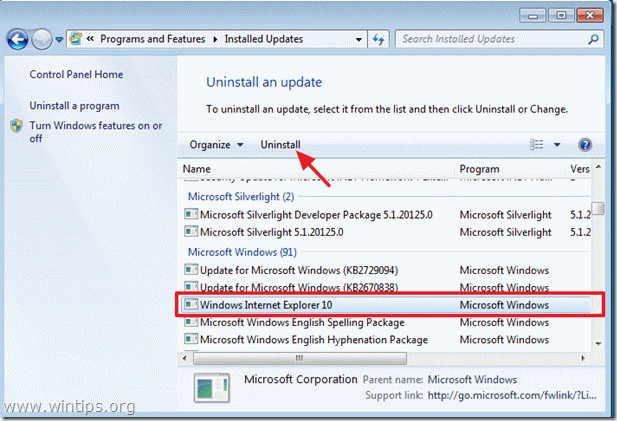、
診断ポリシーサービス(DPS)により、Windowsサービスとコンポーネントの問題検出、トラブルシューティング、解像度が可能になります。このサービスが開始できず、「アクセス拒否」エラー5を受け取った場合、サービスを手動で開始しようとするときは、このチュートリアルを読んで問題を修正してください。
診断ポリシーサービスは、Windows 7、8、または10 OSで提供されるトラブルシューティングツールを使用してWindowsの問題を診断するために必要です。 DPSサービスが停止した場合、Windowsの操作に影響を与えるいくつかのシステムの問題を診断して修正することはできません(たとえば、ネットワーキングまたはインターネットアクセスの問題)。
修正方法:診断ポリシーサービスが開始できません:アクセスは拒否されます(Windows10/8/7)
ステップ1。ウイルス/マルウェアのスキャン。
ウイルスや悪意のあるプログラムにより、PCが異常に動作する可能性があります。ですから、問題をトラブルシューティングし続ける前に、これを使用してくださいマルウェアスキャンおよび削除ガイドコンピューターで実行されている可能性のあるウイルスまたは/および悪意のあるプログラムを確認して削除します。
ステップ2。診断ポリシーサービスレジストリの許可を変更します。
1。同時に押しますWindows +r実行するコマンドボックスを開くキー。
2。タイプregeditそして押します入力。
3。左ペインで、このキーに移動します。
- hkey_local_machine \ system \ currentControlset \ services \ dps \ parameters
4。を右クリックしますパラメーターキーと選択権限。
5。クリック追加、検索ボックスにアカウント名/ユーザー名を入力してクリックしますわかりました。
6。ユーザー名を選択して確認します完全な制御アカウントに付与するボックス'パラメーターのキーとクリックわかりました。
7。次に、このキーに移動します。
- hkey_local_machine \ system \ currentControlset \ control \ wdi \ config
8。を右クリックしますconfigキーと選択権限。
9。クリック追加、 タイプNTサービス\ dps検索ボックスでクリックしますわかりました。
10。「DPS」を選択して確認します完全な制御箱。
11。クリックわかりました次に、レジストリエディターを閉じます。
12。 再起動あなたのコンピューター。
13。再起動後、「診断ポリシーサービスが開始できない」問題が解決されたかどうかを確認しました。そうでない場合は、次のステップに進みます。
ステップ3。「ネットワークサービス」と「ローカルサービス」を管理者グループに追加します。
「診断ポリシーサービスを開始できない:アクセスが拒否されない」問題を解決する次のステップは、「ネットワークサービス」と「ローカルサービス」オブジェクトを管理者グループに追加することです。それをするために:
1。管理者としてコマンドプロンプトを開きます。それをするために:
a。検索ボックスタイプ:CMDまたはコマンドプロンプト
b。を右クリックしますコマンドプロンプト(結果) 選択します管理者として実行します。
2。コマンドプロンプトで、以下のコマンドを入力して押します入力:
- ネットローカルグループ管理者 /Networkserviceの追加
4。次に、次のコマンドを入力して押します入力:
- ネットローカルグループ管理者 /localserviceを追加します
5。再起動あなたのコンピューター。
それ!このガイドがあなたの経験についてあなたのコメントを残してあなたを助けたかどうかを教えてください。他の人を助けるためにこのガイドを気に入って共有してください。
この記事があなたに役立つ場合は、寄付をすることで私たちをサポートすることを検討してください。1ドルでさえ私たちにとって大きな違いをもたらすことができますこのサイトを自由に保ちながら他の人を助け続けるための努力において: