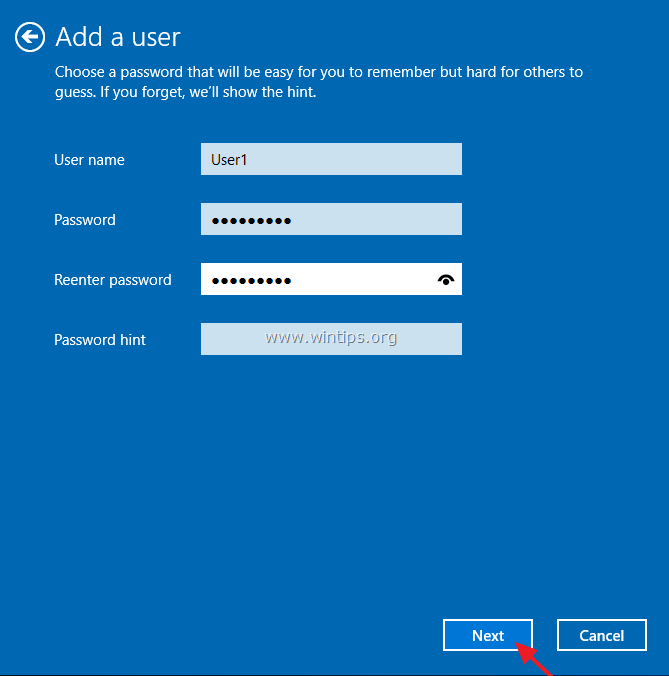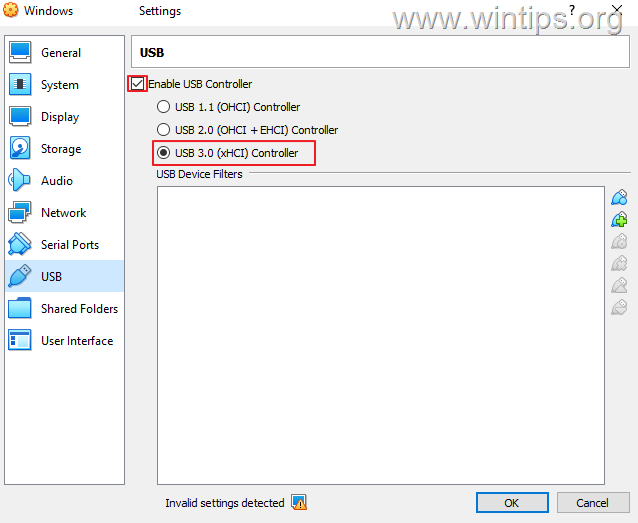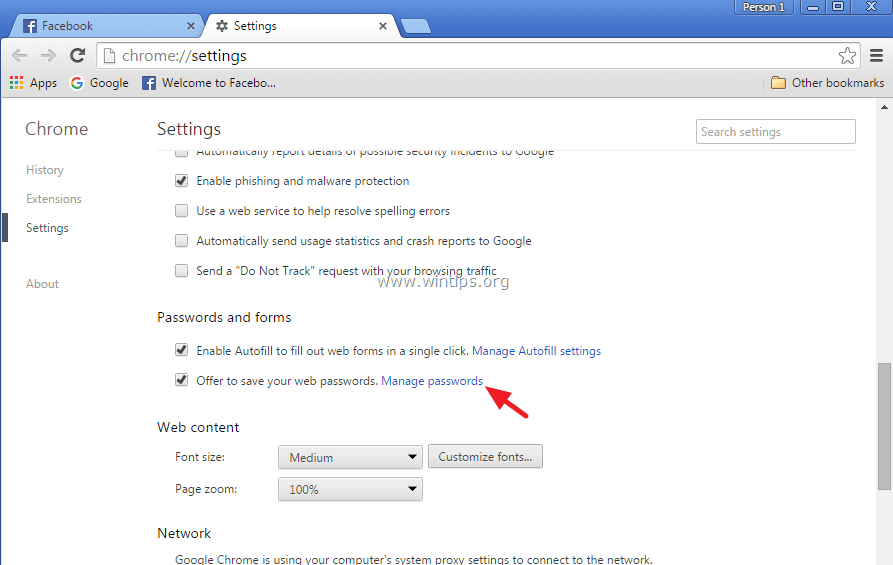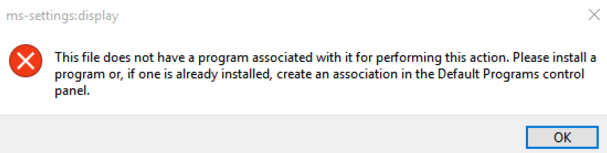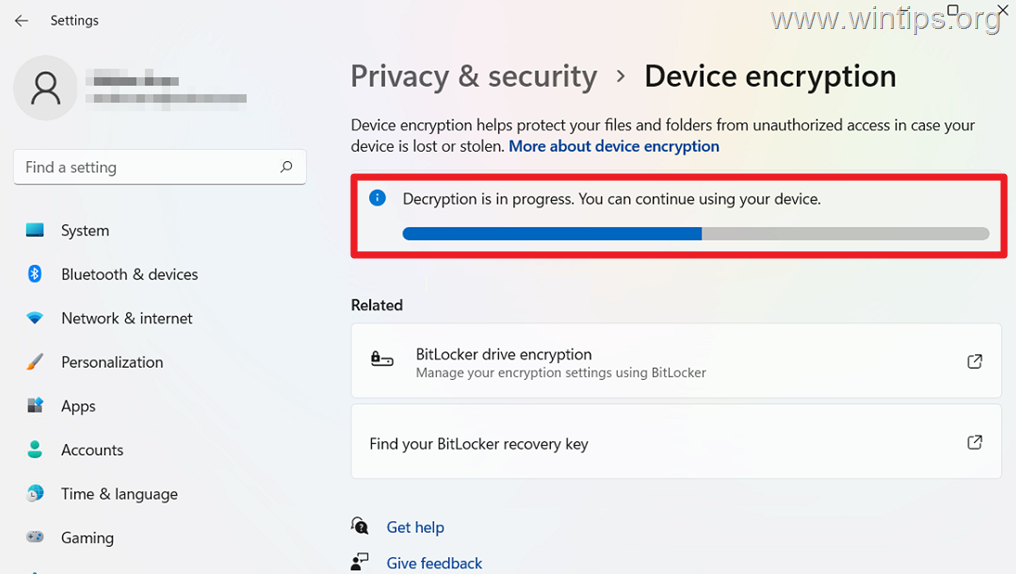、
Windowsデバイスマネージャーを開くことができない場合デバイスマネージャーは管理者によってブロックされます「エラー、以下を読み続けて問題を修正してください。
ご存知のように、Windowsのデバイスマネージャーを使用すると、コンピューターにインストールされているハードウェアを表示および制御できます。また、デバイスマネージャーを介して、デバイスドライバーをアンインストールおよび更新できますまたは、新しいバージョンをインストールした後に適切に動作しない場合は、デバイスドライバーを古いバージョンに戻します。
ただし、コンピューターに管理特権を持っている一部のユーザーは、「デバイスマネージャーは、管理者によってブロックされています「デバイスマネージャーにアクセスしようとすると、この記事では、この問題が発生する理由と修正方法がわかります。
エラーメッセージ「デバイスマネージャーが管理者によってブロックされるのはいつですか?」が表示されますか?
エラーメッセージ」デバイスマネージャーは管理者によってブロックされます「通常、ユーザーアカウントがデバイスマネージャーにアクセスしたり変更を加えたりするのを防ぐ制限があることを示します。たとえば、コンピューターが組織が所有している場合、おそらくコンピューターの管理者の権利を持たずにユーザーがデバイスマネージャーにアクセスすることを妨げるポリシーがあります。
それ以外の場合、Windowsオペレーティングシステムの問題や、コンピューターが悪意のあるプログラムに感染したときにエラーが表示される場合があります。
デバイスマネージャーを修正する方法は、Windows 10/11の管理者によってブロックされています。
* 重要:
1。上記のように、この問題は、コンピューターが組織によって管理されているときに発生する可能性があります。これがあなたの場合に発生した場合、ネットワーク管理者に連絡し、問題を解決するように依頼してください。
2。デバイスマネージャーを開くには、管理権を持つユーザーアカウントを使用して、コンピューターにログインする必要があります。
- 非表示の管理者アカウントを備えたオープンデバイスマネージャー。
- パワーユーザーメニューからデバイスマネージャーをオープン(Start + X)。
- システムプロパティからオープンデバイスマネージャー。
- 管理者アカウントにログインした後、デバイスマネージャーを開きます。
- Windowsシステムファイルを修復します。
- インプレースアップグレードでウィンドウを修理します。
方法-1。非表示の管理者アカウントを使用してデバイスマネージャーを開きます。
場合によっては、ユーザーアカウントの権利に問題があるため、「デバイスマネージャーが管理者によってブロックされています」が表示されます。問題を解決するには、次のことを行います。
1。開けるPowershell(またはコマンドプロンプト) として管理者。それを行うには、クリックします始めるメニューとタイプPowershellまたはCMD検索バーで。次に、選択します管理者として実行します。
2。PowerShell(またはコマンドプロンプト)ウィンドウで、次のコマンドを入力して押します入力非表示の管理者アカウントをアクティブにするには:
- ネットユーザー管理者 /アクティブ:はい
3。次に、次のコマンドを指定し(Enterを押して)、デバイスマネージャーを開きます。
- devmgmt.msc
4。コマンドが正常に実行されると、デバイスマネージャーウィンドウが開き、デバイスを表示および制御できます。
方法2。パワーユーザーメニュー(Start + X)からデバイスマネージャーを開く。
Windows 10/11で、を押しますWindows() +xキーは、「パワーユーザーメニュー」を開き、さまざまなシステムツール、設定、および管理オプションへのアクセスを提供します。エラーをバイパスする別の方法「デバイスマネージャーは、「パワーユーザー」メニューからデバイスマネージャーを開くことです。それを行うには:
1。を押します勝つ+xキー、または右クリックしますに始めるパワーユーザーメニューを開くには。
2。次に、クリックしますデバイスマネージャそれを開くために。デバイスマネージャーがこの方法で開かない場合は、押してください勝つ+x繰り返しますが、今回はクリックしますコンピューター管理。 *
3。でコンピューター管理、拡張しますシステムツールメニューして、クリックしますデバイスマネージャそれを開くために。
方法3。システムプロパティからデバイスマネージャーを開く。
管理者によってブロックされている場合にデバイスマネージャーを開く別の方法は、システムプロパティからです。
1a。プレスWindows +rロードするキー走るダイアログボックス。
1b。タイプsysdm.cplそして押します入力、を開くシステムプロパティ。
2。でシステムプロパティウィンドウ、選択ハードウェアタブとクリックの上デバイスマネージャボタン。
方法4。管理者アカウントにログインした後のデバイスマネージャーを開きます。
1。まだ行っていない場合は、上記の最初の方法の指示に従ってください。ネットユーザー管理者 /アクティブ:はい「PowerShellまたはCommand Promptで管理者としてコマンド。
2。再起動あなたのPCとログインを使用してWindowsに管理者アカウント。
3。Windowsへのロギング後、デバイスマネージャーを開けようとします。その後、結果に応じて:
a。デバイスマネージャーが開いていない場合は、次のメソッドをスキップします。
b。 Device Mangerが開いた場合は、以下の手順を適用します。
4a。プレスWindows +rロードするキー走るダイアログボックス。
4b。タイプControl userPasswords2そして押します入力。
5。ユーザーアカウントを選択してクリックしますプロパティ。
6。今すぐ行きますグループメンバーシップタブ、選択します管理者オプションとクリックします適用する>わかりました。
7。ついに、サインアウトから管理者アカウントとアカウントにログインします。
8。デバイスマネージャーを開いてみてください。
方法5。Windowsシステムファイルを修復して、「管理者によってブロックされたデバイスマネージャー」を修正します。
1。開ける管理者としてコマンドプロンプト。
2。コマンドプロンプトウィンドウで、次のコマンドを入力して押します入力:
- dism.exe /online /cleanup-image /restorehealth
3。Dismがコンポーネントストアを修理するまで我慢してください。操作が完了したら(コンポーネントストアの腐敗が修復されたことを通知する必要があります)、このコマンドを与えて押します入力:
- SFC /スキャノー
5。SFCスキャンが完了したら、再起動あなたのコンピューター。
6。再起動後、問題が修正されているかどうかを確認します。
方法6。インプレースアップグレード付きのWindowsの修理。
上記の方法のいずれかが問題を修正した場合は、Windows Editionに従って、これらの記事のいずれかの詳細な指示を使用して、Windowsインプレースの修理/アップグレードを実行してみてください。
それでおしまい!どの方法があなたのために働いたのですか?
このガイドがあなたの経験についてあなたのコメントを残してあなたを助けたかどうかを教えてください。他の人を助けるためにこのガイドを気に入って共有してください。
この記事があなたに役立つ場合は、寄付をすることで私たちをサポートすることを検討してください。1ドルでさえ私たちにとって大きな違いをもたらすことができますこのサイトを自由に保ちながら他の人を助け続けるための努力において: